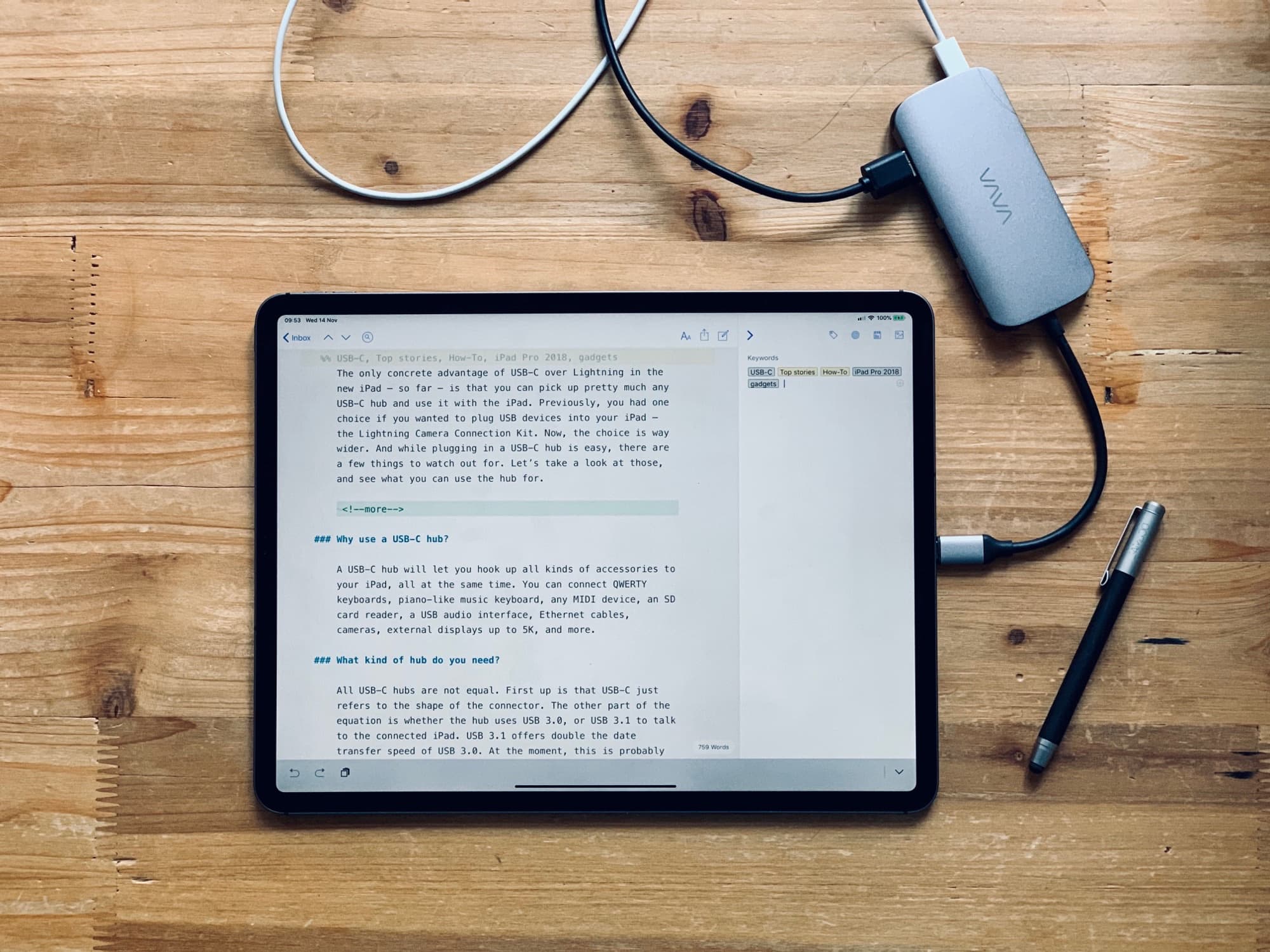Choosing the Right Adapter
When it comes to connecting USB devices to an iPad, one key factor to consider is choosing the right adapter. Depending on your specific iPad model and the type of USB devices you want to connect, there are different adapters available. Here are the different options to help you make the right choice:
1. Lightning to USB Adapter: If you have an older iPad model with a Lightning port, this adapter is the way to go. It allows you to connect USB devices such as keyboards, cameras, and audio interfaces to your iPad. Simply plug the USB device into the adapter, and then connect the adapter to the Lightning port on your iPad.
2. USB-C to USB Adapter: For newer iPad models that feature a USB-C port, this adapter is the go-to option. It allows you to connect a wide range of USB devices, including external hard drives, printers, and MIDI controllers. Simply plug the USB device into the adapter, and then connect the adapter to the USB-C port on your iPad.
3. USB-C Port: Some iPad models, particularly the newer ones, come equipped with a USB-C port built-in. This means you can directly connect certain USB devices without the need for an adapter. Simply plug your USB device into the USB-C port on your iPad, and it should work seamlessly.
4. Wireless options: Another alternative to consider is connecting USB devices wirelessly using Bluetooth or Wi-Fi. This is especially useful for devices like wireless keyboards, mice, or speakers. Check if your USB device has wireless capabilities and follow the setup instructions to connect it to your iPad.
Before purchasing an adapter, it’s important to ensure compatibility with your specific iPad model. Additionally, keep in mind that some USB devices may require additional power or software support to work with an iPad. Always refer to the manufacturer’s instructions for compatibility and setup requirements.
By choosing the right adapter, you can unlock the full potential of your iPad and connect a variety of USB devices to enhance your productivity, creativity, and entertainment experience.
Connecting USB Devices via Lightning to USB Adapter
If you have an older iPad model with a Lightning port, connecting USB devices is made possible with the Lightning to USB Adapter. This adapter opens up a whole new world of possibilities, allowing you to connect a wide range of USB peripherals to your iPad. Here’s how you can do it:
1. Get the Lightning to USB Adapter: Purchase a Lightning to USB Adapter from an authorized retailer or Apple store. Ensure that you have the correct adapter for your specific iPad model.
2. Plug in the USB Device: Connect the USB device you want to use to the USB-A port of the adapter. This could be a keyboard, camera, microphone, MIDI controller, or any other USB device that is compatible with iOS.
3. Connect the Adapter: Take the Lightning end of the adapter and plug it into the Lightning port on your iPad. Make sure it fits securely.
4. Allow Access (if prompted): Your iPad may prompt you to allow access to the connected USB device. Follow the on-screen instructions to grant access and permissions to the device.
5. Start Using the USB Device: Once connected, your iPad should recognize the USB device. Some devices may require specific apps or software to function properly. Make sure you have the necessary apps installed or follow any setup instructions provided by the manufacturer.
6. Disconnecting the USB Device: When you’re done using the USB device, make sure to safely eject it from your iPad before disconnecting it. This helps prevent any data loss or damage to the device.
It’s important to note that not all USB devices are supported by iOS and may require additional drivers or software to function properly. Before purchasing a USB device, check its compatibility with iPad and any additional requirements. Additionally, make sure to keep the adapter and USB device connections clean and free from any debris or damage to ensure a reliable connection.
With the Lightning to USB Adapter, you can expand the capabilities of your iPad and bring your USB devices into the mix, making your iPad even more versatile and powerful for work, creativity, and entertainment.
Connecting USB Devices via USB-C to USB Adapter
If you have a newer iPad model with a USB-C port, connecting USB devices is as simple as using a USB-C to USB Adapter. This adapter allows you to connect a wide range of USB peripherals to your iPad and take advantage of their functionality. Here’s how you can connect USB devices via the USB-C to USB Adapter:
1. Get the USB-C to USB Adapter: Purchase a USB-C to USB Adapter from an authorized retailer or online store. Ensure that you have the correct adapter for your specific iPad model.
2. Plug in the USB Device: Connect the USB device you want to use to the USB-A or USB-C port of the adapter. This could be a hard drive, camera, printer, game controller, or any other USB device that is compatible with iOS.
3. Connect the Adapter to your iPad: Take the USB-C end of the adapter and plug it into the USB-C port on your iPad. Ensure a secure connection.
4. Allow Access (if prompted): Your iPad may prompt you to allow access to the connected USB device. Follow the on-screen instructions to grant access and permissions to the device.
5. Start Using the USB Device: Once connected, your iPad should recognize the USB device. Depending on the device, you may need to use specific apps or software to fully utilize its features. Follow any setup instructions provided by the device manufacturer.
6. Safely Eject the USB Device: Before disconnecting the USB device, make sure to safely eject it from your iPad to prevent any data loss. You can do this by tapping on the “Eject” button next to the USB device in the Files app or any other compatible app you are using.
It’s important to note that not all USB devices are supported by iOS, and some may require additional drivers or software to function properly. Before purchasing a USB device, check its compatibility with iPad and any additional requirements. Also, ensure that the adapter and USB device connections are kept clean and free from damage for a reliable connection.
With the USB-C to USB Adapter, your iPad becomes even more versatile and allows you to connect various USB devices effortlessly, expanding your creativity, productivity, and entertainment possibilities.
Connecting USB Devices via USB-C Port
If you have a newer iPad model that comes with a built-in USB-C port, connecting USB devices is even more convenient. With the USB-C port, you can directly connect compatible USB devices without the need for an extra adapter. Here’s how you can connect USB devices via the USB-C port:
1. Select a Compatible USB Device: Ensure that the USB device you want to connect is compatible with the iPad and supports a USB-C connection. This could include external storage devices, displays, audio interfaces, or other compatible peripherals.
2. Plug in the USB-C Device: Connect the USB-C device directly to the USB-C port on your iPad. Make sure the connection is secure.
3. Allow Access (if prompted): Your iPad may prompt you to allow access to the connected USB device. Follow the on-screen instructions to grant access and permissions to the device.
4. Start Using the USB Device: Once connected, your iPad should recognize the USB device. Depending on the device, you may need to use specific apps or software to fully utilize its features. Follow any setup instructions provided by the device manufacturer.
5. Safely Eject the USB Device: Before disconnecting the USB device, ensure that you safely eject it from your iPad. This step helps prevent any data loss and ensures that the device is ready to be disconnected. You can do this by tapping on the “Eject” button next to the USB device in the Files app or any other compatible app you are using.
It’s important to note that not all USB devices are supported by iOS and may require additional drivers or software to function properly. Before purchasing a USB device, check its compatibility with iPad and any additional requirements. Additionally, ensure that the USB-C port and the USB device’s connectors are clean and undamaged for a reliable connection.
The USB-C port on your iPad offers a convenient way to connect USB devices directly, eliminating the need for an adapter. Enjoy the expanded capabilities and seamless integration of USB peripherals with your iPad, unleashing your productivity and creativity to new heights.
Connecting USB Devices Wirelessly with Bluetooth or Wi-Fi
In addition to using adapters and physical connections, you can also connect certain USB devices wirelessly to your iPad via Bluetooth or Wi-Fi. This wireless option provides flexibility and convenience, allowing you to use compatible USB devices without the need for cables. Here’s how you can connect USB devices wirelessly:
1. Check Device Compatibility: Ensure that the USB device you want to connect to your iPad has wireless capabilities, such as Bluetooth or Wi-Fi. Common devices that can be connected wirelessly include keyboards, mice, speakers, and headphones.
2. Turn on Bluetooth or Wi-Fi: On your iPad, go to the Settings menu and enable either Bluetooth or Wi-Fi, depending on the wireless technology supported by the USB device you’re connecting.
3. Pair or Connect the Device: Follow the manufacturer’s instructions to put your USB device into pairing or connecting mode. Once in pairing mode, your iPad should detect the device. Select the device from the list of available wireless devices in the Bluetooth or Wi-Fi settings on your iPad.
4. Complete the Pairing Process: If prompted, enter any necessary PIN or passcode required by the USB device to complete the pairing process. Follow the on-screen instructions to finalize the connection.
5. Start Using the USB Device: Once the USB device is successfully paired and connected, you can start using it wirelessly with your iPad. For example, you can type on a wireless keyboard, control audio playback through wireless speakers, or navigate using a wireless mouse.
Wireless connections offer the advantage of mobility and flexibility, allowing you to use your USB devices from a distance. However, keep in mind that the range and stability of the wireless connection may vary depending on factors such as the distance between devices and potential interference from other devices.
It’s also important to note that not all USB devices support wireless connectivity. Make sure to check the specifications and compatibility of your USB device with iPad before attempting to connect wirelessly.
With the ability to connect USB devices wirelessly via Bluetooth or Wi-Fi, your iPad becomes even more versatile, offering a tangle-free and seamless experience as you navigate through your work, entertainment, and creative tasks.
Troubleshooting Common Issues with USB Connections
While connecting USB devices to your iPad is generally a straightforward process, you may encounter some common issues along the way. Here are a few troubleshooting steps to help you resolve those issues:
1. Ensure Compatibility: Check if your USB device is compatible with your iPad model and the version of iOS you’re running. Some devices may have specific requirements or limitations that could prevent a successful connection.
2. Restart Your iPad: Sometimes, a simple restart can resolve minor connectivity issues. Restart your iPad and try reconnecting the USB device to see if that resolves the problem.
3. Check for Software Updates: Make sure your iPad is running the latest version of iOS. Apple often releases updates that address compatibility issues and improve overall device performance. Update your iPad’s software and then try reconnecting the USB device.
4. Inspect Cables and Ports: Examine the cables, adapters, and ports for any signs of damage, such as bent pins or frayed wires. If you notice any issues, replace the cable or adapter with a new one to ensure a reliable connection.
5. Clean Connectors: Over time, connectors can accumulate dust, dirt, or debris, which can interfere with the connection. Use a soft, lint-free cloth or a small brush to clean the USB connectors gently. Avoid using liquids or cleaning agents that could damage the connectors.
6. Reset Network Settings: If you’re experiencing issues with wireless USB devices, resetting your network settings may help. Go to the Settings menu on your iPad, navigate to “General” > “Reset” > “Reset Network Settings.” This action will remove stored Wi-Fi networks and their passwords, so be prepared to set them up again afterward.
7. Check for App Compatibility: Some USB devices may require specific apps or software to function properly on an iPad. Make sure you have the necessary app installed and up to date. Additionally, check if the app is compatible with your iPad and the connected USB device.
8. Seek Manufacturer Support: If you’ve tried the troubleshooting steps above and are still experiencing issues with USB connections, reach out to the manufacturer’s support team for assistance. They can provide specific troubleshooting steps or advise on any known incompatibilities or conflicts.
Troubleshooting USB connection issues can often resolve the problem and get your USB devices working seamlessly with your iPad. However, if the problem persists or if you suspect a hardware issue, it’s best to consult an authorized service provider or Apple support for further assistance.
Frequently Asked Questions about connecting USB devices to an iPad
Connecting USB devices to an iPad can sometimes raise questions and uncertainties. To provide clarity and address common concerns, here are answers to frequently asked questions regarding USB connections:
1. Can I connect any USB device to my iPad?
No, not all USB devices are compatible with iPads. Ensure that the USB device you want to connect is supported by iOS and compatible with your specific iPad model. Some devices may require additional drivers or software to function properly.
2. Do I need an adapter to connect USB devices to an iPad?
It depends on your iPad model and the type of USB port it has. Older iPad models with a Lightning port will require a Lightning to USB adapter, while newer models with a USB-C port may need a USB-C to USB adapter. Some iPads have a USB-C port built-in, eliminating the need for an adapter.
3. Can I connect multiple USB devices to my iPad at the same time?
Yes, you can connect multiple USB devices to your iPad with the help of a USB hub. A USB hub allows you to expand the number of available USB ports and connect multiple devices simultaneously. Make sure to use a powered USB hub if you’re connecting power-hungry devices.
4. Why isn’t my USB device working with my iPad?
There could be several reasons for this. Ensure that the USB device is compatible with your iPad and running the latest firmware or software version. Also, check the cables, adapters, and connectors for any damage. If the issue persists, try restarting your iPad, updating its software, or contacting the device manufacturer for further assistance.
5. Can I use a wireless USB device with my iPad?
Yes, some USB devices can be used wirelessly with an iPad. These devices typically have Bluetooth or Wi-Fi capabilities. Ensure that your iPad and the USB device support the same wireless technology, and follow the manufacturer’s instructions for pairing and connecting the device.
6. Is it possible to charge my iPad while using a USB device?
Yes, it is possible to charge your iPad while using a USB device. However, keep in mind that power-hungry devices or simultaneous use of multiple USB devices may drain the iPad’s battery faster than it can charge. Consider using a powered USB hub or an external power source for efficient charging.
7. Do all USB devices work the same way on an iPad as they do on a computer?
No, the functionality of USB devices on an iPad may differ from their use on a computer. Some devices may have limited features or require specific apps or software to work with iOS. Additionally, file management and compatibility with certain file formats may vary. Always consult the device manufacturer’s instructions for iPad-specific guidelines.
8. Can I transfer files between a USB device and my iPad?
Yes, you can transfer files between a USB device and your iPad. Use the Files app or any compatible app that supports file transfer to access and manage files on your USB device. However, keep in mind that not all file formats may be supported, and some devices may require specific apps for file transfer.
Understanding the ins and outs of connecting USB devices to an iPad can help you make the most of your device’s capabilities. Always refer to your iPad and USB device’s user manuals or contact the manufacturer’s support for further guidance.