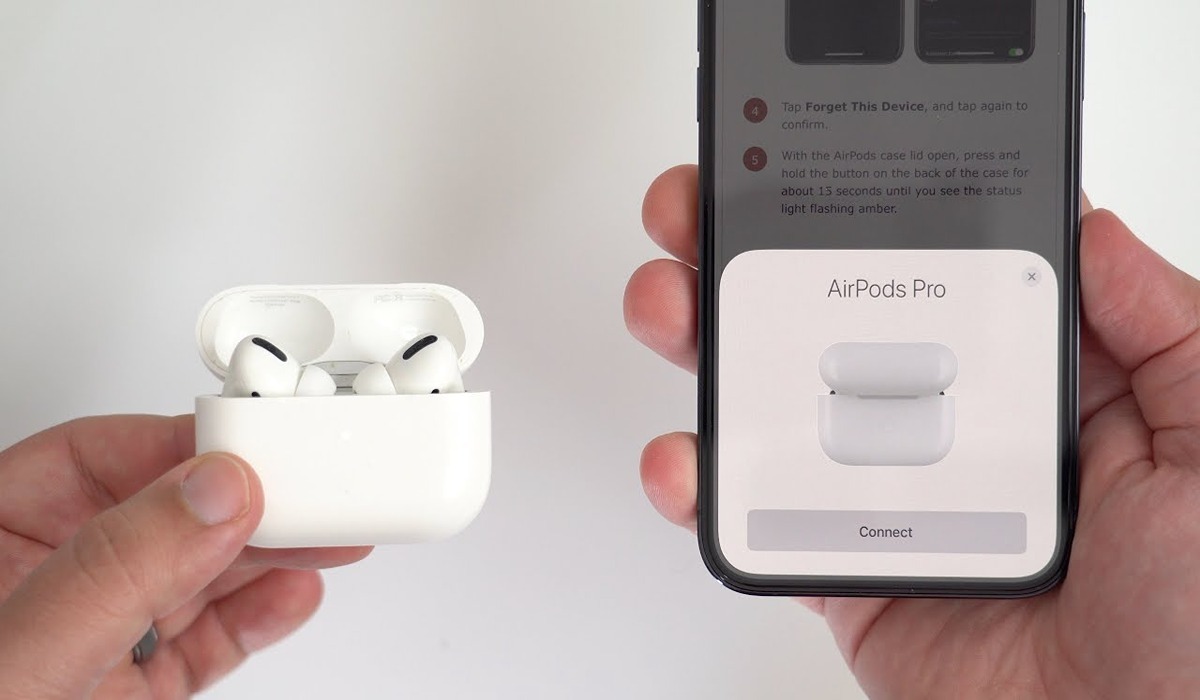##
Pairing the first AirPods to your phone
Your AirPods offer the freedom to enjoy your favorite music, podcasts, and calls wirelessly. To connect the first AirPods to your phone, follow these simple steps:
- Make sure your AirPods are charged and ready to go.
- Unlock your phone and navigate to the home screen.
- Open the lid of the AirPods case, ensuring that the AirPods are inside.
- Hold the AirPods case close to your phone and wait for the pairing animation to appear on your screen.
- Tap the “Connect” button to begin the pairing process.
- Wait for a few moments while your phone establishes the connection with the AirPods.
- Once the pairing is complete, you will see a confirmation message on your screen.
- Enjoy your favorite audio content with the first AirPods connected to your phone!
It’s important to ensure that your AirPods are properly inserted in the case to activate the pairing process successfully. If you encounter any difficulties during the pairing process, you can reset your AirPods by holding the setup button on the back of the case until the LED light starts flashing white.
Now that your first AirPods are paired with your phone, it’s time to move on to connecting the second AirPods to enjoy a dual audio experience!
##
Pairing the second AirPods to your phone
If you want to connect a second set of AirPods to your phone and share your audio experience with another person, here’s how you can do it:
- Make sure the first set of AirPods is already connected to your phone. If not, please refer to the previous section for instructions on how to pair the first AirPods.
- Ensure that the second pair of AirPods is charged and ready for pairing.
- Open the lid of the second AirPods case.
- Hold the second AirPods case close to your phone and wait for the pairing animation to appear on your screen.
- Tap the “Connect” button to start the pairing process for the second AirPods.
- Wait for a few moments while your phone establishes the connection with the second AirPods.
- Once the pairing is complete, you will see a confirmation message on your screen, indicating that both sets of AirPods are successfully connected to your phone.
- Now, you can enjoy your audio content simultaneously with the second AirPods!
It’s important to note that the second set of AirPods will be automatically set to the same audio settings as the first set. However, you can adjust this according to your preferences.
With the second set of AirPods connected, you can now enjoy your favorite music, podcasts, or movies together with a friend or loved one, creating a shared listening experience that enhances your enjoyment.
##
Configuring audio settings for dual AirPods
Once you have successfully paired both sets of AirPods to your phone, you may want to customize the audio settings to enhance your dual listening experience. Here are a few options you can explore:
1. Audio Balance: If you find that the audio is uneven between the two sets of AirPods, you can adjust the audio balance to ensure a balanced sound. Go to your phone’s settings, navigate to the Bluetooth menu, and find the connected AirPods. Tap on the “i” icon and adjust the audio balance slider as desired.
2. Volume Control: By default, the volume control on your phone will adjust the volume for both sets of AirPods simultaneously. However, if you prefer to control the volume independently, you can enable the “Volume Limit” option in the Bluetooth settings for each set of AirPods. This allows you to have separate volume levels for each pair.
3. Audio Sharing: Some newer iPhone models allow you to use the Audio Sharing feature, which allows you to share audio wirelessly with another iPhone user who has their own set of AirPods. To enable this feature, simply bring the second iPhone close to your phone and follow the prompts to share audio. This can be a fun way to listen to the same content together with a friend.
4. Equalizer Settings: Many music streaming apps and audio players have built-in equalizer settings that allow you to adjust the sound quality to your liking. Explore the settings within your preferred app to find an equalizer or sound enhancement option that suits your preferences. You can experiment with different presets or create a custom EQ to enhance the audio experience.
Remember, not all of these options may be available or applicable depending on your phone model and software version. Furthermore, the availability of certain features may vary across different AirPods generations. It’s always a good idea to check your device’s user manual or visit the Apple support website for specific instructions based on your setup.
By configuring these audio settings and exploring the options available, you can personalize your dual AirPods listening experience to create a more immersive and enjoyable audio experience.##
Troubleshooting common connectivity issues
While connecting two sets of AirPods to one phone is a convenient feature, you may encounter some connectivity issues along the way. Here are some common problems you might face and their possible solutions:
1. AirPods not appearing in Bluetooth settings: If you’re unable to see one or both sets of AirPods in your phone’s Bluetooth settings, make sure the AirPods are properly charged and the lid of the AirPods case is open. Close and reopen the lid, and try the pairing process again. If the issue persists, try resetting the AirPods by holding the setup button on the case until the LED light flashes amber and then white.
2. Intermittent connection or audio dropout: If you experience frequent audio dropouts or a weak connection between the AirPods and your phone, check if there are any obstructions between the AirPods and your phone. Additionally, ensure that your phone’s Bluetooth is turned on and there are no other devices interfering with the connection. Moving closer to your phone or resetting the AirPods can also help resolve this issue.
3. Imbalanced sound between the two sets of AirPods: If you find that the audio balance is uneven between the two sets of AirPods, try adjusting the audio balance in the Bluetooth settings of your phone, as mentioned in the previous section. Slide the audio balance control until you achieve the desired balance between the two sets of AirPods.
4. Inconsistent pairing: If you’re having trouble pairing the second set of AirPods after successfully connecting the first set, ensure that the first set is already connected and actively being used. Restarting your phone and the AirPods can also help resolve this issue. If all else fails, try unpairing both sets of AirPods, resetting them, and starting the pairing process from scratch.
5. Limited range: Keep in mind that the range between your phone and the connected AirPods may vary depending on your surroundings. If you’re experiencing connection issues outside of the typical range, check for any Bluetooth interference sources nearby, such as other electronic devices or Wi-Fi networks. Moving closer to your phone or minimizing interference can improve the connection stability.
If you continue to experience connectivity issues that cannot be resolved through the troubleshooting steps above, it’s recommended to contact Apple support or refer to their official documentation for further assistance. Remember to check for any software updates for your AirPods and your phone, as these updates often include bug fixes and performance improvements that can address connectivity issues.
By troubleshooting common connectivity issues, you can ensure a smoother and uninterrupted dual AirPods experience while enjoying your favorite audio content.##
Tips for using dual AirPods with one phone
Now that you have successfully paired and configured dual AirPods with your phone, here are some tips to enhance your experience:
1. Sharing audio content: Dual AirPods allow you to share the audio experience with a friend or loved one. Whether you’re listening to music, watching a movie, or enjoying a podcast, sharing the moment with dual AirPods can make it more enjoyable. Just make sure to adjust the volume levels to a comfortable level for both listeners.
2. Managing audio sources: If you want to switch between different audio sources, such as playing music from one app while watching a video on another app, the audio will automatically transfer to the last connected AirPods. To change the audio source, simply pause or stop the playback on one app and start the playback on the desired app.
3. Battery management: Keep an eye on the battery levels of both sets of AirPods to avoid interruptions during your listening sessions. You can check the battery status of each set through the Bluetooth settings on your phone. Additionally, consider charging the AirPods when not in use or having a portable charging case handy for extended use.
4. Customize the controls: Each set of AirPods can have different touch controls configured. You can customize the double-tap or touch-and-hold gestures on each set to perform different actions, such as playing/pausing audio, skipping tracks, or activating Siri. Utilize these customizations to your preference and make controlling your audio more convenient.
5. Keep the AirPods clean: Regularly clean your AirPods to maintain their performance and sound quality. Wipe the exterior surfaces with a soft, lint-free cloth and use a soft-bristled brush to clean the speaker grills. Avoid using water or liquids to clean the AirPods as it may damage them.
6. Stay updated: To ensure the best performance and compatibility, keep both your AirPods and your phone’s software up to date. Regularly check for firmware updates for your AirPods through the AirPods settings on your phone or in the Bluetooth settings. Software updates often include bug fixes and improvements that enhance the overall functionality and performance of your AirPods.
By implementing these tips, you can make the most out of your dual AirPods experience and enjoy seamless wireless audio with a friend or loved one. Explore the various features, settings, and possibilities to tailor your listening experience and create lasting memories.