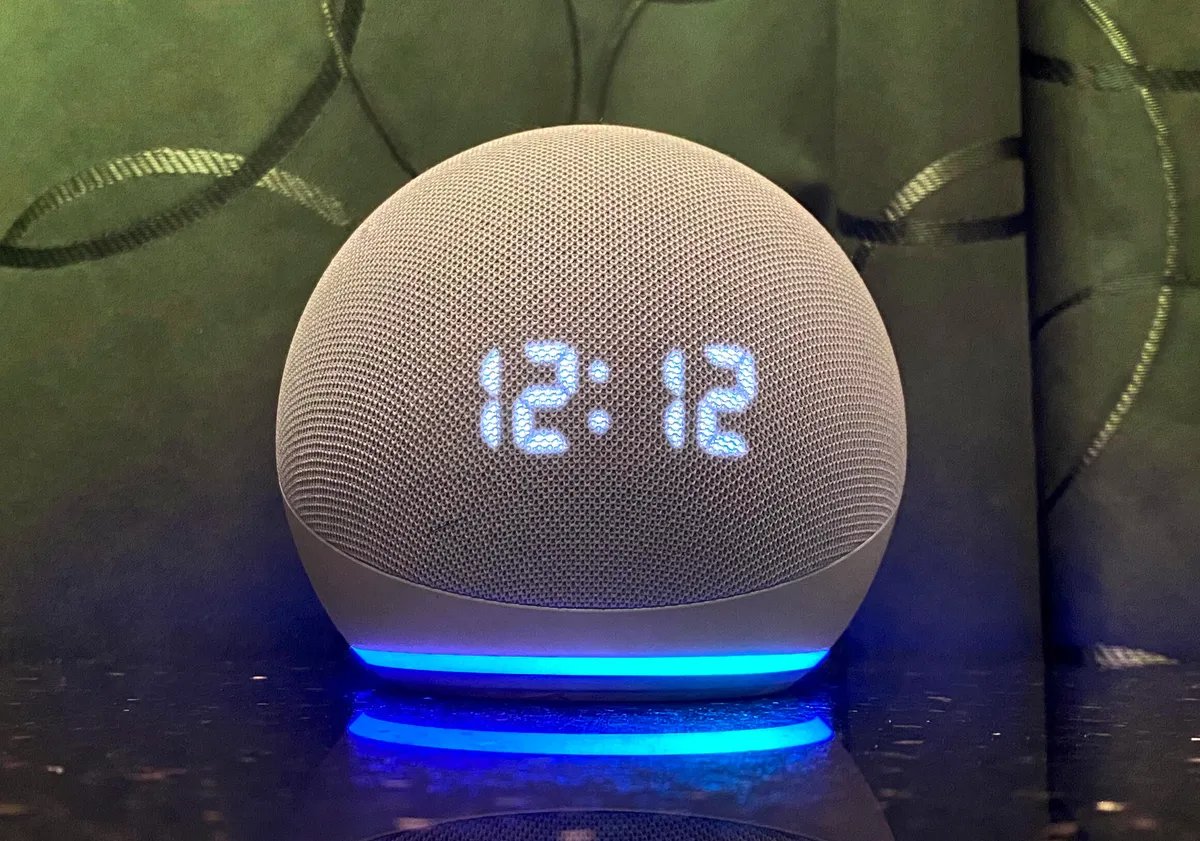How to Connect Amazon Echo to Wi-Fi
Connecting your Amazon Echo to Wi-Fi is a crucial step in getting it up and running. Here’s a simple guide to help you through the process:
1. Power on your Amazon Echo: Plug in your Echo device into a power outlet and wait for it to power on. You will know it’s ready when you see the glowing blue ring on the top.
2. Download the Alexa App: Install the Alexa app on your smartphone or tablet. This app is available for both iOS and Android devices and can be found in the respective app stores. Once installed, open the app and sign in with your Amazon account.
3. Connect to Wi-Fi: In the Alexa app, tap on the menu icon (three horizontal lines) in the top-left corner. From the menu, select “Settings” and then select your Echo device under “Devices”. Tap on “Change” next to the Wi-Fi network and select your home Wi-Fi network from the available options.
4. Enter Wi-Fi password: If your network is password protected, a screen will appear asking you to enter your Wi-Fi password. Type it in carefully and tap “Connect”. Your Echo will then attempt to connect to the network.
5. Wait for the connection: It may take a few moments for the Echo to establish a connection with your Wi-Fi network. The light ring on your Echo will turn orange and then blue, indicating that it’s connected.
6. Connection success: Once the connection is established, the Alexa app will display a message confirming the successful Wi-Fi connection. You can now start using your Echo by saying the wake word, “Alexa”.
It’s important to ensure that your Amazon Echo is within range of your Wi-Fi network and that you have a stable internet connection. In case of any connection issues, you can try restarting your Echo device or resetting your Wi-Fi router.
Following these steps will ensure that your Amazon Echo is connected to your home Wi-Fi network and ready to assist you with various tasks, such as playing music, answering questions, and controlling your smart devices.
How to Set Up Amazon Echo with the Alexa App
Setting up your Amazon Echo with the Alexa app is a straightforward process that allows you to personalize and configure your device. Here’s a step-by-step guide to help you get started:
1. Download and Launch the Alexa App: Start by downloading the Alexa app from your device’s app store (available for iOS and Android). Once installed, open the app and sign in with your Amazon account credentials.
2. Enable Alexa Skills: In the app, tap on the menu icon (three horizontal lines) in the top-left corner. From the menu, select “Skills & Games” and search for any specific skills you want to enable. Skills add functionality to your Echo, such as weather updates, news briefings, and more.
3. Set Up Echo Device: To add your Echo device, tap on “Devices” in the menu and select “Echo & Alexa”. Choose “Add Device” and select the appropriate Echo model you own.
4. Connect Echo to Wi-Fi: Follow the instructions provided in the app to connect your Echo device to your home Wi-Fi network. Ensure that you have already completed the Wi-Fi setup process mentioned in the previous section.
5. Customize Device Settings: Once your Echo is connected, you can set a device name, adjust volume settings, and customize other preferences. This can be done by selecting “Device Settings” in the app and choosing your device.
6. Explore Alexa Features: Familiarize yourself with the various features and capabilities of Alexa. You can ask questions, get weather updates, set reminders, control smart home devices, and much more. Experiment with different commands to discover what Alexa is capable of.
7. Set Up Multi-Room Music: If you have multiple Echo devices, you can set up a multi-room music system using the Alexa app. This allows you to stream music to different devices simultaneously, creating a synchronized listening experience throughout your home.
8. Enjoy Your Echo: With the setup complete, you can now start using your Amazon Echo device. Just say the wake word, “Alexa”, followed by your question or command, and Alexa will respond accordingly.
By following these steps, you will be able to successfully set up your Amazon Echo with the Alexa app, unlocking a wide range of features and functionality. Enjoy the convenience and possibilities that your Echo device brings to your daily life.
How to Connect Amazon Echo to Bluetooth Devices
Connecting your Amazon Echo to Bluetooth devices allows you to play music, stream audio, and enhance your overall listening experience. Here’s a step-by-step guide on how to connect your Echo to Bluetooth devices:
1. Activate Bluetooth Pairing Mode: Make sure the Bluetooth device you want to connect to your Echo is in pairing mode. Refer to the device’s user manual or instructions for specific steps on how to activate pairing mode.
2. Open the Alexa App: Launch the Alexa app on your smartphone or tablet. Tap on the menu icon (three horizontal lines) in the top-left corner, and then select “Settings.”
3. Select Your Echo Device: From the settings menu, choose the Echo device you want to connect to Bluetooth by selecting “Devices” and then “Echo & Alexa.”
4. Tap on Bluetooth Devices: Scroll down to the “Wireless” section and tap on “Bluetooth Devices.”
5. Pairing Mode on Echo: On the Bluetooth devices screen, select “Pair a New Device.” Your Echo device will now enter pairing mode, indicated by the pulsing blue ring light. Wait for your Bluetooth device to appear on the list of available devices.
6. Select Device: Locate your Bluetooth device on the list and tap on it to establish a connection. If prompted, enter any required PIN or passkey for the Bluetooth device.
7. Connection Successful: Once the connection is made, your Echo will play a confirmation tone and the Alexa app will display a message indicating a successful Bluetooth connection. You can now control the audio playback using voice commands or the Alexa app.
To disconnect a Bluetooth device from your Echo, simply say, “Disconnect [device name]” or use the Alexa app and go to the “Bluetooth Devices” menu to select the device and choose “Disconnect.”
It’s worth noting that your Echo can only connect to one Bluetooth device at a time. If you want to connect a different device, make sure to disconnect the current one first.
By following these steps, you can easily connect your Amazon Echo to Bluetooth devices and enjoy wireless audio streaming. Whether it’s playing music from your smartphone or connecting to a Bluetooth speaker, your Echo offers versatile connectivity options.
How to Connect Amazon Echo to Smart Home Devices
One of the key features of the Amazon Echo is its ability to control and interact with various smart home devices. Here’s a step-by-step guide on how to connect your Echo to smart home devices:
1. Check Smart Home Compatibility: Before getting started, ensure that your smart home devices are compatible with the Amazon Echo. Most popular smart home brands, such as Philips Hue, Ring, and WeMo, are compatible. Refer to the manufacturer’s instructions or website to confirm compatibility.
2. Set Up Smart Home Devices: Follow the instructions provided by each smart home device manufacturer to set up and configure your devices. This typically involves downloading their respective apps and connecting the devices to your home Wi-Fi network.
3. Open the Alexa App: Launch the Alexa app on your smartphone or tablet. Tap on the menu icon (three horizontal lines) in the top-left corner and select “Skills & Games.”
4. Search for Skills: In the Skills & Games section, search for the specific skills for your smart home devices. For example, if you have Philips Hue lights, search for the “Philips Hue” skill.
5. Enable Skills: Once you find the skill for your device, select it and enable it. This will link your smart home device to your Amazon Echo.
6. Discover Devices: In the Alexa app, tap on “Devices” in the menu and select “Discover Devices.” This will initiate a scan for any newly connected smart home devices on your network.
7. Control Smart Home Devices: Once the scan is complete, your smart home devices will appear in the Alexa app under “Devices.” You can now use voice commands with your Amazon Echo to control these devices. For example, you can say, “Alexa, turn on the living room lights” or “Alexa, lock the front door.”
8. Create Groups and Routines: In the Alexa app, you have the option to create device groups and routines. Groups allow you to control multiple devices simultaneously with a single command, such as turning off all the lights in the house. Routines enable you to automate tasks by setting up specific actions to occur at certain times or with specific voice commands.
By following these steps, you can seamlessly connect your Amazon Echo to your smart home devices and enjoy the convenience of voice-controlled automation. Explore the possibilities of controlling your lights, thermostats, cameras, and more, all with the power of your voice and your Echo device.
How to Connect Amazon Echo to Music Services
The Amazon Echo offers a seamless way to listen to your favorite music and audio content from a variety of music streaming services. Here’s a step-by-step guide on how to connect your Echo to music services:
1. Open the Alexa App: Launch the Alexa app on your smartphone or tablet. Tap on the menu icon (three horizontal lines) in the top-left corner, and then select “Skills & Games.”
2. Search for Music Skills: In the Skills & Games section, search for the specific music skills or services you want to connect to your Echo. Popular options include Spotify, Amazon Music, Pandora, and Apple Music.
3. Enable Skills: Once you find the skill for your desired music service, select it and enable it. You may need to follow additional steps and log into your music service account during the setup process.
4. Set Default Music Service: In the Alexa app, go to “Settings,” then select “Music.” Choose your preferred music service from the list of connected services and set it as the default. This will ensure that your Echo plays music from your desired service when no specific service is mentioned in your voice command.
5. Link Existing Accounts: If you already have an account with the music service, such as Spotify or Pandora, you can link your account to the Alexa app. This will allow you to access your personalized playlists, recommendations, and saved songs through your Echo device.
6. Control Music Playback: Once your music service is connected, you can control the playback using voice commands. For example, saying “Alexa, play some rock music on Spotify” will initiate playback from your connected Spotify account. You can also specify artists, albums, playlists, or genres in your voice commands.
7. Explore Additional Music Commands: Amazon Echo offers various music-related commands. You can ask Alexa to skip to the next song, pause and resume playback, adjust the volume, and even request specific songs by mentioning the title and artist.
8. Discover New Music: Take advantage of Alexa’s music discovery capabilities. You can ask for song recommendations, discover new artists, create personalized playlists, and explore music from different genres and time periods.
By following these steps, you can easily connect your Amazon Echo to your preferred music service and enjoy endless hours of music playback with a simple voice command. Unleash the power of your Echo device and discover the joy of hands-free music streaming.
How to Connect Amazon Echo to your TV
Connecting your Amazon Echo to your TV allows you to control your television through voice commands and enjoy a more immersive viewing experience. Here’s a step-by-step guide on how to connect your Echo to your TV:
1. Check TV Compatibility: Ensure that your TV is compatible with the Amazon Echo. Most modern smart TVs are compatible, especially those with built-in support for voice assistants like Alexa.
2. Connect Echo to TV: Depending on your TV model, you can connect your Echo to your TV using an HDMI cable or through wireless connectivity options, such as Bluetooth or Wi-Fi Direct. Consult your TV’s manual or manufacturer’s instructions for specific steps.
3. Enable TV Control Skill: In the Alexa app, tap on the menu icon (three horizontal lines) in the top-left corner and select “Skills & Games.” Search for the skill related to your TV brand or specific TV control skills, such as “Samsung TV” or “Sony TV.”
4. Enable and Link TV Skill: Once you find the skill for your TV, select it and enable it. Follow the on-screen instructions to link your TV device to the Alexa app. This may involve entering a code provided by the skill or using your TV’s remote to authorize the connection.
5. Assign and Name Devices: After linking your TV skill, you can assign a name to your TV device in the Alexa app for easier identification. This will allow you to control your TV by using its assigned name in voice commands.
6. Control TV with Voice Commands: With your Echo connected and the TV skill enabled, you can control your TV using voice commands. For example, you can say “Alexa, turn on the TV,” “Alexa, switch to HDMI 2,” or “Alexa, volume up.”
7. Explore TV-specific Features: Depending on your TV model and the capabilities supported by the TV skill, you may have access to additional TV-specific features through your Echo. This can include launching apps, changing inputs, adjusting picture settings, and more. Consult your TV skill documentation for a list of supported commands.
8. Troubleshooting: If you encounter any issues during the setup or controlling your TV with the Echo, make sure to troubleshoot by restarting your Echo, checking your TV’s settings, and ensuring that both devices are on the same network.
Connecting your Amazon Echo to your TV opens up a new level of convenience and control. Enjoy hands-free operation, adjust settings with ease, and elevate your TV viewing experience by integrating your Echo device with your television.
How to Connect Amazon Echo to Phone Calls and Messaging
One of the useful features of the Amazon Echo is its ability to make phone calls and send messages hands-free using voice commands. Here’s a step-by-step guide on how to connect your Echo to phone calls and messaging:
1. Connect Echo to Your Phone: In order to enable phone calls and messaging on your Echo, you need to connect it to your smartphone. Ensure that your Echo device is connected to the same Wi-Fi network as your phone.
2. Open the Alexa App: Launch the Alexa app on your smartphone or tablet. Tap on the menu icon (three horizontal lines) in the top-left corner and select “Communicate.”
3. Verify Contact Permissions: The first time you access the Communication section, the app will request permission to access your phone’s contacts. Grant the necessary permissions so that Alexa can access your contacts for making calls and sending messages.
4. Link your Phone Number: In the Communication section, select “Get Started” to link your phone number to your Echo device. Follow the prompts and enter your phone number when prompted. You will receive a verification code via SMS to complete the linking process.
5. Sync Contacts: Once your phone number is linked, you can choose to sync your contacts with Alexa. This will allow you to call or message your contacts using simple voice commands. Select “Import Contacts” and follow the instructions to sync your contacts.
6. Voice Calls: To make a voice call, simply say “Alexa, call [contact name]” followed by the name of the contact in your synced contacts. The call will be initiated using your linked phone number and will ring on your Echo device.
7. Messaging: To send a message, say “Alexa, send a message to [contact name],” followed by your message. Alexa will convert your voice message into text and send it to the recipient through the Alexa messaging service. The recipient can listen to the message on their Echo device or through the Alexa app.
8. Drop In: Drop In is a feature that allows you to instantly connect and communicate with other Echo devices in your household. You can say “Alexa, drop in on [contact name]” to establish a direct voice connection with another Echo device without the need for them to answer. This is useful for quick announcements or intercom-like communication between rooms.
By following these steps, you can easily connect your Amazon Echo to phone calls and messaging, making it convenient to communicate hands-free using voice commands. Stay connected with your loved ones and enjoy the convenience of making calls and sending messages using your Echo device.
How to Connect Amazon Echo to your Car
Connecting your Amazon Echo to your car can enhance your driving experience, allowing you to access hands-free voice controls and enjoy various Alexa features on the go. Here’s a step-by-step guide on how to connect your Echo to your car:
1. Check Car Compatibility: Before getting started, ensure that your car supports Bluetooth connectivity or has an auxiliary input. Most modern vehicles are equipped with Bluetooth capabilities, which makes the integration process smoother.
2. Enable Bluetooth Pairing Mode: Activate the Bluetooth pairing mode on your car’s infotainment system or audio unit. Refer to your car’s manual for instructions on how to activate this mode, as the process may vary depending on the make and model of your vehicle.
3. Activate Pairing Mode on Echo: Activate the Bluetooth pairing mode on your Amazon Echo. To do this, say “Alexa, pair” or use the Alexa app to navigate to the Bluetooth settings and enable pairing mode.
4. Connect Echo to Car: On your car’s infotainment system or audio unit, search for available Bluetooth devices. It should recognize your Echo device in the list. Select your Echo device to establish the Bluetooth connection between your Echo and your car.
5. Confirm Connection: Once the connection is established, you will receive a confirmation message or a tone notification on your Echo device, indicating a successful Bluetooth connection with your car.
6. Enjoy Hands-Free Features: With the Echo successfully connected to your car, you can now enjoy hands-free voice controls on the go. Activate Alexa by saying the wake word, and then issue voice commands to play music, get directions, make calls, or access other Alexa skills.
7. Use Bluetooth Audio: If your car supports audio streaming via Bluetooth, you can stream music, podcasts, and audiobooks from your Echo to your car’s audio system. Simply select your Echo device as the audio source on your car’s infotainment system or audio unit.
8. Disconnect and Reconnect: If you want to disconnect your Echo from your car, you can say “Alexa, disconnect from my car.” To reconnect, activate Bluetooth pairing mode on both your Echo and your car and follow the established connection process.
Keep in mind that your Echo device needs to be within range of your car’s Bluetooth signal for a stable connection.
By following these steps, you can easily connect your Amazon Echo to your car and take advantage of convenient, hands-free voice controls and Alexa features while on the road. Enjoy seamless integration and a safer driving experience with your Echo device.
How to Connect Amazon Echo to Fire TV
Connecting your Amazon Echo to Fire TV enables you to control your TV and streaming experience with just your voice. Here’s a step-by-step guide on how to connect your Echo to Fire TV:
1. Check Compatibility: Confirm that your Fire TV device is compatible with the Amazon Echo. Most Fire TV models, including Fire TV Stick and Fire TV Cube, support voice control via Alexa.
2. Connect Fire TV and Echo to the Same Wi-Fi Network: Ensure that both your Fire TV and Echo device are connected to the same Wi-Fi network. Proper network connectivity is essential for successful integration.
3. Open Alexa App: Launch the Alexa app on your smartphone or tablet. Tap on the menu icon (three horizontal lines) in the top-left corner, and then select “Remotes & Devices.”
4. Select Fire TV: In the “Remotes & Devices” section, tap on “Add” or “+.” Choose “Amazon Fire TV” as the device type.
5. Follow On-Screen Instructions: The Alexa app will guide you through the setup process, which may include identifying your Fire TV device, verifying your linked Amazon account, and confirming the network connection.
6. Set up Voice Control: After the initial setup, follow the on-screen prompts to enable voice control between your Echo and Fire TV. This step may require you to press and hold the microphone button on your Echo device and say specific commands for verification.
7. Test Voice Control: Once the configuration is complete, you can test the voice control capabilities by saying commands like “Alexa, show me crime thrillers on Fire TV” or “Alexa, pause Fire TV.”
8. Control Fire TV with Voice Commands: With your Echo successfully connected, you can control various aspects of your Fire TV using voice commands. For example, you can ask Alexa to launch apps, play specific TV shows or movies, adjust volume, pause or resume playback, and navigate through menus.
It’s essential to remember that your Echo needs to be in proximity to your Fire TV device for reliable voice control. Additionally, make sure your Fire TV is updated with the latest firmware for an optimal experience.
By following these steps, you can effortlessly connect your Amazon Echo to your Fire TV and enjoy the convenience of controlling your entertainment system with just your voice. Sit back, relax, and relish a seamless streaming experience using the power of Alexa with your Fire TV.
How to Connect Amazon Echo to External Speakers
Connecting your Amazon Echo to external speakers can greatly enhance your audio experience, allowing you to enjoy high-quality sound throughout your home. Here’s a step-by-step guide on how to connect your Echo to external speakers:
1. Determine Speaker Compatibility: Make sure that your external speakers have either a Bluetooth or auxiliary input option. Most speakers, including Bluetooth speakers and traditional stereo systems, are compatible with the Amazon Echo.
2. Activate Bluetooth Pairing Mode: Activate the Bluetooth pairing mode on your external speakers. Refer to the speaker’s user manual for specific instructions on how to activate this mode. If your speakers don’t have Bluetooth, skip to step 4.
3. Pair Echo with Bluetooth Speakers: Open the Alexa app on your smartphone or tablet. Tap on the menu icon (three horizontal lines) in the top-left corner, and then select “Devices.” Choose your Echo device from the list and scroll down to “Bluetooth Devices.” Tap on “Pair a New Device” and follow the on-screen instructions to pair your Echo with the Bluetooth speakers.
4. Connect Echo to Speakers via Auxiliary Input: If your speakers have an auxiliary input, you can connect them to your Echo using an auxiliary cable (3.5mm audio cable). Plug one end of the cable into the Echo’s audio-output jack and the other end into the auxiliary input on the speakers.
5. Configure Audio Output: In the Alexa app, go to “Settings” and select your Echo device. Scroll down to “Audio Output” and choose the connected speakers from the list. This ensures that the audio output is directed to the external speakers.
6. Test the Connection: Play some audio, such as music or a podcast, on your Echo to test the connection with the external speakers. If the audio is playing through the external speakers, then the connection is successful.
7. Adjust Speaker Volume: Use the volume controls on your Echo or the controls on your external speakers to adjust the volume level to your preference. You can also use voice commands with Alexa to adjust the volume of your connected speakers.
8. Fine-tune Audio Settings: If needed, you can adjust the audio settings in the Alexa app under “Device Settings” for your Echo device. This includes features like equalizer settings, sound normalization, and more.
By following these steps, you can easily connect your Amazon Echo to external speakers and enjoy superior audio quality. Whether you prefer the convenience of wireless Bluetooth speakers or the reliability of wired speakers, integrating your Echo with external speakers enhances your listening experience in any room of your home.