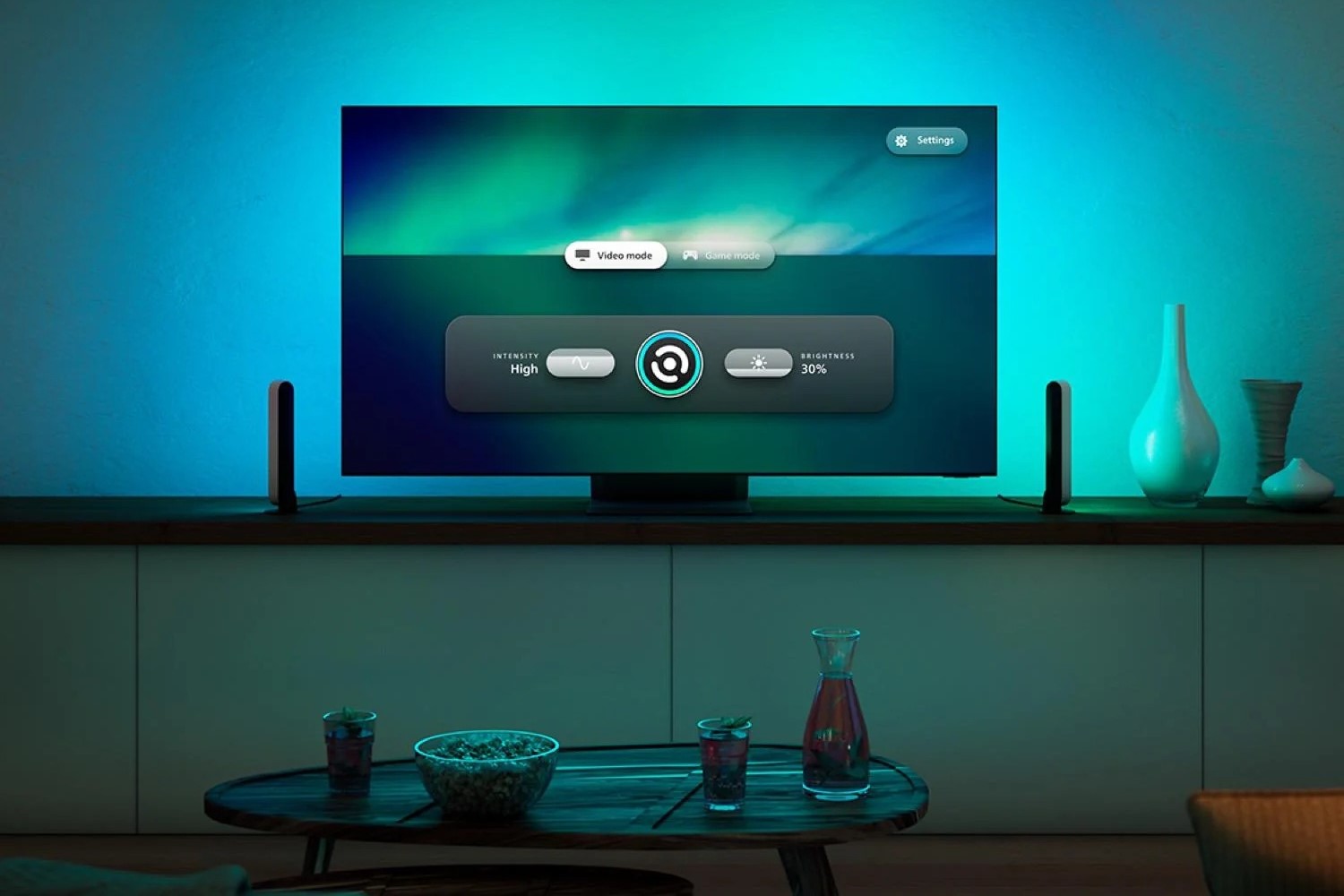What is Philips Hue
Philips Hue is a smart lighting system that allows you to control and customize your home lighting experience like never before. It consists of smart LED bulbs, lamps, light strips, and accessories that can be connected to a bridge device, enabling wireless control through various smart devices and voice assistants.
With Philips Hue, you can create the perfect ambiance for any occasion, from vibrant colors for parties to warm whites for relaxation. The system offers a wide range of colors and brightness levels, giving you full control over your lighting settings.
One of the key features of Philips Hue is its compatibility with popular voice assistants such as Amazon Alexa, Google Assistant, and Apple HomeKit. This allows you to control your lights simply by using voice commands, making it even more convenient and hands-free.
Moreover, Philips Hue offers various additional features and functionalities, including customizable scenes, schedules, and automation. You can set up routines to have your lights turn on or off at specific times, or create personalized scenes to match your mood or activities.
The Philips Hue ecosystem also extends beyond just indoor lighting. You can enhance your outdoor spaces with weatherproof LED lights, automate your entire home with motion sensors, and even sync your lights with music, movies, and games for a truly immersive experience.
What is Samsung TV
Samsung TV is a line of high-quality televisions manufactured by the renowned electronics company, Samsung. With cutting-edge technology and innovative features, Samsung TVs have established themselves as some of the most popular and sought-after television models in the market.
Samsung TVs are known for their exceptional picture quality and vibrant colors, thanks to the integration of advanced display technologies such as Quantum Dot and OLED. These technologies ensure stunning visuals, deep blacks, and accurate color reproduction, enhancing your overall viewing experience.
Additionally, Samsung TVs offer a range of screen sizes and resolutions to cater to different preferences and budgets. Whether you prefer a compact 32-inch TV for your bedroom or a large 75-inch TV for your home theater, Samsung has a wide selection to choose from.
Besides impressive visuals, Samsung TVs also boast powerful audio capabilities. Many models feature built-in speakers with Dolby Atmos or DTS audio technology, delivering immersive sound quality and enhancing the cinematic experience right in your living room.
Smart functionality is another prominent feature of Samsung TVs. They come equipped with the Tizen operating system, providing access to a wide range of streaming services, apps, and content. With built-in Wi-Fi, you can easily connect your TV to the internet and enjoy your favorite shows, movies, and games without the need for additional devices.
In recent years, Samsung has also integrated voice control capabilities into its smart TVs, allowing users to control their TV and access content using voice commands. This hands-free approach offers convenience and ease of use.
Furthermore, Samsung TVs come with multiple connectivity options, including HDMI ports, USB ports, and Bluetooth, enabling seamless connectivity with other devices such as gaming consoles, soundbars, and streaming devices.
Overall, Samsung TVs combine stunning visuals, immersive audio, smart features, and connectivity options to deliver an impressive entertainment experience for users.
What is HDMI Sync
HDMI Sync, also known as HDMI synchronization or HDMI syncing, refers to the process of synchronizing audio and video signals through an HDMI connection. HDMI (High-Definition Multimedia Interface) is a widely-used interface that allows the transmission of high-quality audio and video signals between devices, such as TVs, Blu-ray players, game consoles, and soundbars.
The concept of HDMI Sync is particularly relevant in situations where there is a delay or mismatch between the audio and video signals. This can result in audio being out of sync with the visuals, causing an unsatisfactory viewing experience.
To address this issue, HDMI Sync technology ensures that both the audio and video signals are perfectly aligned and synchronized, providing a seamless and immersive viewing or gaming experience. By synchronizing the signals, the audio and video play in perfect harmony, enhancing the overall quality of the content.
This synchronization is crucial, especially when watching fast-paced action scenes, playing video games that require precise timing, or enjoying immersive sound effects in movies. Without proper synchronization, the viewing or gaming experience can feel disjointed and less enjoyable.
Many modern TVs and other HDMI-enabled devices have built-in HDMI Sync capabilities, allowing for automatic synchronization between the audio and video signals. This means that the devices can recognize any delay or mismatch and adjust accordingly to provide a seamless experience.
It’s important to note that not all devices and TV models have HDMI Sync capabilities. In such cases, external devices like audio delay adjusters, soundbars with lip-sync functionality, or AV receivers may be used to manually synchronize the audio and video signals.
Why Connect Philips Hue with Samsung TV without HDMI Sync
While HDMI Sync is a convenient feature for synchronizing audio and video signals, there may be situations where you want to connect your Philips Hue lighting system to your Samsung TV without relying on HDMI Sync. Here are a few reasons why:
- Flexibility: Connecting your Philips Hue lights without HDMI Sync gives you more flexibility in terms of placement and control. You can place the lights wherever you desire, without the need to worry about their proximity to the TV or HDMI connections.
- Compatibility: Not all Samsung TV models support HDMI Sync, so connecting your Philips Hue lights directly helps overcome this limitation. You can still enjoy the benefits of smart lighting without dependence on specific TV features.
- Enhanced Atmosphere: By connecting Philips Hue lights to your Samsung TV, you can create a more immersive viewing experience by syncing the lights with the on-screen content. The lights can dynamically change colors, brightness, and ambiance based on the scenes, enhancing the overall atmosphere of movies, shows, or games.
- Personalization: Connecting Philips Hue with Samsung TV allows for personalized lighting setups. You can customize the lighting effects to match your preferences or set up different scenes for different genres of content. This way, you can create a unique ambiance that suits your mood and viewing experience.
- Expanded Control: Connecting Philips Hue lights without HDMI Sync lets you have more control over the lighting settings. You can adjust the brightness, colors, and effects independently of the TV settings, giving you the freedom to fine-tune the lighting to your liking.
- Extend Beyond TV: By connecting Philips Hue with your Samsung TV, you can extend the lighting effects to other areas of your room or home. This creates a cohesive experience where the lights sync not only with the TV but also with other smart devices, such as gaming consoles, music systems, or smart assistants.
Method 1: Using Hue Sync Desktop app
The Hue Sync Desktop app is a powerful tool that allows you to sync your Philips Hue lights with your Samsung TV directly from your computer. This method provides a seamless integration between your lights and the on-screen content, creating a captivating visual experience.
To get started, follow these steps:
- Download and install the Hue Sync Desktop app from the official Philips Hue website.
- Ensure that both your computer and Philips Hue Bridge are connected to the same Wi-Fi network.
- Launch the Hue Sync Desktop app and follow the on-screen instructions to set it up.
- Select the entertainment area where your lights are located. This could be the room where your Samsung TV is placed.
- Choose the desired sync mode, such as “Video,” “Game,” or “Music,” based on the type of content you will be watching.
- Adjust the intensity, brightness, and speed of the light effects to match your preferences.
- Start playing your favorite movie, show, or game on your Samsung TV.
- As the content plays, the Hue Sync Desktop app will analyze the screen and sync the colors and brightness of your Philips Hue lights accordingly.
- Enjoy the immersive experience as the lights react in real-time to the on-screen action, creating a synchronized and captivating visual display.
It’s important to note that for the Hue Sync Desktop app to work seamlessly, ensure that your Samsung TV and computer are in close proximity to minimize any potential delay or sync issues.
The Hue Sync Desktop app is compatible with both Windows and macOS computers, offering a simple and convenient way to enhance your TV viewing experience with synchronized lighting effects.
Method 2: Using Third-Party Apps
If you’re looking for alternative ways to connect your Philips Hue lights with your Samsung TV, you can explore the option of using third-party apps. These apps provide additional functionalities and customization options beyond the official Philips Hue app, allowing you to sync your lights with your TV in a more personalized way.
Here are some popular third-party apps that can help you achieve the desired synchronization:
- Hue Essentials: Available for both Android and iOS devices, Hue Essentials offers a range of advanced features for controlling your Philips Hue lights. It includes an entertainment mode that syncs your lights with your Samsung TV, dynamically adapting colors and brightness based on the on-screen content.
- iConnectHue: This app is exclusively available for iOS devices and is highly regarded for its comprehensive control over Philips Hue lights. With iConnectHue, you can create your own dynamic light scenes and sync them to your Samsung TV, ensuring a tailored lighting experience.
- Hue Camera: Compatible with Android devices, Hue Camera transforms your smartphone’s camera into a real-time ambient lighting source. By pointing your smartphone’s camera towards your Samsung TV screen, the app analyzes the on-screen colors and wirelessly controls your Philips Hue lights to match the ambiance.
- Sync My Lights: Sync My Lights is a cross-platform app available for both Android and iOS. It offers an intuitive interface to sync your Philips Hue lights with various media sources, including your Samsung TV. You can select from preset themes or create your own custom lighting effects for an immersive visual experience.
When using third-party apps, make sure to follow the installation and setup instructions provided by the respective app developers. These apps often require a connection to your Philips Hue Bridge and Wi-Fi network to control and sync your lights with your Samsung TV.
By exploring these third-party apps, you can unleash the full potential of your Philips Hue lights and create a personalized lighting setup that perfectly complements your Samsung TV viewing experience.
Method 3: Using Hue Sync Box
If you prefer a hardware solution for connecting your Philips Hue lights with your Samsung TV, the Hue Sync Box is an excellent option. This device acts as a bridge between your TV and lights, allowing for seamless synchronization and enhanced visual effects.
Here’s how you can set up and use the Hue Sync Box:
- Connect the Hue Sync Box to both your Samsung TV and the Philips Hue Bridge using HDMI cables.
- Ensure that your Hue Sync Box and Philips Hue Bridge are connected to a power source.
- Use the HDMI cable to connect the HDMI output of the Hue Sync Box to an available HDMI input on your TV.
- Launch the Hue Sync mobile app on your smartphone or tablet and follow the setup instructions to connect the app to your Hue Sync Box.
- In the app, select the entertainment area where your Philips Hue lights are located.
- Choose the desired lighting mode, such as “Video,” “Game,” or “Music,” depending on the content you’ll be watching.
- Adjust the brightness, intensity, and speed of the light effects to match your preferences.
- Start watching your favorite movie, show, or game on your Samsung TV.
- The Hue Sync Box will analyze the on-screen content in real time and automatically adjust the colors and brightness of your connected Philips Hue lights.
- Experience a synchronized lighting display that enhances the immersive nature of your viewing experience.
The Hue Sync Box offers a robust and reliable hardware solution for seamless synchronization between your Samsung TV and Philips Hue lights. It supports various HDMI devices, making it compatible with not only your TV but also gaming consoles, set-top boxes, and more.
With the Hue Sync Box, you can elevate your entertainment experience by creating captivating lighting effects that perfectly complement what you’re watching on your Samsung TV.
Method 4: Using SmartThings Hub
If you have a Samsung SmartThings Hub, you can leverage its capabilities to connect your Philips Hue lights with your Samsung TV. The SmartThings Hub acts as a centralized control hub for smart devices, allowing you to integrate and control various devices, including your Philips Hue lights and Samsung TV, through a single platform.
Follow these steps to connect your Philips Hue lights with your Samsung TV using SmartThings Hub:
- Ensure that your Philips Hue lights and SmartThings Hub are connected to the same Wi-Fi network.
- Open the SmartThings app on your smartphone or tablet and navigate to the “Devices” section.
- Tap on the “Add Device” or “+” icon to start the device pairing process.
- Select “Philips Hue” from the list of available devices.
- Follow the on-screen instructions to allow the SmartThings app to discover and connect to your Philips Hue lights.
- Once the lights are successfully added to your SmartThings Hub, go to the “Automation” section of the app.
- Create a new automation or scene that includes both your Samsung TV and Philips Hue lights.
- Customize the automation settings to specify how the lights should behave based on TV events or triggers.
- For example, you can set the lights to turn on and dim when the TV is turned on, or change colors to match the content being displayed.
- Save the automation and test it by power cycling your Samsung TV to see the Philips Hue lights sync accordingly.
By using the SmartThings Hub, you gain the ability to create advanced automation and synchronization scenarios involving your Philips Hue lights and Samsung TV. The SmartThings app not only allows you to control and monitor your devices but also provides options for customization, scheduling, and more.
With this method, you can seamlessly integrate your Philips Hue lights into your smart home ecosystem, enhancing your TV viewing experience with synchronized lighting effects.
Method 5: Using ScreenBloom Software
If you’re looking for a software-based solution to connect your Philips Hue lights with your Samsung TV, you can consider using ScreenBloom. ScreenBloom is a popular third-party software that allows you to sync your lights with your TV screen, creating captivating lighting effects that change according to the on-screen content.
Here’s how you can use ScreenBloom to connect your Philips Hue lights with your Samsung TV:
- Download and install the ScreenBloom software on your computer from the official website.
- Launch the ScreenBloom application and ensure that both your computer and Philips Hue Bridge are connected to the same Wi-Fi network.
- Follow the on-screen instructions to connect the ScreenBloom software with your Philips Hue Bridge.
- On your Samsung TV, start playing the content that you want to watch, whether it’s a movie, show, or game.
- As the content plays on your TV screen, the ScreenBloom software will analyze the colors and brightness in real-time.
- The software will send commands to your Philips Hue lights, syncing them with the on-screen content and creating stunning lighting effects that enhance the overall viewing experience.
- Have fun experimenting with different settings and customization options in the ScreenBloom software to fine-tune the lighting effects according to your preferences.
ScreenBloom provides a convenient and straightforward way to sync your Philips Hue lights with your Samsung TV without requiring any additional hardware. It works directly from your computer, allowing for real-time and dynamic lighting effects that respond to the visuals on your TV screen.
Note that ScreenBloom currently supports Windows, macOS, and Linux operating systems, providing a cross-platform solution for connecting your Philips Hue lights with your Samsung TV.
Method 6: Using Sync My Lights App
The Sync My Lights app is a popular solution for connecting your Philips Hue lights with your Samsung TV. This app provides a seamless and convenient way to synchronize your lights with the on-screen content, creating an immersive visual experience.
Here’s how you can use the Sync My Lights app to connect your Philips Hue lights with your Samsung TV:
- Download and install the Sync My Lights app on your smartphone or tablet from the App Store or Google Play Store.
- Launch the app and follow the on-screen instructions to connect it to your Philips Hue Bridge.
- Ensure that both your smartphone or tablet and Philips Hue Bridge are connected to the same Wi-Fi network.
- In the app, select the option to sync your lights based on your Samsung TV’s screen.
- Place your smartphone or tablet near your TV screen, ensuring that the device’s camera has a clear view of the content.
- Start playing the content you want to watch on your Samsung TV.
- The Sync My Lights app will analyze the on-screen colors and adjust your Philips Hue lights accordingly, creating synchronized lighting effects that match the content.
- Enjoy the immersive visual experience as the colors and brightness of your lights dynamically change in real-time.
The Sync My Lights app offers various customization options, allowing you to personalize the lighting effects to suit your preferences. You can adjust the intensity, speed, and color transitions to create the perfect ambiance for your TV viewing experience.
With the Sync My Lights app, you can easily transform your living room into a captivating and immersive setting that enhances the visuals on your Samsung TV.