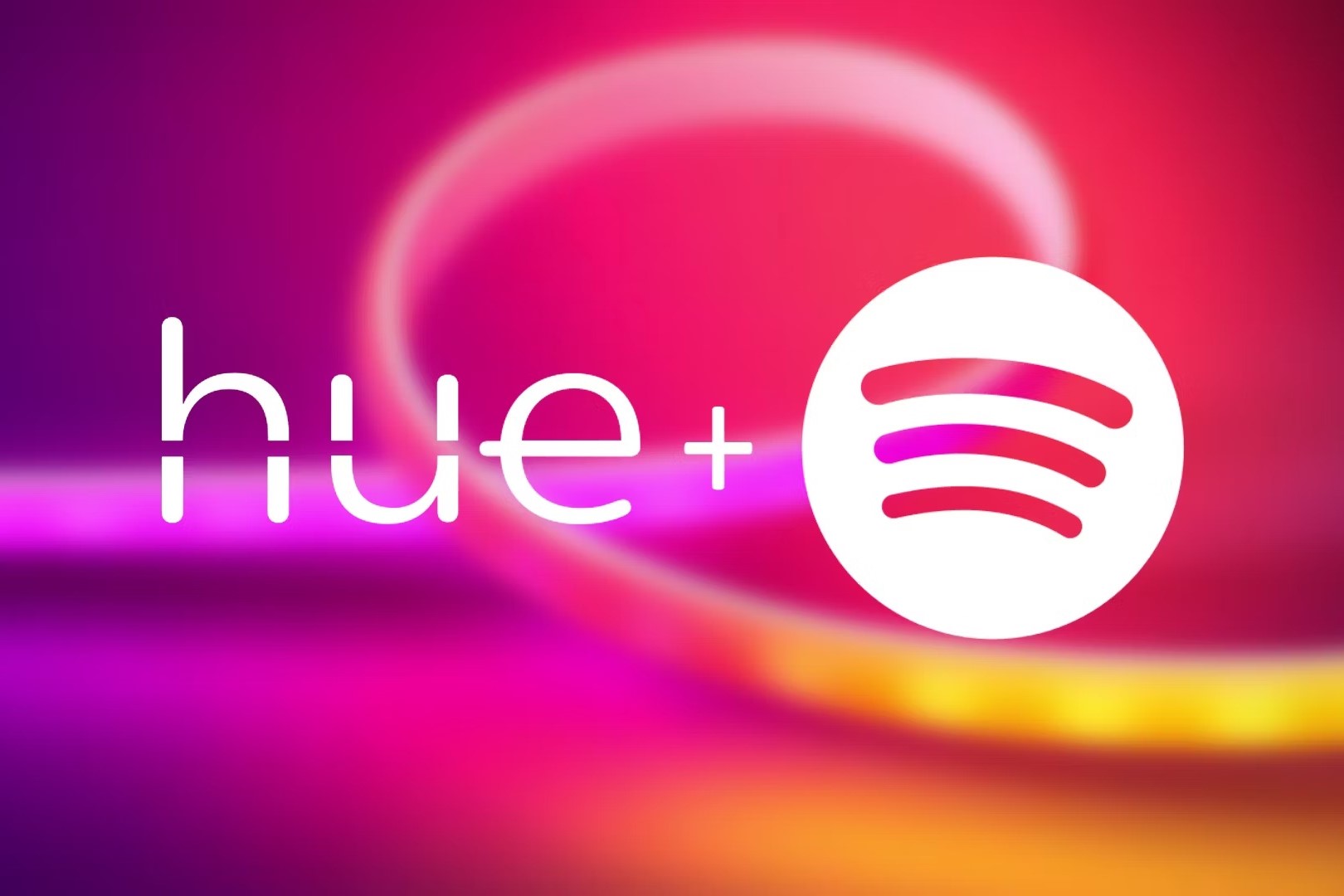What you need to connect Philips Hue to Spotify
To connect your Philips Hue lights to Spotify, you will need a few things to get started. Here’s a list of what you’ll need:
- Philips Hue Lights: First and foremost, you’ll need Philips Hue smart lights. These lights are capable of syncing with your music and creating immersive lighting effects.
- Philips Hue Bridge: The Philips Hue Bridge is a central hub that connects your smart lights to your Wi-Fi network. It acts as a bridge between the lights and the control app.
- Spotify Account: You will need a Spotify account to access and play your favorite music. If you don’t have one, you can sign up for a free account or subscribe to a premium plan.
- Philips Hue App: Download and install the Philips Hue app on your smartphone or tablet. This app allows you to control your lights, create scenes, and connect with other smart devices.
- Spotify App: Install the Spotify app on your device if you haven’t already. This app will be used to stream your favorite music and connect with your Philips Hue lights.
Once you have these essentials, you’re ready to proceed with the setup process and connect your Philips Hue lights to Spotify. Make sure your lights are properly installed and the Philips Hue Bridge is connected to your Wi-Fi network. With everything in place, you can now move on to the next steps.
Keep in mind that the specific requirements and setup process may vary depending on the model of your Philips Hue lights and the version of the apps you’re using. It’s always a good idea to consult the user manuals or online resources provided by the manufacturers for detailed instructions.
Step 1: Set up your Philips Hue lights
Before you can connect your Philips Hue lights to Spotify, you’ll need to set them up properly. Follow these steps to get started:
- Unbox and Install: Begin by unboxing your Philips Hue lights and ensuring that you have all the necessary components, including the bulbs and the Hue Bridge. Install the bulbs in the desired light fixtures and connect the Hue Bridge to your home’s Wi-Fi router using an ethernet cable.
- Power On: Once everything is connected, turn on the power to your Hue lights and ensure that the bulbs are functioning correctly. You may need to wait a few moments for them to fully illuminate.
- Download Philips Hue App: On your smartphone or tablet, download and install the Philips Hue app from the respective app store. This app will serve as your control center for managing your Hue lights.
- Open the App: Launch the Philips Hue app and follow the on-screen instructions to set up an account. You may need to grant the app permission to access your location or connect to the Hue Bridge. Make sure to read and accept any terms or conditions presented during the setup process.
- Discover Lights: In the app’s main dashboard, tap on the “Settings” icon and navigate to “Light Setup.” Select “Add Light” to initiate the search for available Hue lights. The app will scan for any lights connected to the Hue Bridge and display them for you to add.
- Assign Rooms: After discovering the lights, the app will prompt you to assign them to specific rooms in your home. This step allows for better organization and control of your lighting system. You can create custom room names or choose from pre-set options.
- Test Your Lights: Once the lights are assigned to rooms, return to the main dashboard and test them by turning them on, adjusting the brightness, and exploring the various color options. This helps ensure that your lights are functioning correctly.
By following these steps, you will have successfully set up your Philips Hue lights and prepared them for connection to Spotify. Now, you can move on to the next step, which involves installing the necessary apps for further integration.
Step 2: Install the Philips Hue and Spotify apps
In order to connect your Philips Hue lights to Spotify, you’ll need to install the respective apps on your device. Follow these steps to get the apps up and running:
- Philips Hue App: Head to your device’s app store and search for the “Philips Hue” app. Once you locate it, tap the install button to download and install the app onto your device.
- Spotify App: Similarly, locate the “Spotify” app in your app store and install it onto your device. This will enable you to have seamless access to your favorite music streaming platform.
- Launch the Apps: After the installation is complete, locate the app icons on your device’s home screen or app drawer. Tap on the Philips Hue app to launch it. As for Spotify, you can launch it by tapping on its icon.
- Sign In to Your Accounts: If you already have a Philips Hue account, sign in using your credentials in the Hue app. In case you are new to Philips Hue, create a new account by following the on-screen prompts. For Spotify, sign in using your Spotify account details. If you don’t have an account, you can create one from within the app or sign up on the Spotify website.
- Grant Permissions: Both apps will request certain permissions to enable various features. Allow the apps to access relevant features like microphone, location, and notifications, as these are necessary for a seamless experience between Philips Hue and Spotify.
- Update Apps: It is important to keep your Philips Hue and Spotify apps up to date to ensure compatibility and access to new features. Check for updates regularly in your device’s app store and install them when available.
Once you have installed and set up both the Philips Hue and Spotify apps, you are now ready to move on to the next step of connecting Philips Hue to Spotify.
Step 3: Connect Philips Hue and Spotify
Now that you have the Philips Hue and Spotify apps installed, it’s time to connect them together to synchronize your lights with your music. Follow these steps to connect Philips Hue to Spotify:
- Open the Philips Hue App: Launch the Philips Hue app on your device. You will be presented with a dashboard that shows all the available lights in your setup.
- Access the Settings: Look for the settings icon, typically represented by three horizontal lines or a gear icon, and tap on it. This will open up the settings menu for the app.
- Choose “Entertainment Areas” or Similar: In the settings menu, browse through the options and select “Entertainment Areas” or a similar option that allows you to configure your lights for music synchronization.
- Select Create New: Depending on the app version, you may see a list of existing entertainment areas or an option to create a new one. If you’re creating a new area, select that option to proceed.
- Name Your Area: Give your entertainment area a name that you can easily recognize, such as “Spotify” or “Music.” This name will be used to identify the area in the app.
- Add Lights: Next, you’ll need to select the lights that you want to sync with Spotify. Choose the lights you want to use for this specific entertainment area by tapping on them in the list.
- Save and Confirm: Once you have selected the lights, save your changes and confirm the setup. The app will save the configuration and prepare to establish a connection with Spotify.
- Open the Spotify App: Switch to the Spotify app on your device. You can access it from your home screen or app drawer by tapping on its icon.
- Start Playing Music: Find a song or playlist you want to listen to and start playing it within the Spotify app. Ensure that the music is actively playing before proceeding.
- Access the Playback Menu: Look for the playback menu, usually located at the bottom of the Spotify app interface. Tap on the menu icon, which might look like a play button or a music note, to access it.
- Choose “Devices Available”: Within the playback menu, select “Devices Available” or a similar option that allows you to choose a device for playback.
- Select Your Philips Hue Area: From the list of available devices, locate and choose the entertainment area you created in the Philips Hue app. This will establish the connection between your lights and Spotify.
- Enjoy the Synchronization: Once the connection is established, your Philips Hue lights will start synchronizing with the music playing through Spotify. You will experience immersive lighting effects that complement the rhythm and mood of the songs.
Congratulations! You have successfully connected Philips Hue to Spotify. Now you can enjoy your favorite music with a captivating lighting experience.
Step 4: Customize your lighting experience with Spotify
After connecting Philips Hue to Spotify, you have the option to customize your lighting experience to match your preferences and musical mood. Here’s how you can personalize your lighting with Spotify:
- Open the Philips Hue App: Launch the Philips Hue app on your device, and ensure that you are on the main dashboard.
- Access the Entertainment Area: Look for the section or tab in the app that corresponds to the entertainment area you created in the previous step. Tap on it to access the configuration options.
- Explore Lighting Effects: Within the entertainment area settings, you may find various options to customize the lighting effects. These effects can include dynamic color changes, pulsating lights, or even synchronized patterns. Experiment with different effects to find the one that best suits your taste.
- Adjust Intensity and Speed: Some lighting effects allow you to adjust the intensity and speed of the changes. You can make the lights more vibrant and lively or opt for a more subtle and relaxed ambiance. Play around with these settings until you achieve the desired effect.
- Create Custom Scenes: The Philips Hue app allows you to create and save custom scenes that combine specific lighting setups and effects. For example, you can create a scene called “Party Time” with vibrant colors and fast-paced lighting changes, or a scene called “Relaxation” with soft, calming colors. Experiment with different scenes to enhance your music listening experience.
- Sync Lighting with Album Art: Some apps, including certain versions of the Philips Hue app, offer a feature that syncs the lighting with album art. This means that the colors and patterns of your lights will dynamically change to match the artwork of the currently playing song or album. Check the settings of your app to see if this feature is available.
- Save and Apply Changes: Once you have customized your lighting to your satisfaction, be sure to save your changes and apply them to your entertainment area. This ensures that the next time you play music through Spotify, your preferred lighting settings will be automatically applied.
By customizing your lighting experience with Spotify, you can create a unique and captivating atmosphere that enhances your music listening sessions. Explore the various options and effects provided by the Philips Hue app to find the perfect combination that suits your mood and enhances your overall enjoyment.
Step 5: Use voice commands to control your lights and music
Once you have connected Philips Hue to Spotify, you can take advantage of voice commands to control both your lights and music. Here’s how you can use voice commands to enhance your experience:
- Enable Voice Assistant Integration: Ensure that your device has a voice assistant enabled, such as Siri, Google Assistant, or Amazon Alexa. Depending on your device, you may need to enable the Philips Hue and Spotify skills or actions within your voice assistant app.
- Wake Up Your Voice Assistant: Activate your voice assistant by using the appropriate wake word or wake gesture. For example, say “Hey Siri,” “Ok Google,” or “Alexa” to wake up your respective voice assistant.
- Control Lights: Use voice commands to control your Philips Hue lights. For example, say “Turn on [room name]” or “Set the lights to [color]” to adjust the lighting in a specific room. You can also dim the lights or change their color temperature using voice commands.
- Play Music on Spotify: Issue voice commands to play music through Spotify. Say “Play [song name]” or “Play ” to start playing your desired music. You can also ask your voice assistant to skip tracks, adjust the volume, or pause and resume playback.
- Synchronize Lights and Music: Once your lights and music are playing, you can use voice commands to synchronize the lighting effects with the music. Try saying “Sync lights to the beat” or “Activate music mode” to enable the dynamic lighting effects that sync with the rhythm of the music.
- Create Scenes: If you have saved custom scenes in the Philips Hue app, you can activate them using voice commands. For example, simply say “Activate [scene name]” to set the lights to your desired scene, such as “Party Time” or “Movie Night.”
- Adjust Lighting Settings: Fine-tune your lighting experience by issuing voice commands to adjust specific lighting settings. Experiment with commands like “Brighten the lights,” “Change to a warmer color,” or “Slow down the lighting effects” to achieve the desired ambiance.
- Enjoy a Hands-Free Experience: With voice commands, you can control your lights and music without needing to touch your device or open any apps. This allows for a convenient and seamless hands-free experience, perfect for entertaining guests or simply enjoying your music without interruptions.
By utilizing voice commands, you can effortlessly control your lights and music, enhancing the overall synergy between your Philips Hue lights and Spotify. Experiment with different voice commands to find what works best for you and enjoy a truly immersive and personalized audio-visual experience.
Troubleshooting common issues
While connecting Philips Hue to Spotify is a seamless experience for most users, there may be some common issues that you may encounter along the way. Here are some troubleshooting tips to help resolve these issues:
- Check for Firmware Updates: Make sure that your Philips Hue lights and the Hue Bridge have the latest firmware updates installed. Outdated firmware can sometimes cause compatibility issues with third-party apps like Spotify. Check the Philips Hue app or their official website for updates.
- Verify Wi-Fi Connectivity: Ensure that your Hue Bridge is properly connected to your Wi-Fi network. Check your Wi-Fi settings and ensure that the bridge is connected to the correct network. If there are connectivity issues, try restarting your router and reconnecting the bridge.
- Restart Devices: If you’re experiencing issues with either the Philips Hue or Spotify app, try restarting your device. Close the app, power off your device, wait a few seconds, and then power it back on. Relaunch the app and see if the issue persists.
- Reinstall Apps: If the problems persist, consider reinstalling both the Philips Hue and Spotify apps. Sometimes, reinstalling the apps can resolve any software conflicts or glitches that may be causing the issues.
- Ensure Account Compatibility: Double-check that your Spotify account is supported by the Philips Hue integration. Certain features, such as synchronizing lights with album art, may require a premium or specific type of Spotify account. Refer to the integration documentation or supported features list for clarification.
- Adjust Lighting Settings: If you find that the lighting effects are not syncing correctly with the music, try adjusting the lighting settings within the Philips Hue app. Experiment with different intensities, speeds, or color combinations to achieve the desired synchronization.
- Reset and Reconfigure: In some cases, a complete reset and reconfiguration of the Philips Hue system may be necessary. This involves resetting the bulbs, bridge, and reconfiguring the settings from scratch. Refer to the user manual or online resources for step-by-step instructions on how to reset and reconfigure your Philips Hue lights.
- Contact Customer Support: If all else fails and you’re still experiencing issues, reach out to customer support for both Philips Hue and Spotify. They can provide advanced troubleshooting assistance and help resolve any specific issues you may be facing.
By following these troubleshooting tips, you can overcome common issues and enjoy a smooth and enjoyable integration between Philips Hue and Spotify. Remember to stay patient and explore alternative solutions until you find the right one for your setup.