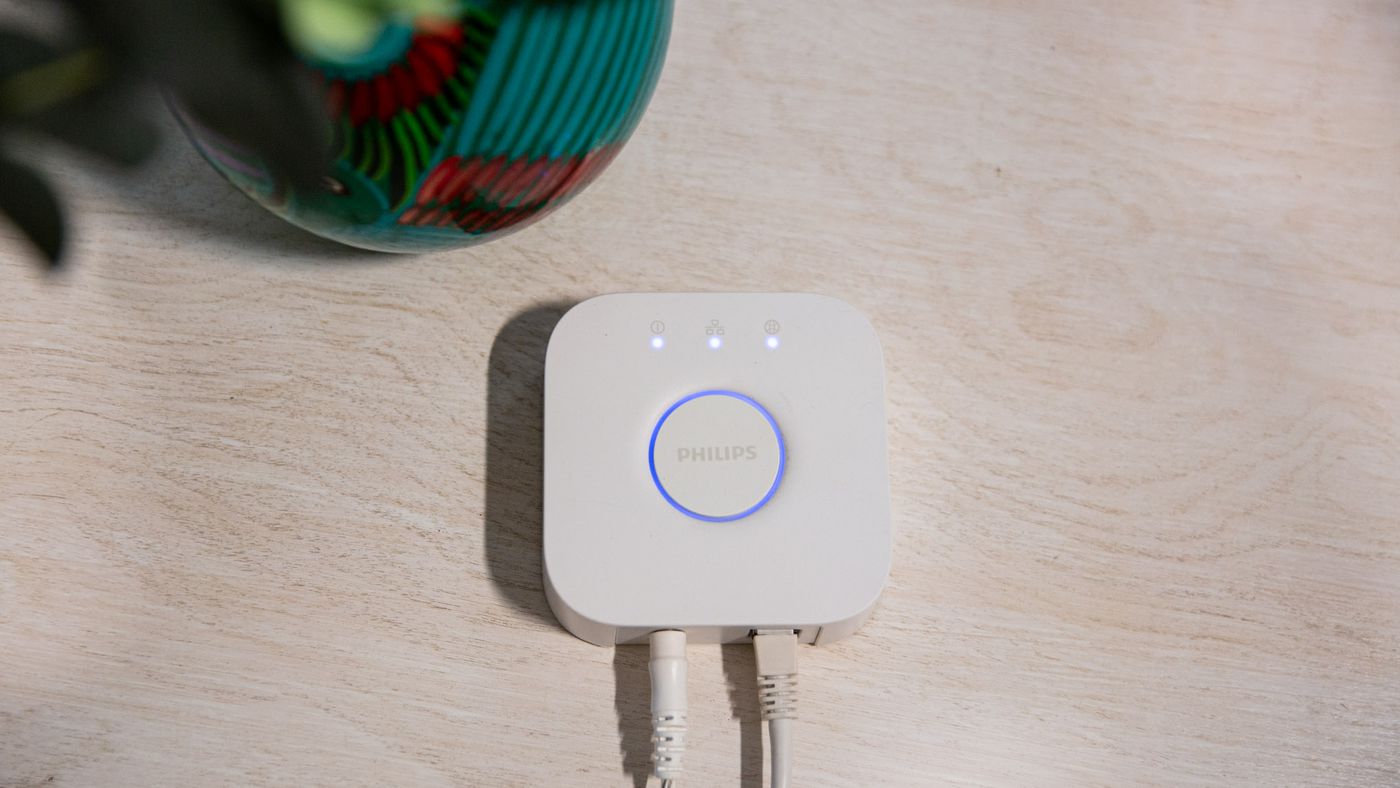What You Need
To connect your Philips Hue lights to Google Home without a bridge, there are a few things you’ll need to have in place:
- A Philips Hue light bulb or light strip: Make sure you have at least one Philips Hue light bulb or light strip that can connect directly to your Wi-Fi network.
- A smartphone or tablet: You’ll need a device with Wi-Fi capability and the ability to download and install apps. Both iOS and Android devices are compatible.
- Google Home app: Install the Google Home app on your smartphone or tablet. The app is available for free from the App Store or Google Play Store.
- A stable Wi-Fi network: Make sure your home has a reliable Wi-Fi connection that covers the area where your Philips Hue lights are installed.
Once you have these essentials, you’re ready to move on to the next steps to connect your Philips Hue lights to Google Home without a bridge.
Step 1: Set Up Philips Hue Lights
The first step is to set up your Philips Hue lights so that they are ready to connect to Google Home without using a bridge. Here’s what you need to do:
- Unbox your Philips Hue lights: Start by unboxing your Philips Hue light bulbs or light strips. Ensure that you have the necessary power adapters and connectors.
- Insert the light bulbs or connect the light strips: If you have light bulbs, screw them into the appropriate light fixtures. If you’re using light strips, position and connect them where you want the lighting effects.
- Turn on the lights: Once the bulbs or light strips are properly connected, turn on the power. The lights should light up, indicating that they are ready for configuration.
- Download the Philips Hue Bluetooth app: To control your lights without a bridge, you’ll need the Philips Hue Bluetooth app. Download and install it from the App Store or Google Play Store.
- Open the app and follow the setup instructions: Launch the Philips Hue Bluetooth app and follow the on-screen instructions to set up your lights. Make sure your smartphone or tablet has Bluetooth turned on.
- Pair the lights with your device: The app will guide you through the process of pairing the Philips Hue lights with your device. Follow the prompts to complete the pairing process.
Once you have successfully set up your Philips Hue lights, you’re ready to move on to the next step of connecting them to Google Home.
Step 2: Install Google Home App
To proceed with connecting your Philips Hue lights to Google Home without a bridge, you need to ensure that the Google Home app is installed on your smartphone or tablet. Follow these steps to install the app:
- Open the App Store or Google Play Store: Depending on whether you have an iOS or Android device, open the respective app store.
- Search for “Google Home”: In the search bar of the app store, type in “Google Home” and tap the search button.
- Select the Google Home app: From the search results, locate the official Google Home app and tap on it.
- Install the app: Tap on the “Install” or “Get” button to begin the installation process. Wait for the app to download and install on your device. This may take a few moments.
- Open the Google Home app: Once the installation is complete, locate the Google Home app on your device’s home screen or in the app drawer, and tap to open it.
After completing these steps, you will have successfully installed the Google Home app on your smartphone or tablet. With the app installed and ready to use, you can now proceed to the next step of adding your Philips Hue lights to Google Home.
Step 3: Add Philips Hue to Google Home
Now that you have the Google Home app installed, it’s time to add your Philips Hue lights to Google Home. Follow these steps to seamlessly integrate them:
- Open the Google Home app: Launch the Google Home app on your smartphone or tablet. Make sure you are connected to the same Wi-Fi network as your Google Home device.
- Tap on the “+” button: Look for the “Add” or “+” button. This is usually located at the top left or bottom right corner of the app’s main screen. Tap on it to start adding a new device.
- Select “Set up device”: From the list of available options, choose “Set up device” to begin the device setup process.
- Choose “Have something already set up?”: On the next screen, select the option that says “Have something already set up?” to specify that you’re connecting an existing device.
- Search for Philips Hue: Scroll through the list of compatible devices and select “Philips Hue” from the available options. If you don’t see it, try tapping on “Works with Google” and search for “Philips Hue” again.
- Sign in to your Philips Hue account: You will be prompted to sign in to your Philips Hue account. Enter your credentials to proceed.
- Confirm device setup: Follow the on-screen instructions to confirm the setup of your Philips Hue lights with Google Home. Make sure that the lights are turned on and ready for pairing.
- Assign lights to rooms: Once the setup is complete, you will have the option to assign your Philips Hue lights to specific rooms in your home. This allows you to control them individually or group them together for synchronized control.
By following these steps, you will successfully add your Philips Hue lights to Google Home, bringing you one step closer to controlling them with your voice using Google Assistant.
Step 4: Configure Philips Hue in Google Home
After adding your Philips Hue lights to Google Home, the next step is to configure them within the Google Home app. This will allow you to customize settings and manage your lights more efficiently. Follow these steps to configure your Philips Hue lights:
- Open the Google Home app: Launch the Google Home app on your smartphone or tablet.
- Tap on the “Devices” tab: Look for the “Devices” tab, usually located at the bottom of the app’s screen. Tap on it to access your connected devices.
- Choose your Philips Hue lights: Scroll through the list of connected devices and locate your Philips Hue lights. Tap on them to open their settings.
- Customize device settings: Within the settings for your Philips Hue lights, you can assign them to specific rooms, adjust their brightness, and set up any desired routines or schedules.
- Enable voice control: To control your Philips Hue lights using voice commands via Google Assistant, make sure the “Hey Google” or “Ok Google” voice activation is enabled. You can customize this setting by going to the Google Assistant settings within the Google Home app.
- Test the configuration: Once you’ve customized the settings, use the Google Assistant or voice commands to test the configuration. Try saying commands like “Hey Google, turn on the kitchen lights” or “Hey Google, dim the living room lights to 50 percent.”
By following these steps, you will configure your Philips Hue lights in the Google Home app, allowing for seamless integration and control via both the app and voice commands.
Step 5: Control Your Philips Hue Lights with Google Assistant
Now that your Philips Hue lights are set up and configured in the Google Home app, it’s time to take control using Google Assistant. Here’s how you can use voice commands to control your lights:
- Activate Google Assistant: Depending on your device and settings, activate Google Assistant by saying “Hey Google” or “Ok Google.” Alternatively, you can use a physical button or the Google Assistant app icon.
- Issue voice commands: Once Google Assistant is activated, you can start issuing voice commands to control your Philips Hue lights. For example, say “Hey Google, turn on the living room lights” or “Ok Google, set bedroom lights to blue.”
- Adjust brightness or color: Take advantage of Google Assistant’s capabilities by adjusting the brightness or color of your Philips Hue lights. You can say commands like “Hey Google, dim the kitchen lights to 50 percent” or “Hey Google, change the dining room lights to a warm white.”
- Create routines: With Google Assistant and Philips Hue integration, you can create customized routines that involve your lights. For example, set up a routine that gradually dims the lights in the evening or triggers specific lighting scenes for movie nights.
- Control lights remotely: If you have a compatible device with Google Assistant such as a smartphone or smart display, you can control your Philips Hue lights even when you’re away from home. Just make sure your device has an internet connection.
By following these steps and utilizing the power of Google Assistant, you can effortlessly control your Philips Hue lights using voice commands, making your smart home experience even more convenient and enjoyable.
Troubleshooting Tips
While connecting your Philips Hue lights to Google Home without a bridge is usually straightforward, you may encounter some issues along the way. Here are some troubleshooting tips to help you resolve common problems:
- Check your Wi-Fi connection: Make sure your Wi-Fi network is stable and properly set up. Weak or inconsistent Wi-Fi signals can cause connectivity issues with your Philips Hue lights.
- Restart your devices: If you’re experiencing connectivity problems, try restarting your Philips Hue lights, smartphone, tablet, Google Home device, and Wi-Fi router. This can often resolve minor glitches and restore proper functionality.
- Ensure firmware updates: Regularly check for firmware updates for both your Philips Hue lights and Google Home app. Keeping your devices up to date can address compatibility issues and provide new features.
- Reset and reconfigure: If you’re unable to connect your Philips Hue lights to Google Home, try resetting them and starting the setup process again. Refer to the device’s manual or the manufacturer’s website for instructions on how to reset.
- Double-check account credentials: When adding Philips Hue lights to Google Home, ensure that you are using the correct account credentials for both devices. Incorrect login information can prevent successful integration.
- Verify device compatibility: Confirm that your specific model of Philips Hue lights is compatible with the Google Home app. Some older or specialized models may not have full integration capabilities.
- Move closer to the lights: If you’re having trouble controlling your Philips Hue lights, try moving closer to them. Sometimes, distance from the lights or obstructions in the environment can interfere with the communication.
- Contact customer support: If you’ve exhausted all troubleshooting options and are still unable to resolve the issue, reach out to customer support for both Philips Hue and Google Home. They may be able to provide additional assistance.
By following these troubleshooting tips, you can overcome common challenges and ensure a seamless connection between your Philips Hue lights and Google Home.