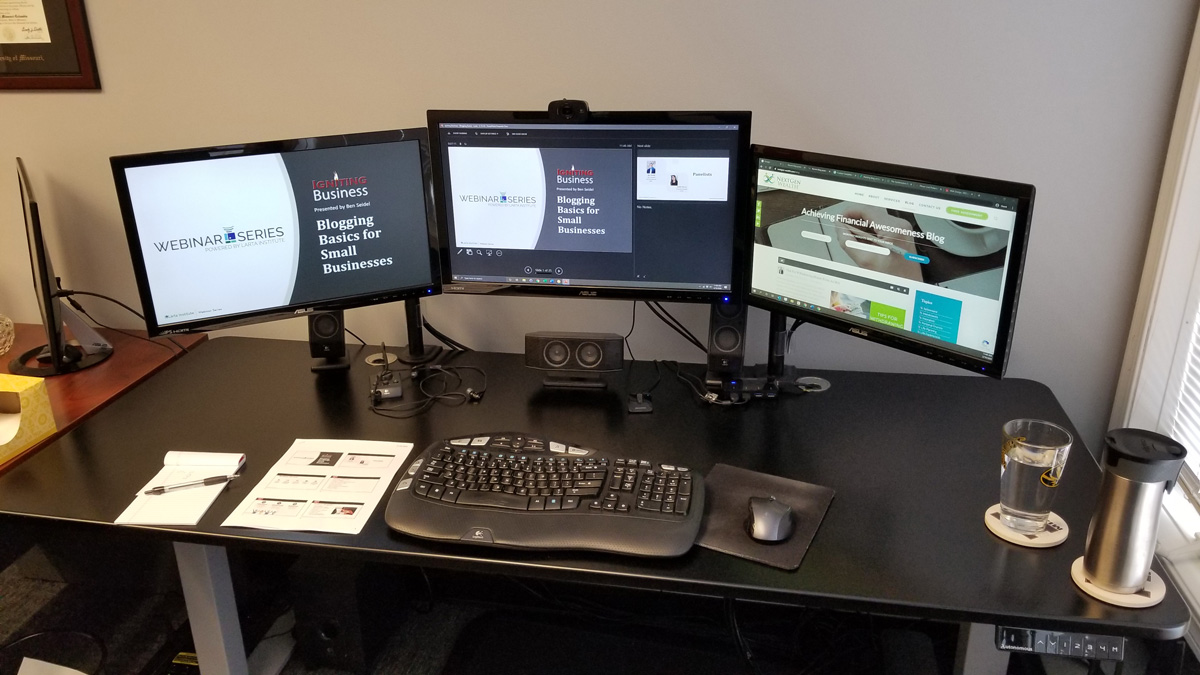Benefits of Using Multiple Monitors
When it comes to productivity and multitasking, having multiple monitors for your desktop computer can be a game-changer. Gone are the days of constantly switching between tabs and windows, struggling to keep everything organized. With multiple monitors, you can enjoy a seamless and efficient workflow. Let’s explore some of the key benefits of using multiple monitors:
- Enhanced Productivity: One of the primary advantages of multiple monitors is the ability to have multiple applications and documents open simultaneously. This makes multitasking a breeze as you can effortlessly drag and drop files, compare data side by side, and copy/paste between different documents without losing focus or wasting time.
- Improved Workflow: With multiple monitors, you have a larger workspace, enabling you to spread out your work. You can dedicate one monitor to your main task while using the others for reference materials, communication tools, or monitoring applications. This helps to keep your work organized and minimizes distractions, allowing you to maintain focus on your primary task.
- Better Visualization: Whether you’re working on graphic design, video editing, or coding, having multiple monitors provides you with more screen real estate. This allows for a more immersive experience and enables you to have a better view of your project. It becomes easier to compare designs, navigate through complex code, or fine-tune video details, resulting in a more efficient and precise workflow.
- Streamlined Collaboration: If you collaborate with colleagues or work in a team environment, multiple monitors can greatly enhance communication and productivity. You can share your screen on one monitor while having your own workspace on another, making it easier to present ideas, discuss projects, and provide real-time feedback. This fosters collaboration and leads to more effective teamwork.
- Flexibility and Customization: Multiple monitors allow you to customize your workspace according to your needs and preferences. You can arrange the monitors in various configurations, such as side by side, stacked vertically, or even in a curved setup. This flexibility ensures that you can create an ergonomic and comfortable working environment tailored specifically to your requirements.
Choosing the Right Monitors for Your Setup
When selecting monitors for your multiple monitor setup, it’s important to consider several factors to ensure the best performance and compatibility. Here are some key points to keep in mind:
- Size and Resolution: Determine the size and resolution that will best suit your needs. Larger monitors provide more screen real estate, allowing for easier multitasking, while higher resolutions offer sharper and more detailed visuals.
- Connectivity: Check the available ports on your desktop computer and choose monitors that have compatible connections. Common options include HDMI, DisplayPort, and VGA.
- Aspect Ratio: Consider the aspect ratio of the monitors, as it affects how content is displayed. The most common aspect ratios are 16:9 and 21:9. The latter provides a wider field of view, ideal for immersive experiences or multitasking.
- Color Accuracy: Depending on your requirements, you may need monitors with accurate color reproduction. This is especially important for professionals in graphic design, photography, or video editing, where color accuracy plays a crucial role.
- Refresh Rate: If you engage in fast-paced activities such as gaming or video playback, consider monitors with higher refresh rates (typically 144Hz or above) to ensure smooth visuals without motion blur.
- Ergonomics: Look for monitors with adjustable stands or VESA mount compatibility, allowing you to position the screens at comfortable viewing angles and heights. This helps reduce strain on your neck and eyes during long working periods.
- Budget: Determine your budget and weigh the features and specifications against the cost. It’s important to find a balance between performance and affordability.
By considering these factors, you can choose monitors that meet your specific requirements and enhance your multitasking and productivity.
Checking Computer Compatibility for Multiple Monitors
Before connecting multiple monitors to your desktop computer, it’s essential to ensure that your computer supports a multi-monitor setup. Here are some key steps to check your computer’s compatibility:
- Graphics Card: Verify if your computer has a dedicated graphics card. Most modern graphics cards support multiple monitors, but older or low-end models may have limitations. Check the specifications of your graphics card to determine its capabilities.
- Number of Video Outputs: Identify the number of video outputs available on your graphics card or integrated graphics. Common video output ports include HDMI, DisplayPort, and VGA. Ensure that you have enough available video outputs to connect all your desired monitors.
- Operating System Support: Confirm whether your operating system supports multiple monitors. Most recent versions of Windows, macOS, and Linux have built-in support for multi-monitor setups. However, it’s always a good idea to check the specific requirements and limitations of your operating system version.
- Driver Updates: Ensure that your graphics card drivers are up to date. Graphics card manufacturers regularly release driver updates that improve compatibility, performance, and multi-monitor support. Visit the manufacturer’s website or use their software to check for updated drivers.
- System Resources: Consider the hardware resources of your computer, such as the CPU, RAM, and power supply. Multiple monitors require additional system resources to operate smoothly. Ensure that your computer has sufficient resources to handle the increased workload.
- Hardware Compatibility: Check if your computer has the necessary video output ports and if your monitors have compatible input ports. If your monitors require specific adapters or converter cables, ensure that they are compatible with your computer’s video outputs.
- Additional Hardware: In some cases, you may need to install additional hardware, such as a graphics card or external docking station, to support multiple monitors. Research and consult with experts if you require extra hardware for your setup.
By performing these checks, you can ensure that your computer is compatible with a multi-monitor setup and avoid any compatibility issues or limitations when connecting and configuring your monitors.
Connecting Monitors to Your Desktop Computer
Now that you have verified your computer’s compatibility for multiple monitors, it’s time to connect your monitors to your desktop computer. Follow these steps to ensure a successful connection:
- Identify Available Video Outputs: Locate the video outputs on your computer. These may be located on the back or side of the CPU case. Common video output ports include HDMI, DisplayPort, and VGA.
- Check Monitor Inputs: Identify the input ports on your monitors. Common input ports include HDMI, DisplayPort, and DVI. Ensure that you have the necessary cables to connect your monitors to the appropriate video outputs on your computer.
- Power Off and Disconnect: Before connecting your monitors, power off your computer and disconnect it from the power source to prevent any electrical damage during the setup process.
- Connect Cables: Connect the appropriate cables from your computer’s video outputs to the corresponding input ports on your monitors. Ensure a secure connection by tightening any screws or fasteners on the cables.
- Power On and Configure: Power on your computer and then your monitors. Your computer should automatically detect the new monitors. If not, access the display settings on your computer and manually configure them.
- Positioning and Arrangement: Once your monitors are connected and recognized by your computer, you can adjust their positioning and arrangement. In the display settings, you can set the primary monitor, adjust the resolution and orientation, and even extend or duplicate the displays according to your preferences.
- Test and Fine-Tune: After configuring your multiple monitors, test their functionality by opening different applications and dragging them across the screens. You can fine-tune the display settings to ensure a seamless and optimized viewing experience.
By following these steps, you can successfully connect multiple monitors to your desktop computer and begin enjoying the benefits of a multi-monitor setup.
Configuring Display Settings on Windows
Once you have connected multiple monitors to your desktop computer running Windows, it’s essential to configure the display settings to optimize your multi-monitor setup. Follow these steps to configure the display settings on Windows:
- Access Display Settings: Right-click on the desktop and select “Display settings” from the drop-down menu. This will open the Display settings window.
- Identify and Arrange Monitors: In the Display settings window, you will see a visual representation of your connected monitors. Identify each monitor by its name or number. You can arrange the monitors by clicking and dragging them to the desired position.
- Set the Primary Monitor: If you want one monitor to be your primary display, click on the monitor you wish to set as primary and check the box that says “Make this my main display.” The primary monitor will show the Start menu, taskbar, and default desktop icons.
- Adjust Resolution and Orientation: To adjust the resolution and orientation of each monitor, click on the respective monitor and select the desired resolution from the drop-down menu. You can also choose to rotate the display by selecting the appropriate orientation (landscape, portrait, etc.).
- Extend or Duplicate Displays: By default, Windows extends the desktop across all connected monitors. If you prefer to duplicate your main display on all monitors, click on the “Multiple displays” drop-down menu and select “Duplicate these displays.”
- Customize Display Settings: On the Display settings window, click on “Advanced display settings” to access additional options. Here, you can adjust the refresh rate, color calibration, and other advanced settings specific to each monitor.
- Apply and Test Settings: Once you have configured the display settings, click on “Apply” to apply the changes. Test the settings by dragging windows and applications across the monitors to ensure they are working as expected.
By following these steps, you can customize the display settings on Windows to create a seamless and optimized multi-monitor experience, tailored to your preferences and needs.
Configuring Display Settings on macOS
After connecting multiple monitors to your desktop computer running macOS, it’s important to configure the display settings to ensure an optimal multi-monitor setup. Here’s how to configure the display settings on macOS:
- Access Display Preferences: Click on the Apple menu in the top-left corner of the screen and select “System Preferences.” In the System Preferences window, click on “Displays.”
- Identify and Arrange Monitors: The Displays preference pane will show a representation of your connected monitors. Identify each monitor by its name or model. You can arrange the monitors by clicking and dragging them to the desired position.
- Set the Main Display: If you want one monitor to be the main display, click on it and check the box that says “Mirror Displays” to disable mirroring. The main display will show the menu bar and Dock.
- Adjust Resolution and Refresh Rate: To adjust the resolution and refresh rate of each monitor, click on the respective monitor and select the desired resolution and refresh rate from the available options. Note that not all resolutions may be supported by your monitor.
- Extend Displays: By default, macOS extends the desktop across all connected monitors. To change this, ensure that the “Mirror Displays” checkbox is unchecked. You can then drag windows and applications between monitors to extend your workspace.
- Customize Display Settings: Below the monitor arrangement, you’ll find additional options. Click on “Display” to adjust the brightness, contrast, and other display-related settings for each monitor. To access advanced settings, click on “Color” and “Night Shift” for color calibration options.
- Apply and Test Settings: Once you have configured the display settings, close the System Preferences window. Test the settings by moving windows and applications across the monitors to ensure they are functioning as desired.
By following these steps, you can easily configure the display settings on macOS to create a seamless multi-monitor experience customized to your preferences and requirements.
Troubleshooting Common Issues with Multiple Monitors
While setting up and using multiple monitors with your desktop computer can greatly enhance your productivity, you may encounter some common issues along the way. Here are a few troubleshooting tips to help you resolve these issues:
- No Signal or Blank Screen: If one or more of your monitors display a “No Signal” message or a blank screen, check the cable connections. Ensure that the cables are securely plugged into both the computer and the monitors. If the issue persists, try using different cables or ports to isolate the problem.
- Resolution Mismatch: If your monitors have different resolutions, you may face issues with windows being displayed incorrectly or distorted. Adjust the resolution settings for each monitor in the display settings to match their native resolutions and ensure a proper display.
- Misalignment: If the windows or cursor don’t line up properly between the monitors, it could be due to misalignment during setup. Check the arrangement of the monitors in the display settings and adjust their positions accordingly. Also, ensure that the monitors are physically aligned properly to eliminate any visual discrepancies.
- No Display on Secondary Monitor: If the primary monitor works fine, but the secondary monitor doesn’t display anything, check the display settings to ensure that the secondary monitor is active and configured correctly. Also, verify that the monitor is powered on and connected properly.
- Screen Flickering: If you experience screen flickering on one or more monitors, try adjusting the refresh rate in the display settings. Lower the refresh rate and observe if the flickering subsides. Additionally, check for any potential software conflicts or compatibility issues by updating your graphics card drivers.
- Color Inconsistencies: If you notice differences in color or brightness between multiple monitors, ensure that each monitor is calibrated correctly. Use the color calibration options available in the display settings to adjust the color, contrast, and brightness settings for each monitor to achieve consistent visuals.
- Performance Issues: In case you encounter performance issues such as lag or slow responsiveness while using multiple monitors, check your computer’s hardware specifications. Insufficient RAM or an overloaded CPU can affect performance. Close unnecessary applications or consider upgrading your hardware, if necessary.
- Audio Output: If you have connected speakers or headphones to your computer and the audio is not playing through the desired monitor, check the sound settings. Ensure that the correct audio output device is selected, corresponding to the desired monitor, in the system sound settings.
By following these troubleshooting tips, you can effectively resolve common issues that may arise when using multiple monitors with your desktop computer, allowing you to enjoy a smooth and seamless multi-monitor experience.
Tips and Best Practices for Using Multiple Monitors
To make the most out of your multi-monitor setup and enhance your productivity, consider the following tips and best practices:
- Organize Your Workflow: Assign specific tasks or applications to each monitor to keep your workspace organized. For example, use one monitor for emails and communication, another for research or reference materials, and another for your main task.
- Use Hotkeys and Shortcuts: Take advantage of hotkeys and shortcuts to easily navigate between monitors and perform common tasks. For instance, use the Windows key + arrow keys on Windows or Control + arrow keys on macOS to move active windows between monitors.
- Optimize Your Desktop Space: Utilize virtual desktops or desktop management tools to extend your workspace further. This allows you to have separate desktops with different sets of applications and windows, increasing your productivity and organization.
- Align Monitors Ergonomically: Position your monitors at eye level to reduce strain on your neck and eyes. Use adjustable monitor stands or mounts to achieve an ergonomic setup. Additionally, arrange the monitors in a straight line or slight inward curve to create a more natural viewing experience.
- Adjust Display Settings: Take the time to calibrate and adjust the display settings for each monitor. This includes adjusting brightness, contrast, and color settings to ensure consistency and optimal visual quality across all monitors.
- Create Custom Window Layouts: Use window management tools to create custom layouts, allowing you to snap windows to specific areas of the screen automatically. This can help streamline your workflow and make it easier to manage multiple applications simultaneously.
- Utilize Taskbar and Dock: Customize your taskbar in Windows or Dock in macOS to display on all monitors. This ensures easy access to your preferred applications and enhances navigation between open windows.
- Manage Notifications: Configure your system and application notification settings to prevent distractions. Customize which monitor displays notifications or temporarily disable notifications altogether when you need uninterrupted focus.
- Regularly Update Software and Drivers: Keep your operating system, graphics card drivers, and other relevant software up to date. Updates often include bug fixes, performance improvements, and compatibility enhancements that can help ensure a smooth experience with multiple monitors.
- Experiment and Adjust: Every user’s workflow and preferences are different, so take the time to experiment with different setups and configurations. Adjust the monitor positions, resolutions, and other display settings to find what works best for you.
By following these tips and implementing best practices, you can optimize your multi-monitor setup and maximize your productivity and efficiency while working on your desktop computer.