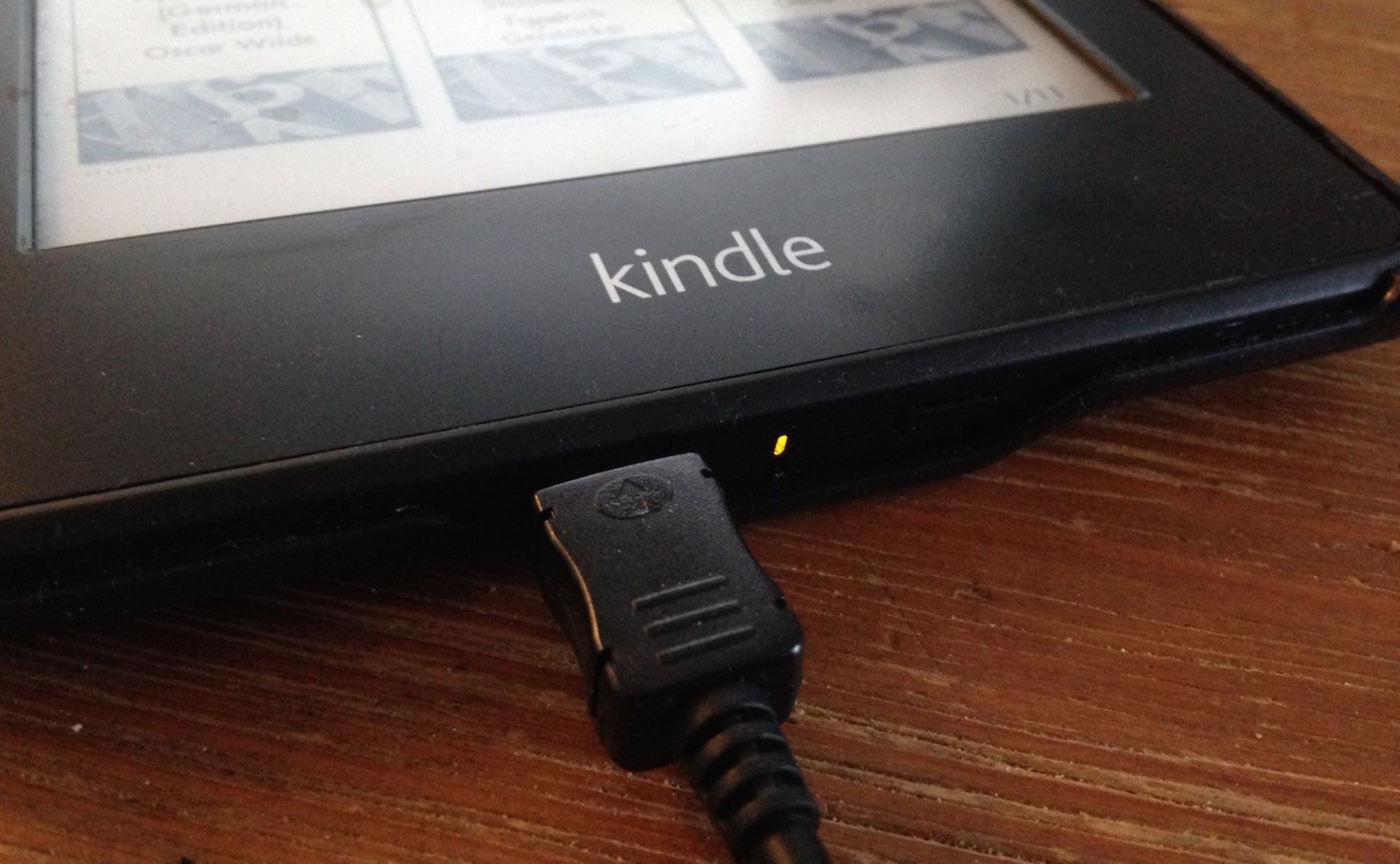The Prerequisites for Connecting Kindle to a Computer
In order to connect your Kindle e-reader to a computer, there are a few prerequisites that you need to fulfill. These prerequisites ensure a smooth and successful connection between the two devices. Here are the things you need to consider:
1. A USB cable: To connect your Kindle to a computer via USB, you will need a compatible USB cable. Most Kindle devices come with a USB cable included in the box. If you don’t have one, you can purchase a USB cable separately.
2. A computer with a USB port: Ensure that your computer has a USB port available. This is where you will connect the USB cable from your Kindle to establish a connection.
3. The latest Kindle software: It is important to keep your Kindle’s software up to date. Connect your Kindle to a Wi-Fi network and navigate to the device’s settings. From there, check for any available updates and install them if necessary. This ensures that your Kindle is running the latest software version, which can help prevent any compatibility issues when connecting to a computer.
4. A Kindle account: To fully take advantage of the features and services provided by Kindle, you need to have a Kindle account. This account allows you to access your purchased books, manage your library, and sync your reading progress across multiple devices. If you don’t have a Kindle account yet, you can easily create one on the Amazon website.
5. Proper device authorization: To ensure a secure connection between your Kindle and computer, both devices need to be properly authorized. On your Kindle device, go to the settings menu and select “My Account.” From there, you can verify the device’s authorization status. If necessary, sign in to your Amazon account to authorize the device. Similarly, make sure that you are logged into your Amazon account on your computer.
By fulfilling these prerequisites, you will be well-prepared to connect your Kindle to a computer and enjoy the various benefits that this connection brings. Whether you want to transfer files, manage your library, or update your Kindle’s software, a proper connection between your Kindle and computer is essential.
Connecting Kindle to a Computer via USB
Connecting your Kindle to a computer via USB is a straightforward method to transfer files, manage your e-books, and perform software updates. Here’s how you can do it:
Step 1: Find the USB port: Locate the USB port on your Kindle device. It is usually located at the bottom or side of the device. On your computer, find an available USB port to connect the USB cable.
Step 2: Connect the USB cable: Take one end of the USB cable and plug it into the USB port on your Kindle device. Then, take the other end of the cable and plug it into an available USB port on your computer. Ensure that the connections are secure.
Step 3: Kindle in USB mode: After connecting the USB cable, your Kindle should automatically enter USB mode. This mode allows your computer to recognize your Kindle as an external storage device.
Step 4: Access Kindle on your computer: On your computer, open the file explorer or Finder (on macOS) and look for your Kindle device. It should appear as a removable storage device or a Kindle icon. Click on it to access the contents of your Kindle.
Step 5: Transfer files: Once you have accessed your Kindle’s contents on your computer, you can now transfer files to and from your Kindle. To add e-books or documents from your computer to your Kindle, simply copy and paste the files into the appropriate folder on your Kindle device. To remove files from your Kindle, select the files you want to delete and press the delete key.
Step 6: Safely eject your Kindle: When you are done transferring files, it is important to safely eject your Kindle from your computer. Right-click on the Kindle device icon in the file explorer or Finder and select “Eject” or “Safely Remove.” This ensures that all files are properly saved and prevents data corruption.
Connecting your Kindle to a computer via USB provides a convenient way to manage your e-books and transfer files. This method is especially useful when you want to transfer large files or organize your e-book library. By following these simple steps, you can easily establish a connection between your Kindle and computer, giving you more control over your Kindle device.
Transferring Files from Computer to Kindle via USB
Transferring files from your computer to your Kindle via USB is a convenient way to add e-books, documents, and other files to your device. Follow these steps to transfer files:
Step 1: Connect your Kindle to the computer via USB: Use a USB cable to connect your Kindle to your computer. Ensure that both devices are properly connected.
Step 2: Access your Kindle on the computer: On your computer, open the file explorer or Finder (on macOS) and look for your Kindle device. It should appear as a removable storage device or a Kindle icon. Click on it to access the contents of your Kindle.
Step 3: Open the Kindle’s documents folder: Inside the Kindle device, you will find various folders. Locate the “Documents” folder, as this is where e-books and documents should be placed.
Step 4: Copy and paste files: Open another file explorer or Finder window and navigate to the location of the files you want to transfer to your Kindle. Select the files you want to transfer, right-click, and choose “Copy” or use the keyboard shortcut (Ctrl+C for Windows, Command+C for Mac). Then, go back to the Kindle’s documents folder and right-click inside the folder, choose “Paste” or use the keyboard shortcut (Ctrl+V for Windows, Command+V for Mac). The files will be copied to your Kindle.
Step 5: Safely eject your Kindle: Once you have finished transferring files, right-click on the Kindle device icon in the file explorer or Finder and select “Eject” or “Safely Remove.” This ensures that all files are properly saved and prevents data corruption.
Note: Kindle supports various file formats, including MOBI, AZW, PDF, TXT, and more. Make sure that the files you transfer to your Kindle are compatible with its supported formats.
Transferring files from your computer to your Kindle via USB is a simple and efficient way to expand your e-book library and carry your favorite documents with you. Whether it’s e-books, PDFs, or personal documents, this method allows you to easily transfer files and enjoy them on your Kindle device.
Connecting Kindle to a Computer through Wi-Fi
Connecting your Kindle to a computer through Wi-Fi provides a wireless and convenient way to transfer files, manage your e-books, and perform software updates. Follow these steps to establish a Wi-Fi connection:
Step 1: Enable Wi-Fi on your Kindle: On your Kindle device, go to the home screen and tap the “Menu” button. From the menu options, select “Settings” and then choose “Wi-Fi.” Toggle the Wi-Fi switch to the “On” position to enable Wi-Fi connectivity.
Step 2: Connect Kindle to a Wi-Fi network: Once Wi-Fi is enabled, your Kindle will search for available networks. Select the Wi-Fi network you want to connect to from the list of available networks. If the network requires a password, enter it and tap “Connect.”
Step 3: Connect your computer to the same Wi-Fi network: On your computer, ensure that it is connected to the same Wi-Fi network that your Kindle is connected to. This will allow the two devices to communicate with each other.
Step 4: Access your Kindle from the computer: Open a web browser on your computer and navigate to the Amazon website. Sign in to your Amazon account using the same credentials used on your Kindle device.
Step 5: Manage your Kindle content: Once you are signed in to your Amazon account on your computer, you can manage your Kindle content. From the website, you can access your library, purchase new e-books, and deliver them wirelessly to your Kindle device.
Step 6: Sync your Kindle: If you make any changes or additions to your Kindle library on your computer, you can sync your Kindle device to ensure that the changes are reflected. To do this, go to the home screen of your Kindle and tap the “Sync” button. This will update your device with the latest changes from your Amazon account.
Connecting your Kindle to a computer through Wi-Fi allows for seamless file transfers and content management. With this wireless connection, you can conveniently update your library and enjoy a synchronized reading experience across all your devices. With just a few simple steps, you can establish a Wi-Fi connection between your Kindle and computer, unlocking a wealth of possibilities.
Enabling Wi-Fi on Kindle
Enabling Wi-Fi on your Kindle is the first step to connect it to a computer or access online features. Follow these simple steps to enable Wi-Fi:
Step 1: Go to the home screen: Ensure that your Kindle is turned on and navigate to the home screen. This is where you can access various settings and features of your device.
Step 2: Open the menu: Tap the “Menu” button on the top-right or top-left corner of the screen. This will open a drop-down menu with different options.
Step 3: Access settings: From the menu, select “Settings” to enter the settings menu. This is where you can customize various aspects of your Kindle.
Step 4: Select Wi-Fi: In the settings menu, you will find different options. Look for the “Wi-Fi” or “Wireless” option and tap on it.
Step 5: Enable Wi-Fi: On the Wi-Fi settings screen, you will see a toggle switch. Tap the switch to turn on Wi-Fi. It may take a few moments for your Kindle to search for available networks.
Step 6: Connect to a Wi-Fi network: Once Wi-Fi is enabled, your Kindle will scan for available networks. A list of available networks will appear on the screen. Select the network you want to connect to by tapping on it.
Step 7: Enter the network password (if required): If the selected Wi-Fi network is password-protected, you will be prompted to enter the password. Use the on-screen keyboard to type in the password and press “Connect” or “Join.”
After following these steps, your Kindle will be successfully connected to a Wi-Fi network. With Wi-Fi enabled, you can access the internet, download e-books, synchronize your library, and connect your Kindle to a computer for file transfers and other functions.
Note: Keep in mind that you will need to have access to a Wi-Fi network in order to enable Wi-Fi on your Kindle. This network can either be a home network, office network, or a public Wi-Fi hotspot.
By enabling Wi-Fi on your Kindle, you unlock a world of possibilities, allowing you to access online features and seamlessly connect your device to different networks and devices.
Connecting Kindle to Wi-Fi Network
Connecting your Kindle to a Wi-Fi network allows you to access online features, download e-books, and sync your library across devices. Follow these steps to connect your Kindle to a Wi-Fi network:
Step 1: Enable Wi-Fi: On your Kindle device, go to the home screen and tap the “Menu” button. From the menu options, select “Settings” and then choose “Wi-Fi”. Toggle the Wi-Fi switch to the “On” position to enable Wi-Fi connectivity.
Step 2: Scan for available networks: Once Wi-Fi is enabled, your Kindle will start scanning for available Wi-Fi networks in the vicinity. Give it a moment to display the list of networks.
Step 3: Select a Wi-Fi network: From the list of available networks, tap on the Wi-Fi network you want to connect to. If the network is password-protected, a prompt will appear asking you to enter the network password.
Step 4: Enter the network password: If prompted, use the on-screen keyboard to enter the password for the selected Wi-Fi network. Double-check the password to ensure accuracy, as it is case-sensitive.
Step 5: Connect to the Wi-Fi network: After entering the correct password, tap the “Connect” or “Join” button. Your Kindle will attempt to connect to the selected Wi-Fi network.
Step 6: Wait for the connection: Once you have entered the password and tapped “Connect”, your Kindle will establish a connection with the Wi-Fi network. The status of the connection will be displayed on the screen. If successful, a confirmation message will appear.
Note: If your Kindle fails to connect to the Wi-Fi network, ensure that you have entered the correct password and that the Wi-Fi network is in range. You can also try restarting your Kindle and repeating the connection process.
Once your Kindle is successfully connected to a Wi-Fi network, you can start enjoying the benefits of wireless connectivity. You can access the Kindle store, download e-books, sync your library, and take advantage of various online features.
Remember, it is essential to have a stable and secure Wi-Fi connection to fully utilize the features of your Kindle. Keep your Kindle updated with the latest software to ensure compatibility and smooth connectivity with Wi-Fi networks.
Transferring Files from Computer to Kindle through Wi-Fi
Transferring files from your computer to your Kindle through Wi-Fi offers a convenient way to add e-books, documents, and other files without the need for a USB cable. Follow these steps to transfer files wirelessly:
Step 1: Connect your Kindle and computer to the same Wi-Fi network: Ensure that both your Kindle and computer are connected to the same Wi-Fi network. This allows them to communicate with each other.
Step 2: Find your Kindle email address: On your Kindle, go to the home screen and tap the “Menu” button. From the menu, select “Settings” and then choose “My Account”. Your Kindle email address will be displayed here. Make a note of it.
Step 3: Compose a new email: On your computer, open your preferred email service or client and compose a new email.
Step 4: Attach the files: Attach the files you want to transfer to your Kindle by clicking the “Attach” or “Insert” button in your email client. Select the files from their respective storage locations on your computer.
Step 5: Send the email: In the “To” field of the email, enter your Kindle email address. Add a subject and any desired message. Then, click the “Send” button to send the email.
Step 6: Check your Kindle: On your Kindle device, go to the home screen and wait for a few minutes. Your Kindle will automatically sync with your email account and download the files attached to the email. You will find the transferred files in the “Docs” or “Books” section of your Kindle library.
Note: Ensure that the files you are transferring are compatible with your Kindle’s supported file formats. Common e-book formats include MOBI, AZW, PDF, and TXT.
Navigate to the appropriate section of your Kindle library to find the transferred files. From there, you can open and read the e-books, documents, or other files that you transferred from your computer.
Transferring files from your computer to your Kindle through Wi-Fi offers flexibility and convenience, allowing you to transfer files from virtually anywhere without the need for a physical connection. This method is particularly useful when you want to quickly add new books or documents to your Kindle while on the go.
Using Cloud Services to Connect Kindle to a Computer
Cloud services provide an alternative method to connect your Kindle to a computer and transfer files wirelessly. By utilizing cloud storage platforms, such as Amazon Drive or Dropbox, you can conveniently access and manage your files across devices. Here’s how you can use cloud services to connect your Kindle to a computer:
Step 1: Create a cloud storage account: If you don’t already have a cloud storage account, sign up for one on the service provider’s website. Popular options include Amazon Drive, Dropbox, Google Drive, and Microsoft OneDrive.
Step 2: Upload files to the cloud storage: After creating an account, upload the files you want to transfer to the cloud storage platform. This can typically be done by either dragging and dropping the files into the cloud storage folder on your computer or using the web interface provided by the cloud service.
Step 3: Install the cloud storage app on your Kindle: Go to the Amazon Appstore on your Kindle and search for the appropriate cloud storage app. Download and install the app on your Kindle device.
Step 4: Sign in to the cloud storage app: Open the cloud storage app on your Kindle and sign in using the credentials associated with your cloud storage account. This will grant you access to your files stored in the cloud.
Step 5: Download files to your Kindle: Navigate to the desired files in the cloud storage app on your Kindle, and tap on the files you wish to download. The files will be downloaded and saved onto your Kindle, allowing you to access and view them even when offline.
Note: Make sure that you have a stable internet connection on both your computer and Kindle during the file transfer process. Additionally, ensure that the file formats are compatible with your Kindle’s supported formats.
Using cloud services to connect your Kindle to a computer offers the advantage of seamless file syncing across multiple devices. You can easily access and manage your files from different locations, ensuring that you always have the most up-to-date content on your Kindle.
By utilizing cloud storage platforms, you can enjoy the flexibility of wirelessly transferring files between your computer and Kindle, eliminating the need for physical connections or USB cables.