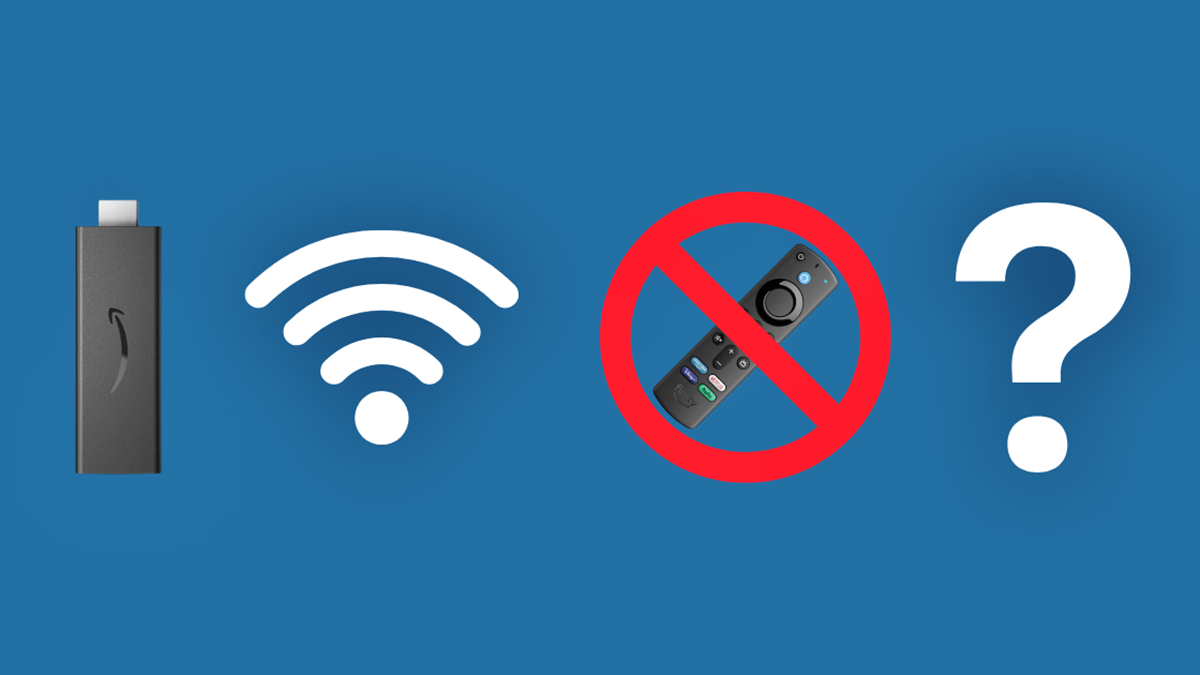Gather Necessary Equipment
Before attempting to connect your Fire Stick to hotel Wi-Fi without a remote, make sure you have the necessary equipment. Here are the items you will need:
- A Fire Stick device: This is the key component that allows you to stream your favorite content on your hotel TV.
- A computer or smartphone: You will need either a computer or a smartphone to carry out some of the methods mentioned below.
- An HDMI cable: This is required to connect your Fire Stick to the TV.
- An Ethernet adapter (optional): If you prefer a wired connection instead of Wi-Fi, an Ethernet adapter will be necessary.
- A universal remote or wireless keyboard (optional): In case you need a substitute for the Fire Stick remote, a universal remote or wireless keyboard can come in handy.
- An Alexa-enabled device (optional): If you have an Alexa-enabled device, such as an Amazon Echo, you can use it as an alternative way to control your Fire Stick.
Make sure you have all the necessary components before proceeding with the methods described below. Having the right equipment will ensure a smooth and hassle-free process when connecting your Fire Stick to the hotel Wi-Fi network.
Use the Fire Stick App
If you find yourself without the Fire Stick remote, one convenient solution is to use the Fire Stick app, which turns your smartphone into a virtual remote control. Here’s how you can use the Fire Stick app to connect your Fire Stick to hotel Wi-Fi:
- Download and install the Fire TV app on your smartphone. It is available for both iOS and Android devices.
- Ensure that your smartphone is connected to the same Wi-Fi network as your Fire Stick.
- Open the Fire TV app on your smartphone.
- On the app’s home screen, select your Fire Stick device from the list of available devices.
- You may be prompted to enter a verification code displayed on your TV screen. Follow the on-screen instructions to complete this step.
- Once connected, you should see a virtual remote control on your smartphone screen. You can now use your smartphone as a remote for your Fire Stick.
- Navigate to the Fire Stick’s settings and select “Network.” From there, you can choose the hotel Wi-Fi network and enter the necessary login details.
- After connecting to the hotel Wi-Fi, you can use the virtual remote on your smartphone to access all the features and content available on your Fire Stick.
The Fire Stick app serves as an excellent alternative when you don’t have access to the physical remote. It provides the same functionalities and controls, allowing you to seamlessly connect your Fire Stick to the hotel Wi-Fi network and enjoy your favorite shows and movies.
Connect Fire Stick to Hotel Wi-Fi using a Computer
In the absence of a Fire Stick remote, you can connect your Fire Stick to the hotel Wi-Fi network using a computer. Follow these steps:
- Connect your computer to the hotel Wi-Fi network. Ensure that it is connected to the same network you want to connect your Fire Stick to.
- Launch a web browser on your computer and navigate to the hotel’s Wi-Fi login page.
- Sign in to the hotel Wi-Fi network using your credentials or by following the provided instructions.
- Once logged in, access the Wi-Fi settings on your computer and enable the “Create Hotspot” or “Internet Sharing” function.
- Connect your Fire Stick to your computer using an HDMI cable.
- On your computer, navigate to the network settings and select the newly created hotspot network.
- On your Fire Stick, go to the settings and select “Network”, then choose the computer hotspot network from the list.
- Follow the on-screen instructions to complete the connection to the hotel Wi-Fi network. This may involve entering a password or accepting terms of use.
- Once connected, you should be able to use your Fire Stick on the hotel Wi-Fi network through your computer’s internet connection.
By connecting your Fire Stick to the hotel Wi-Fi network using a computer, you can bypass the need for a physical remote. This method allows you to utilize your computer’s internet connection to provide access to online content and seamlessly enjoy your favorite shows and movies on your hotel TV.
Connect Fire Stick to Hotel Wi-Fi using an Ethernet adapter
If you prefer a wired connection over Wi-Fi, you can connect your Fire Stick to the hotel Wi-Fi network using an Ethernet adapter. Here’s how:
- Purchase an Ethernet adapter that is compatible with your Fire Stick. Make sure it supports the Fire Stick generation you have.
- Connect one end of the Ethernet cable to the Ethernet port on the adapter.
- Connect the other end of the Ethernet cable to the available Ethernet port in your hotel room.
- Connect the Ethernet adapter to the micro USB port on your Fire Stick.
- Power on your Fire Stick and wait for it to detect the wired connection. This may take a few moments.
- Go to the settings on your Fire Stick and select “Network”.
- Choose the “Ethernet” option to connect to the hotel Wi-Fi network through the wired connection.
- Follow the on-screen instructions to input any necessary login information or accept the hotel’s terms of use.
- Once connected, your Fire Stick will have internet access through the hotel’s wired connection.
Using an Ethernet adapter provides a stable and reliable connection for your Fire Stick in a hotel environment. This method eliminates the need for a remote and allows you to stream your favorite content without interruptions.
Use an HDMI-CEC enabled TV to control Fire Stick without a remote
If your hotel TV has HDMI-CEC (Consumer Electronics Control) enabled, you can control your Fire Stick without a remote by using your TV’s remote. Here’s how to set it up:
- Make sure your hotel TV has HDMI-CEC functionality. This feature allows devices connected via HDMI to communicate with each other.
- Connect your Fire Stick to an available HDMI port on your hotel TV.
- Power on your TV and Fire Stick.
- Using your TV’s remote control, navigate to the settings or setup menu.
- Look for the HDMI-CEC or CEC control option and enable it.
- Once enabled, your TV’s remote should be able to control your Fire Stick.
- Use the arrow keys on your TV’s remote to navigate through the Fire Stick menu and select different options.
- You can also use the TV remote’s volume and power buttons to adjust the settings and turn the Fire Stick on or off.
By utilizing the HDMI-CEC functionality of your hotel TV, you can control your Fire Stick without the need for a separate remote. This simplifies the setup process and allows for seamless navigation of your favorite streaming services.
Use a universal remote as a substitute for the Fire Stick remote
If you don’t have access to the Fire Stick remote, you can use a universal remote as a substitute. Here’s how you can set it up:
- Check if your universal remote is compatible with the Fire Stick. Most universal remotes can be programmed to work with multiple devices.
- Find the code for the Fire Stick in the universal remote’s manual or on the manufacturer’s website.
- On the universal remote, press and hold the “Setup” or “Program” button until the indicator light turns on.
- Enter the code for the Fire Stick using the remote’s number buttons.
- If the code is valid, the indicator light on the universal remote should blink and then turn off.
- Test the universal remote by pressing the power button and other essential buttons to control the Fire Stick.
- If the remote doesn’t work, repeat the process with a different code from the universal remote’s manual until you find the correct one.
Using a universal remote as a substitute for the Fire Stick remote allows you to navigate through the Fire Stick’s interface and control its functions. Make sure to choose a universal remote that is compatible with the Fire Stick and follow the programming instructions provided by the manufacturer.
Use a smartphone as a Fire Stick remote alternative
If you find yourself without the Fire Stick remote, you can use your smartphone as an alternative remote control. Here’s how to set it up:
- Download and install the official Fire TV app from the App Store or Google Play Store on your smartphone.
- Ensure that your smartphone and Fire Stick are connected to the same Wi-Fi network.
- Open the Fire TV app on your smartphone.
- The app will automatically detect your Fire Stick device. Tap on it to establish the connection.
- Once connected, your smartphone screen will display a virtual remote control with buttons and navigation controls.
- Use the virtual remote control on your smartphone to navigate through the Fire Stick’s menu, select apps, and control playback.
- You can also use the keyboard feature on the Fire TV app to enter text on your Fire Stick, making it easier to search for content.
Using your smartphone as a Fire Stick remote alternative provides a convenient option if you don’t have access to the physical remote. You can easily control your Fire Stick’s features and enjoy your favorite shows and movies from the comfort of your smartphone.
Use a wireless keyboard as a Fire Stick remote replacement
If you’re looking for a convenient alternative to the Fire Stick remote, using a wireless keyboard can be a great option. Here’s how you can set it up:
- Ensure that your wireless keyboard is compatible with the Fire Stick.
- Connect the wireless receiver of the keyboard to the USB port on the Fire Stick.
- Power on your Fire Stick and wait for it to recognize the wireless keyboard.
- After the keyboard is connected, you can use it to navigate through the Fire Stick’s interface.
- Use the arrow keys on the keyboard to move through menus and select options.
- The enter or return key on the keyboard can be used to confirm selections.
- Additionally, some wireless keyboards have media control keys, allowing you to control playback functions.
Using a wireless keyboard as a Fire Stick remote replacement provides the advantage of having a full-sized keyboard for easier navigation and text input. This option works well if you prefer the tactile feel of physical keys and need to quickly search for content or type in passwords on your Fire Stick.
Use an Alexa-enabled device to control Fire Stick without a remote
If you have an Alexa-enabled device, such as an Amazon Echo or Echo Dot, you can use it to control your Fire Stick without the need for a physical remote. Here’s how you can set it up:
- Make sure your Alexa-enabled device and Fire Stick are connected to the same Wi-Fi network.
- Open the Alexa app on your smartphone or tablet.
- In the app, go to “Devices” and select your Fire Stick from the list.
- Follow the on-screen instructions to link your Fire Stick with your Alexa-enabled device.
- Once linked, you can use voice commands with your Alexa device to control your Fire Stick.
- To launch apps, say “Alexa, open [app name] on Fire TV.”
- You can also control playback by saying commands like “Alexa, play,” “Alexa, pause,” or “Alexa, rewind.”
- Additionally, Alexa can help you search for content using voice commands like “Alexa, find comedy movies.”
Using an Alexa-enabled device as a Fire Stick remote alternative adds the convenience of voice control to your streaming experience. With just a few voice commands, you can navigate through menus, launch apps, control playback, and search for content, all without needing a physical remote.
Troubleshooting common issues when connecting Fire Stick to hotel Wi-Fi without a remote
While connecting your Fire Stick to hotel Wi-Fi without a remote can be convenient, you may encounter some common issues along the way. Here are some troubleshooting tips to help you overcome these challenges:
- Ensure that your hotel Wi-Fi network is stable and has a strong signal. Weak or unstable Wi-Fi can cause connectivity issues. Try moving closer to the access point or contact the hotel staff for assistance.
- If you’re using the Fire Stick app as a remote, make sure your smartphone is connected to the same Wi-Fi network as your Fire Stick. Check that both devices are on the same network and try restarting the app.
- If you’re connecting your Fire Stick using a computer as a Wi-Fi hotspot, double-check that the internet sharing function is enabled. Restart your computer and Fire Stick, and reconfigure the hotspot settings if necessary.
- If you’re using an Ethernet adapter to connect your Fire Stick to hotel Wi-Fi, ensure that the adapter is compatible with your Fire Stick model. Verify that the Ethernet cable is securely connected and try using a different Ethernet port in your hotel room, if available.
- If you’re using an HDMI-CEC enabled TV as a substitute remote, ensure that HDMI-CEC functionality is enabled in the TV’s settings. Restart both the TV and Fire Stick, and make sure the devices are connected properly via HDMI.
- If you’re using a universal remote, double-check that you have entered the correct code for your Fire Stick model. Refer to the universal remote’s instruction manual or website for the correct programming steps.
- If you’re using a smartphone as a remote, try force-closing the Fire TV app and reopening it. Restart both your smartphone and Fire Stick, and ensure that both devices are connected to the same Wi-Fi network.
- If you’re using a wireless keyboard as a remote replacement, ensure that the keyboard is properly connected to the Fire Stick’s USB port. Try using a different USB port or restarting both the keyboard and Fire Stick if necessary.
- If you’re using an Alexa-enabled device, check that the Alexa app is up to date. Re-link your Fire Stick and Alexa device through the app, and ensure both devices are connected to the same Wi-Fi network.
If you encounter persistent issues, consider reaching out to the hotel’s technical support or contacting the Fire Stick manufacturer’s customer support for further assistance. They can provide specific troubleshooting steps based on your situation.