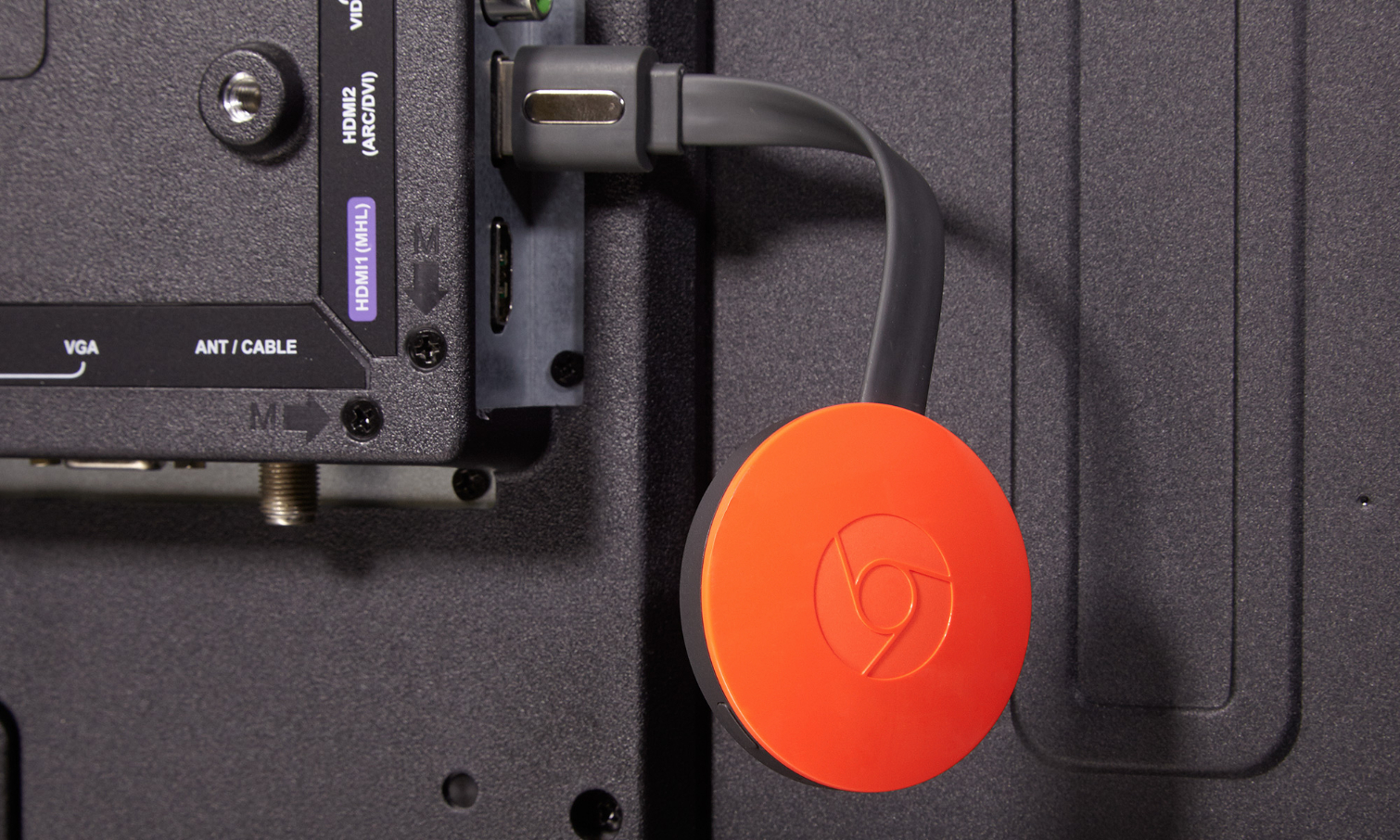Step 1: Connect Chromecast to TV
Connecting your Chromecast to the TV is the first step towards enjoying your favorite content on the big screen. Follow these simple steps to get started:
- 1.1. Plug your Chromecast into an available HDMI port on your TV.
- 1.2. Connect the Chromecast power cable to the USB port on your TV, or use the provided power adapter and connect it to a power outlet.
- 1.3. Switch your TV’s input source to the HDMI port where the Chromecast is connected. This can usually be done using your TV remote or through the on-screen menu.
- 1.4. Once switched to the Chromecast input, you should see the Chromecast setup screen on your TV.
Connecting your Chromecast to the TV is a straightforward process. If you are unsure about which HDMI port to use or need help switching the input source, refer to your TV’s user manual for specific instructions.
Note: If you are using an older TV that does not have an HDMI port, you can still connect your Chromecast using an HDMI to AV converter. This will allow you to connect the Chromecast to your TV’s AV input.
By following these steps, you have successfully connected your Chromecast to your TV. Now, it’s time to move on to the next step and prepare for the setup process.
Step 2: Prepare for the Setup Process
Before you can start setting up your Chromecast, there are a few things you need to prepare. Follow these steps to ensure a smooth setup process:
- 2.1. Make sure your mobile device or laptop is connected to the same Wi-Fi network that you will be using for the Chromecast.
- 2.2. Ensure that your mobile device or laptop is charged or connected to a power source to prevent any interruptions during the setup.
- 2.3. Download the latest version of the Google Home app on your mobile device or laptop. This app is essential for configuring and managing your Chromecast.
- 2.4. Familiarize yourself with the basic features and functionality of the Google Home app. This will help you navigate through the setup process more efficiently.
- 2.5. If you haven’t already done so, create a Google account or ensure that you are signed in to your existing Google account. This account will be used to link your Chromecast and access various streaming services.
Preparing for the setup process is crucial to ensure a hassle-free experience. By following these steps, you will be ready to move forward with the Chromecast setup and get closer to streaming your favorite content in your hotel room.
Step 3: Connect your Mobile Device or Laptop to Hotel Wi-Fi
To set up your Chromecast and enjoy streaming on your hotel TV, you need to connect your mobile device or laptop to the hotel Wi-Fi network. Here’s how you can do it:
- 3.1. Open the Wi-Fi settings on your mobile device or laptop.
- 3.2. Select the hotel’s Wi-Fi network from the list of available networks.
- 3.3. If prompted, enter the hotel Wi-Fi password to connect.
- 3.4. Once connected, ensure that your device has a stable internet connection by opening a web browser and accessing a website.
- 3.5. If the hotel’s Wi-Fi requires additional authentication, such as a captive portal login, follow the on-screen instructions to complete the authentication process.
Connecting your mobile device or laptop to the hotel Wi-Fi is crucial as it allows you to set up your Chromecast and stream content seamlessly. Make sure to enter the correct login credentials and complete any necessary authentication steps to ensure a stable and uninterrupted internet connection.
Troubleshooting tip: If you are facing connectivity issues, try restarting your mobile device or laptop, or contact the hotel staff for assistance. Additionally, ensure that your device’s Wi-Fi antenna is not blocked by any obstacles and is in range of the hotel’s Wi-Fi signal.
By following these steps, you have successfully connected your mobile device or laptop to the hotel Wi-Fi network. Now, it’s time to move on to the next step and set up your Chromecast using the Google Home app.
Step 4: Set up Chromecast using Google Home App
Once you have connected your mobile device or laptop to the hotel’s Wi-Fi network, it’s time to set up your Chromecast using the Google Home app. Follow these steps to complete the setup process:
- 4.1. Open the Google Home app on your mobile device or laptop.
- 4.2. If prompted, sign in to your Google account.
- 4.3. Tap on the “+” icon or “Add” button to set up a new device.
- 4.4. Select “Set up device” and choose “Set up new devices in your home.”
- 4.5. Follow the on-screen instructions to connect your Chromecast to the Google Home app.
- 4.6. Confirm the code displayed on your TV screen with the code shown in the app.
- 4.7. Choose the Wi-Fi network you want to connect your Chromecast to (in this case, the hotel’s Wi-Fi network).
- 4.8. Enter the hotel’s Wi-Fi password, if required.
- 4.9. Wait for the setup process to complete, and your Chromecast will be ready to use.
The Google Home app will guide you through the setup process step-by-step, making it easy to connect your Chromecast to the hotel’s Wi-Fi network. Make sure to follow the instructions carefully and enter the correct Wi-Fi information to ensure a successful setup.
Once the setup is complete, you can start streaming content from your mobile device or laptop to your hotel TV using the Chromecast. Simply open your preferred streaming app, select the content you want to watch, and cast it to your Chromecast-connected TV.
Troubleshooting tip: If you encounter any difficulties during the setup process, ensure that your mobile device or laptop is connected to the same Wi-Fi network as the Chromecast and try restarting both devices. If the issue persists, refer to the Google Home app’s support documentation or contact Google’s customer support for further assistance.
By following these steps, you have successfully set up your Chromecast using the Google Home app. Now you can enjoy seamless streaming on your hotel TV in just a few simple steps.
Step 5: Troubleshooting Tips if Chromecast Doesn’t Connect
Sometimes, you may encounter issues when trying to connect your Chromecast to the hotel Wi-Fi network. Here are some troubleshooting tips to help you resolve common connectivity problems:
- 5.1. Restart your Chromecast and the device you’re using to set it up. This simple step can often solve connection issues.
- 5.2. Make sure that your mobile device or laptop is connected to the same Wi-Fi network you want to connect your Chromecast to.
- 5.3. Move your Chromecast closer to the Wi-Fi router to improve the signal strength.
- 5.4. Ensure that your Chromecast is plugged into a power source and properly connected to your TV’s HDMI port.
- 5.5. Double-check that you have entered the correct Wi-Fi network name and password during the setup process.
- 5.6. Disable any VPN or proxy settings on your mobile device or laptop as they can interfere with the Chromecast’s connection.
- 5.7. If the hotel’s Wi-Fi requires additional authentication, such as accepting terms and conditions through a captive portal, ensure that you complete the authentication process before connecting the Chromecast.
- 5.8. Restart the hotel’s Wi-Fi router, as this can sometimes resolve connectivity issues.
- 5.9. Ensure that your mobile device or laptop is running the latest version of the Google Home app.
- 5.10. If all else fails, try setting up your Chromecast using an alternative device or contact the hotel staff for assistance.
By following these troubleshooting tips, you should be able to overcome most common connectivity issues and successfully connect your Chromecast to the hotel’s Wi-Fi network. However, if you continue to experience problems, it’s best to reach out to the Chromecast support team for further assistance.
Remember, troubleshooting can be a trial-and-error process, and patience is key. Keep trying different solutions until you find one that works for you and enjoy your streaming experience on the hotel TV with your Chromecast.
Step 6: Enjoy Streaming on your Hotel TV with Chromecast
Congratulations! You have successfully set up your Chromecast and connected it to the hotel Wi-Fi network. Now it’s time to sit back, relax, and enjoy streaming your favorite content on the big screen of your hotel TV. Here’s how you can do it:
- 6.1. Open your preferred streaming app on your mobile device or laptop.
- 6.2. Look for the cast icon (usually located in the top right or bottom corner of the app) and tap on it.
- 6.3. Your Chromecast device should appear in the list of available devices. Select it to cast the content to your TV.
- 6.4. Once connected, the content you selected on your mobile device or laptop will begin playing on your hotel TV.
- 6.5. Use your mobile device or laptop as a remote control to pause, play, adjust volume, or change the content being streamed.
Now you can enjoy your favorite movies, TV shows, music, and more on the larger screen of your hotel TV, creating a more immersive and enjoyable entertainment experience. Whether you want to watch Netflix, YouTube, Spotify, or any other streaming service compatible with Chromecast, the possibilities are endless.
Remember to keep your mobile device or laptop nearby while streaming, as it serves as the control center for your Chromecast. You can even continue using it for other tasks while the content is being cast to your TV.
Note: For security purposes, ensure that you disconnect your Chromecast from the hotel Wi-Fi network and reset it before you check out. This will prevent unauthorized access to your Chromecast and personal information.
By following these steps, you can now enjoy the convenience of streaming your favorite content on the hotel TV using your Chromecast. Sit back, relax, and enjoy a cinematic experience right from the comfort of your hotel room.