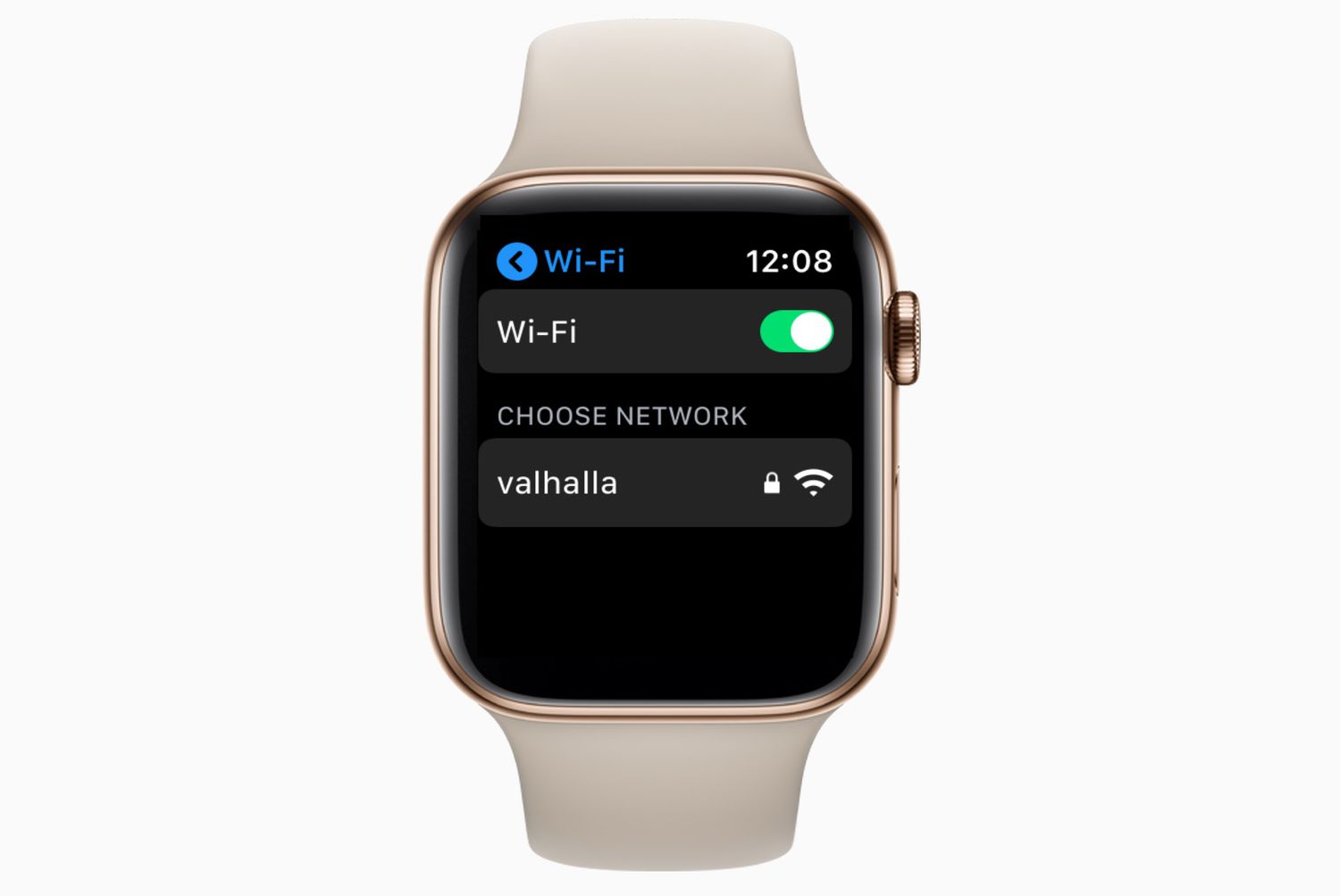Checking Wi-Fi Compatibility
Before you can connect your Apple Watch to Wi-Fi, it’s important to ensure that your device is compatible with Wi-Fi connectivity. Here are a few key things to check:
- Watch model: Not all Apple Watch models have built-in Wi-Fi capabilities. Make sure that your Apple Watch model supports Wi-Fi connectivity. If you are unsure, you can check the Apple website or refer to the user manual.
- WatchOS version: Ensure that your Apple Watch is running the latest version of WatchOS. Sometimes, older versions may not have all the necessary features and settings for Wi-Fi connection.
- iPhone compatibility: Apple Watch relies on the paired iPhone for certain Wi-Fi functionalities. Make sure that your iPhone is compatible and running the latest version of iOS.
By verifying these factors, you can ensure that your Apple Watch is capable of connecting to a Wi-Fi network. In case your device supports Wi-Fi but you encounter difficulties in establishing a connection, refer to the troubleshooting section or consult Apple’s official support documentation for further assistance.
Connecting to Wi-Fi using iPhone
If you want to connect your Apple Watch to Wi-Fi using your iPhone, follow these simple steps:
- Make sure both your Apple Watch and iPhone are powered on and in close proximity to each other.
- On your iPhone, open the Settings app.
- Scroll down and tap on “Bluetooth.”
- Ensure that Bluetooth is enabled and that your Apple Watch is connected to your iPhone.
- Next, tap on “Wi-Fi” in the Settings app.
- Make sure that Wi-Fi is enabled on your iPhone, and your iPhone is connected to a Wi-Fi network.
- On your Apple Watch, open the “Settings” app.
- Scroll down and tap on “Wi-Fi.”
- Your Apple Watch will search for available Wi-Fi networks.
- Select the Wi-Fi network you wish to connect to from the list of available networks.
- If prompted, enter the Wi-Fi network password using the on-screen keyboard on your Apple Watch.
- Wait for your Apple Watch to connect to the Wi-Fi network.
- Once connected, a checkmark will appear next to the Wi-Fi network name on your Apple Watch.
By following these steps, you can easily connect your Apple Watch to Wi-Fi using your iPhone. This method allows your Apple Watch to piggyback on your iPhone’s Wi-Fi connection, ensuring that you can access the internet and use Wi-Fi-dependent features on your watch.
Note that your Apple Watch will automatically connect to known Wi-Fi networks when in range, provided your iPhone is nearby and connected to the same Wi-Fi network.
Connecting to Wi-Fi without iPhone
If you want to connect your Apple Watch to Wi-Fi without relying on your iPhone, you can connect your watch directly to a Wi-Fi network. Here’s how:
- Ensure that your Apple Watch is powered on.
- On your Apple Watch, swipe up from the bottom of the watch face to access the Control Center.
- Tap on the Wi-Fi icon to open the Wi-Fi settings.
- Your Apple Watch will search for available Wi-Fi networks.
- Select the Wi-Fi network you wish to connect to from the list of available networks.
- If prompted, enter the Wi-Fi network password using the on-screen keyboard on your Apple Watch.
- Wait for your Apple Watch to connect to the Wi-Fi network.
- Once connected, a checkmark will appear next to the Wi-Fi network name on your Apple Watch.
By following these steps, your Apple Watch will be directly connected to the selected Wi-Fi network. This allows you to use Wi-Fi-dependent features on your watch, such as receiving notifications, accessing apps, and even streaming music.
It’s important to note that when your Apple Watch is connected to a Wi-Fi network without your iPhone nearby, certain features like making calls and sending messages may be limited. However, your Apple Watch will automatically reconnect to your iPhone once it comes back into range, ensuring that you can enjoy all the features and functionalities of your device.
Viewing and managing Wi-Fi networks
On your Apple Watch, you can easily view and manage the Wi-Fi networks to which you are connected or have previously connected. Here’s how:
- From the watch face, open the Settings app on your Apple Watch.
- Scroll down and tap on “Wi-Fi.”
- You will see a list of available Wi-Fi networks.
- The Wi-Fi network that you are currently connected to will have a checkmark next to it.
- To forget a Wi-Fi network, swipe left on its name and tap on “Forget.”
- To connect to a new Wi-Fi network, tap on the name of the network and enter the password if required.
- Your Apple Watch will attempt to connect to the selected Wi-Fi network.
- Once connected, a checkmark will appear next to the Wi-Fi network name.
By managing the Wi-Fi networks on your Apple Watch, you can easily connect to different networks or forget networks that you no longer wish to connect to. This gives you the flexibility to switch between Wi-Fi networks based on your preferences and the availability of networks in your vicinity.
If you have multiple Apple devices, such as an iPhone, iPad, or Mac, the Wi-Fi networks you connect to on those devices will also be automatically available on your Apple Watch, provided they are all under the same Apple ID and connected to the same iCloud account.
It’s important to note that your Apple Watch will prioritize connecting to known Wi-Fi networks over cellular data to conserve battery life. However, if a known Wi-Fi network is unavailable, your Apple Watch will switch to using cellular data if it is available and enabled on your device.
Troubleshooting Common Wi-Fi Connection Issues
While connecting your Apple Watch to Wi-Fi is usually a seamless process, there may be instances where you encounter issues. Here are some common troubleshooting steps to help resolve Wi-Fi connection problems on your Apple Watch:
- Make sure that your Apple Watch and iPhone are both connected to Wi-Fi and are in close proximity to each other.
- Restart both your Apple Watch and iPhone. Sometimes, a simple restart can resolve connectivity issues.
- Check for any software updates available for your Apple Watch and iPhone. Updating to the latest version of the operating system can address any bugs or compatibility issues.
- Reset network settings on your Apple Watch and iPhone. This will clear any saved Wi-Fi networks and refresh the network settings.
- If your Wi-Fi network has a known issue, try connecting to a different Wi-Fi network to see if the problem persists.
- Ensure that your Wi-Fi network is functioning properly by testing it with other devices.
- If you are using a public Wi-Fi network that requires additional authentication, ensure that you’ve entered any required login credentials correctly.
- Try forgetting the Wi-Fi network on your Apple Watch and then reconnecting to it.
- If all else fails, contact Apple Support for further assistance.
By following these troubleshooting steps, you can often overcome common Wi-Fi connectivity issues on your Apple Watch and enjoy a smooth and uninterrupted connection to Wi-Fi networks.
It’s worth noting that in certain environments or situations where the Wi-Fi signal is weak or unstable, you may experience intermittent disconnections or slower speeds. In such cases, moving closer to the Wi-Fi router or using a Wi-Fi extender can help improve the connection quality on your Apple Watch.
Tips for Optimizing Wi-Fi Performance on Apple Watch
To ensure the best possible Wi-Fi performance on your Apple Watch, you can follow these tips:
- Keep your Apple Watch and Wi-Fi router within range: Make sure that your Apple Watch is within range of your Wi-Fi router to ensure a strong and stable connection. Avoid being too far away or obstructed by walls or other objects that may interfere with the signal.
- Regularly update your Apple Watch software: Keeping your Apple Watch up to date with the latest software releases can help address any performance-related issues and improve Wi-Fi connectivity.
- Ensure Wi-Fi is enabled on your Apple Watch: Double-check that Wi-Fi is turned on in the settings of your Apple Watch to ensure that it can connect to available networks.
- Restart your Apple Watch and Wi-Fi router: Restarting both your Apple Watch and Wi-Fi router can sometimes resolve temporary connectivity issues and improve overall performance.
- Forget and reconnect to Wi-Fi networks: If you’re experiencing consistent issues with a specific Wi-Fi network, try forgetting the network on your Apple Watch and then reconnecting to it. This can help refresh the connection and resolve any lingering issues.
- Move closer to the Wi-Fi router: If the Wi-Fi signal is weak, try moving closer to the router to improve the connection quality. This is especially helpful if you’re in a larger building or an area with multiple walls or obstacles.
- Reduce interference: Avoid using your Apple Watch near other electronics or devices that may cause interference, such as microwaves or cordless phones. This can help maintain a stable Wi-Fi connection.
- Reset network settings: If you’re still experiencing persistent Wi-Fi issues, you can try resetting the network settings on your Apple Watch. This will clear saved Wi-Fi networks and allow you to start fresh.
By following these tips, you can optimize the Wi-Fi performance on your Apple Watch and ensure a reliable and efficient connection to your preferred networks. However, it’s important to keep in mind that the Wi-Fi performance can also be influenced by factors outside of your control, such as the quality and signal strength of the Wi-Fi network itself.
If you’re still encountering significant Wi-Fi issues on your Apple Watch, it may be worth reaching out to Apple Support for further assistance and troubleshooting.
Frequently Asked Questions (FAQs) about Connecting Apple Watch to Wi-Fi
Here are some frequently asked questions related to connecting your Apple Watch to Wi-Fi:
-
Can all Apple Watch models connect to Wi-Fi?
No, not all Apple Watch models have built-in Wi-Fi capabilities. Make sure to check whether your specific Apple Watch model supports Wi-Fi connectivity.
-
Do I need an iPhone to connect my Apple Watch to Wi-Fi?
To initially set up and configure Wi-Fi on your Apple Watch, you’ll need an iPhone. However, once Wi-Fi is enabled on your Apple Watch, it can connect directly to Wi-Fi networks without relying on your iPhone.
-
Can I connect my Apple Watch to public Wi-Fi networks?
Yes, you can connect your Apple Watch to public Wi-Fi networks that require a username and password or additional authentication. Simply enter the required information on your Apple Watch as prompted.
-
Can my Apple Watch automatically connect to known Wi-Fi networks?
If your Apple Watch is in range of a known Wi-Fi network that your iPhone is also connected to, it will automatically connect to that network. This eliminates the need for manual connection each time.
-
Can I manage and forget Wi-Fi networks on my Apple Watch?
Yes, you can view and manage Wi-Fi networks on your Apple Watch. You can forget networks you no longer want to connect to or manually connect to new networks when needed.
-
What should I do if my Apple Watch is not connecting to Wi-Fi?
If you’re experiencing issues connecting your Apple Watch to Wi-Fi, try restarting both your Apple Watch and iPhone, ensuring that they’re updated to the latest software versions, and resetting network settings on your devices. If the problem persists, contact Apple Support for further assistance.
These FAQs address some common concerns related to connecting your Apple Watch to Wi-Fi. If you have any other questions or issues, it’s always recommended to refer to official Apple documentation or reach out to Apple Support for personalized assistance.