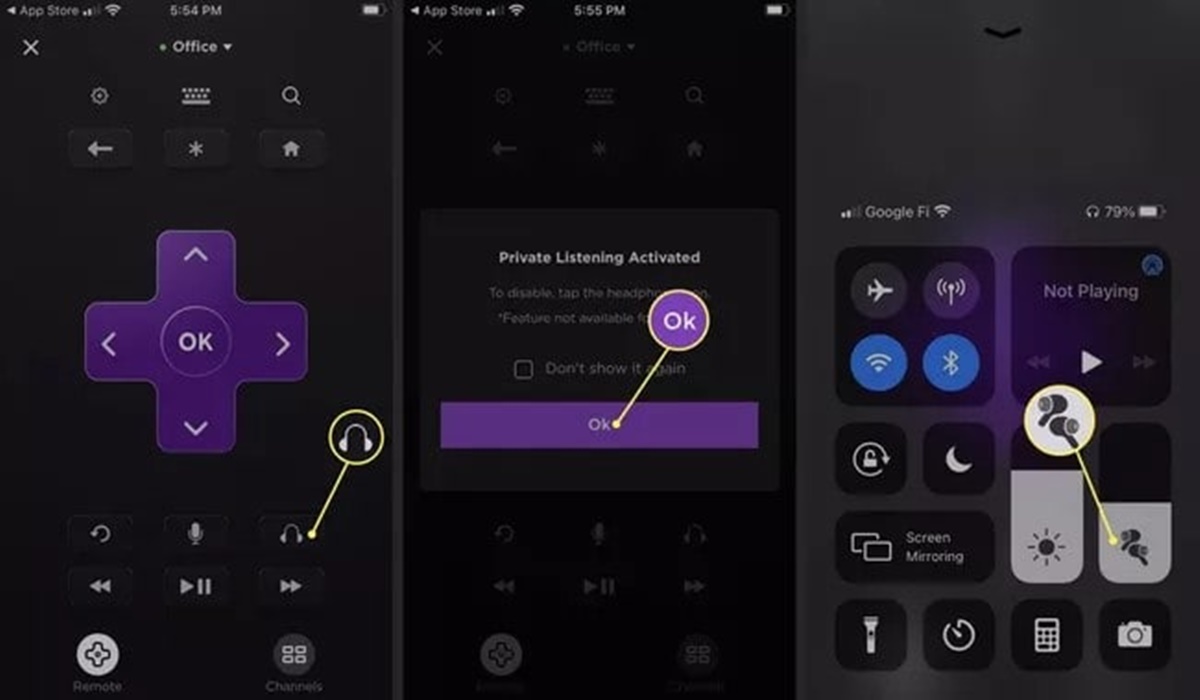Step 1: Check the Roku TV Compatibility
Before you connect your AirPods to your Roku TV, it’s important to ensure that your Roku TV model supports Bluetooth connectivity. While most modern Roku TVs come equipped with Bluetooth functionality, it’s always a good idea to double-check to avoid any compatibility issues.
To check if your Roku TV is compatible with AirPods, follow these steps:
- Turn on your Roku TV and navigate to the Home screen.
- Using your Roku remote, scroll and select the “Settings” option.
- In the Settings menu, choose “System” and then select “About”.
- Under the “About” section, look for the “Model” or “Model Number” information.
- Once you have the model number, visit the official Roku website and search for your TV model.
On the Roku product page, you will find detailed specifications and features of your TV, including the Bluetooth connectivity capability. If your Roku TV supports Bluetooth, you’re good to go!
If you discover that your Roku TV does not have built-in Bluetooth, don’t worry. There are alternative methods to connect your AirPods to your television. One option is to use a Bluetooth audio transmitter that plugs into the TV’s audio output and connects wirelessly to your AirPods. Another option is to use a Bluetooth-enabled streaming device, such as an Apple TV or Amazon Fire TV, to connect your AirPods.
Once you have confirmed the compatibility of your Roku TV, you can proceed to the next step of pairing your AirPods.
Step 2: Put your AirPods in Pairing Mode
Before you can connect your AirPods to your Roku TV, you need to put your AirPods into pairing mode. Pairing mode allows your AirPods to be discoverable by other devices, including your Roku TV.
To put your AirPods in pairing mode, follow these steps:
- Make sure your AirPods are charged and within range of your Roku TV.
- Open the lid of the AirPods case. If your AirPods are already paired with another device, make sure to disconnect them.
- On the back of the AirPods case, you will find a small button. Press and hold this button until the status light on the case begins flashing white.
- Your AirPods are now in pairing mode and ready to connect to your Roku TV.
Note: If you have AirPods Pro, the status light is located on the front of the case rather than the back.
Putting your AirPods in pairing mode ensures that your Roku TV can detect and establish a connection with them. Now that your AirPods are ready, let’s move on to enabling Bluetooth on your Roku TV.
Step 3: Enable Bluetooth on your Roku TV
Before you can pair your AirPods with your Roku TV, you need to ensure that Bluetooth is enabled on your TV. Enabling Bluetooth will allow your Roku TV to search for and connect to your AirPods.
To enable Bluetooth on your Roku TV, follow these steps:
- Using your Roku remote, press the Home button to navigate to the Home screen.
- Scroll and select the “Settings” option.
- Within the Settings menu, choose “Remotes & devices” and select “Bluetooth”.
- Toggle the Bluetooth option to “On” if it’s not already enabled.
- Your Roku TV will now start searching for available Bluetooth devices in the vicinity.
Enabling Bluetooth on your Roku TV allows it to detect and connect to compatible devices, including your AirPods. You are now ready to proceed with pairing your AirPods to your Roku TV.
In the next step, we’ll guide you through the process of pairing your AirPods with your Roku TV for a seamless audio experience.
Step 4: Pair your AirPods with Roku TV
Now that Bluetooth is enabled on your Roku TV, it’s time to pair your AirPods with your TV. Pairing allows your Roku TV to establish a secure connection with your AirPods, enabling you to enjoy audio wirelessly.
Follow these steps to pair your AirPods with your Roku TV:
- Make sure your AirPods are in pairing mode. Refer to Step 2 if you need to put your AirPods in pairing mode.
- Using your Roku remote, navigate to the “Settings” menu.
- Select “Remotes & devices” and choose “Bluetooth”.
- Your Roku TV will start searching for available Bluetooth devices. Wait until your AirPods appear in the list of available devices.
- Select your AirPods from the list. It may be listed as “AirPods” or the name you have assigned to them.
After selecting your AirPods, your Roku TV will establish a connection with them. Once the connection is successfully established, you will be able to listen to audio from your Roku TV through your AirPods.
It’s worth noting that if you have multiple sets of AirPods or other Bluetooth devices nearby, make sure to select the correct device that you want to pair with your Roku TV.
Congratulations! You have successfully paired your AirPods with your Roku TV. In the next step, we’ll guide you through adjusting the audio settings for your AirPods on Roku TV.
Step 5: Adjust the AirPods Audio Settings
Once you have paired your AirPods with your Roku TV, you may want to adjust the audio settings to optimize your listening experience. The Roku TV offers various options to customize the audio output specifically for your AirPods.
Follow these steps to adjust the AirPods audio settings:
- Using your Roku remote, navigate to the “Settings” menu.
- Select “Audio” and choose “Audio mode”.
- Within the audio mode settings, you will find options such as “Stereo”, “Surround”, or “Dialog enhancement”. Select the desired mode based on your preference.
- You can also adjust the volume leveling and equalizer settings to enhance the sound quality. Experiment with these settings to find the optimal audio balance.
It’s important to note that the availability of audio settings may vary depending on your specific Roku TV model. You may have additional options or a different menu structure.
Furthermore, you can control the volume levels directly from your AirPods using the built-in playback controls. This allows you to fine-tune the audio output without the need to adjust the TV’s volume settings separately.
Take some time to explore the available audio settings and customize them according to your preferences. Once you’re satisfied with the adjustments, you can sit back, relax, and enjoy an immersive audio experience through your AirPods on your Roku TV.
Step 6: Enjoy your AirPods with Roku TV!
Now that you have successfully paired your AirPods with your Roku TV and adjusted the audio settings, it’s time to sit back, relax, and enjoy your favorite TV shows, movies, or music with the convenience of your AirPods.
Here are a few tips to enhance your experience:
- Make sure your AirPods are charged before each use to ensure uninterrupted playback.
- Take advantage of the flexibility and portability of your AirPods by enjoying your Roku TV content from anywhere within the Bluetooth range.
- Use the playback controls on your AirPods to adjust the volume, play/pause, skip tracks, or activate voice assistants without having to reach for the Roku remote.
- If you encounter any audio issues, such as latency or distorted sound, try adjusting the audio settings or reconnecting your AirPods.
Whether you’re enjoying a movie marathon, following your favorite TV series, or immersing yourself in a gaming session, your AirPods provide a wireless and personal audio experience on your Roku TV.
Remember, if you wish to switch back to the TV’s built-in speakers or another audio device, simply navigate to the “Settings” menu on your Roku TV and disconnect your AirPods from the Bluetooth devices list.
Now that you know how to connect your AirPods to your Roku TV, it’s time to enjoy a seamless and immersive audio experience. Sit back, relax, and let your AirPods enhance your entertainment journey with Roku TV!