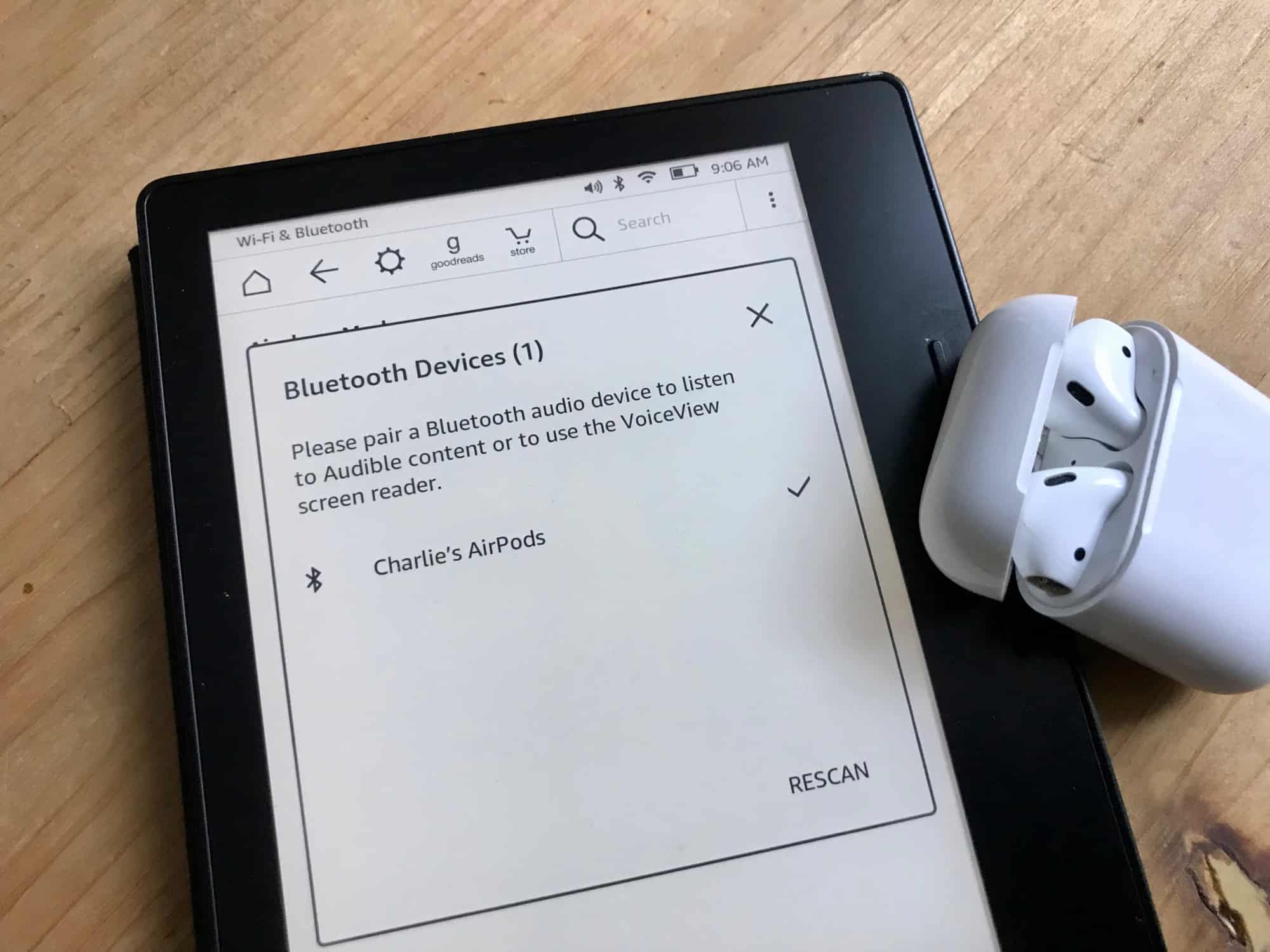Check AirPods Compatibility with Kindle Fire
Before attempting to connect your AirPods to your Kindle Fire, it’s important to ensure that your AirPods are compatible with the device. While AirPods are primarily designed for use with Apple devices, they can also connect to non-Apple devices, including Kindle Fire tablets, that support Bluetooth connectivity. Here’s how to check for compatibility:
- 1. Version Compatibility: Check the version of your Kindle Fire device and make sure it supports Bluetooth connectivity. Most recent models, such as the Kindle Fire HD 10, HD 8, and HD 7, have built-in Bluetooth capabilities.
- 2. Kindle Fire OS: Confirm that your Kindle Fire is running at least version 4.0 of the Fire OS. You can check this by going to ‘Settings’ > ‘Device Options’ > ‘System Updates’ and ensuring you have the latest software update installed.
- 3. Bluetooth Support: Navigate to ‘Settings’ > ‘Wireless’ or ‘Wireless & Networks’ and make sure the Bluetooth option is enabled. If not, toggle the switch to enable it.
Once you’ve verified that your Kindle Fire meets these requirements, you’re ready to proceed with connecting your AirPods. Remember, while AirPods may work with Kindle Fire, certain advanced features like Siri may be limited or unavailable.
Before proceeding, ensure that your AirPods are fully charged and within close proximity to your Kindle Fire device for a smooth and uninterrupted pairing process.
Enable Bluetooth on Kindle Fire
In order to connect your AirPods to your Kindle Fire, you need to enable Bluetooth on the device. Bluetooth allows for wireless communication between your Kindle Fire and the AirPods. Here’s how you can enable Bluetooth on your Kindle Fire:
- Swipe down from the top of the Kindle Fire screen to open the notification panel.
- Tap on the ‘Settings’ icon, which looks like a gear or cogwheel.
- In the ‘Settings’ menu, scroll down and tap on ‘Wireless’ or ‘Wireless & Networks’.
- Look for the option labeled ‘Bluetooth’ and toggle the switch to turn it on. The switch will turn blue when Bluetooth is enabled.
Once Bluetooth is enabled, your Kindle Fire will start searching for nearby devices that are ready to pair. Keep in mind that the AirPods need to be put into pairing mode before they can be detected by the Kindle Fire.
Enabling Bluetooth on your Kindle Fire is an essential step to connect your AirPods and enjoy a wireless audio experience while using your device. Now that Bluetooth is enabled, you’re ready to proceed to the next step of putting your AirPods into pairing mode.
Put AirPods in Pairing Mode
Before connecting your AirPods to your Kindle Fire, you need to put them into pairing mode. Pairing mode allows the AirPods to be discoverable by your Kindle Fire and establishes a connection between the two devices. To put your AirPods in pairing mode, follow these steps:
- Open the case lid of your AirPods.
- Make sure the AirPods are within close proximity to your Kindle Fire.
- On the back of the AirPods case, locate the small button, usually positioned on the bottom center.
- Press and hold the button until the LED light on the front of the case starts flashing white.
Once the LED light is flashing white, it means that your AirPods are in pairing mode and ready to be connected to a device. Keep in mind that the AirPods will only stay in pairing mode for a limited time, so it’s important to proceed to the next step of connecting them to your Kindle Fire promptly.
Putting your AirPods into pairing mode is crucial for the successful connection process. Once your AirPods are in pairing mode, you can move on to the next step of connecting them to your Kindle Fire.
Connect AirPods to Kindle Fire
Now that your AirPods are in pairing mode and your Kindle Fire has Bluetooth enabled, you can proceed with connecting your AirPods to the device. Here’s how to connect AirPods to your Kindle Fire:
- On your Kindle Fire, go to ‘Settings’ > ‘Wireless’ or ‘Wireless & Networks’.
- Tap on ‘Bluetooth’ to open the Bluetooth settings.
- Under the ‘Devices’ section, you should see a list of available Bluetooth devices.
- Locate your AirPods in the list and tap on them to initiate the pairing process.
- Follow any on-screen prompts or instructions to complete the pairing process. This may involve confirming a passcode or accepting a pairing request.
Once the pairing process is complete and the AirPods are successfully connected to your Kindle Fire, you should see a notification or indication that the devices are connected. At this point, you can start using your AirPods to enjoy wireless audio while using your Kindle Fire.
It’s important to note that once your AirPods are connected to your Kindle Fire, they will automatically connect to it whenever they are in range and Bluetooth is enabled on both devices. This means that you can simply open your AirPods case and they will seamlessly connect to your Kindle Fire without the need for manual reconnection.
By following these steps, you can easily connect your AirPods to your Kindle Fire and enjoy the convenience of wireless audio while using your device.
Adjust Audio Settings on Kindle Fire
Once you have successfully connected your AirPods to your Kindle Fire, you may want to adjust the audio settings to enhance your listening experience. Kindle Fire offers various audio settings that allow you to personalize the sound output. Here’s how you can adjust the audio settings on your Kindle Fire:
- Open the ‘Settings’ menu on your Kindle Fire.
- Select ‘Sound’ or ‘Sounds & Notifications’ from the list of options.
- Here, you will find several audio settings that you can customize to your preference:
- Volume: Adjust the overall volume of your Kindle Fire. You can increase or decrease the volume using the volume buttons located on the side of the device.
- Equalizer: Some Kindle Fire models have an ‘Equalizer’ option that allows you to fine-tune the audio output. You can choose from preset equalizer settings or manually adjust individual frequencies.
- Sound Effects: Kindle Fire also offers various sound effects options, such as ‘Bass Boost’, ‘Virtual Surround’, or ‘3D Audio’, which can enhance the audio quality based on your preference.
- Bluetooth Audio Codec: Depending on your Kindle Fire model and software version, you may have the option to select the Bluetooth audio codec. This can affect the audio quality and performance when using Bluetooth devices like AirPods.
Take some time to explore and experiment with these audio settings to find the audio configuration that suits your preferences and enhances your listening experience while using AirPods with your Kindle Fire.
Remember, the availability of these audio settings may vary depending on your specific Kindle Fire model and software version.
Troubleshoot Common Connection Issues
While connecting your AirPods to your Kindle Fire is usually a straightforward process, there may be times when you encounter connection issues. Here are some common connection issues and troubleshooting steps you can take:
- No AirPods Found: If your Kindle Fire is unable to detect your AirPods during the pairing process, make sure your AirPods are in pairing mode (flashing white light) and within close proximity to your Kindle Fire. Restart both devices and try the pairing process again.
- Weak or Intermittent Connection: If you notice that the connection between your AirPods and Kindle Fire is weak or intermittent, ensure that there are no physical obstructions between the devices. Additionally, try moving closer to your Kindle Fire to improve the connection.
- Audio Quality Issues: If you experience poor audio quality while using your AirPods with your Kindle Fire, adjust the position of the Kindle Fire or AirPods to optimize the Bluetooth signal. You can also try adjusting the equalizer settings or changing the Bluetooth audio codec in the audio settings on your Kindle Fire.
- Device Compatibility: Double-check that your AirPods are compatible with your Kindle Fire model and software version. It’s also advisable to check for any available software updates for your Kindle Fire that may improve compatibility and address connection issues.
- Reset Bluetooth Connections: If you continue to experience connection issues, try resetting the Bluetooth connections on both your AirPods and Kindle Fire. This can be done by unpairing the devices and pairing them again.
If you have exhausted these troubleshooting steps and are still experiencing connection issues, it may be worth reaching out to customer support for further assistance. They can provide specific guidance based on your device model and software version to help resolve the issue.
Remember, maintaining the latest software updates for both your AirPods and Kindle Fire can often help improve overall connection stability and compatibility.
Frequently Asked Questions
Here are some frequently asked questions about connecting AirPods to Kindle Fire:
- Can I use AirPods with Kindle Fire?
- How do I know if my AirPods are compatible with my Kindle Fire?
- How do I connect AirPods to Kindle Fire?
- Can I connect AirPods to multiple devices, including Kindle Fire?
- Why can’t my Kindle Fire find my AirPods?
- How do I improve the audio quality when using AirPods with my Kindle Fire?
Yes, AirPods can be used with Kindle Fire as long as the device supports Bluetooth connectivity. However, keep in mind that certain advanced features like Siri may be limited or unavailable.
Ensure that your Kindle Fire has Bluetooth capabilities and is running at least version 4.0 of the Fire OS. Most recent Kindle Fire models have built-in Bluetooth support.
Enable Bluetooth on your Kindle Fire, put your AirPods in pairing mode, and then navigate to the Bluetooth settings on your Kindle Fire to connect to your AirPods.
Yes, AirPods can be connected to multiple devices, including Kindle Fire. However, you may need to manually switch the connection between devices.
Ensure that your AirPods are in pairing mode (flashing white light) and within range of your Kindle Fire. Restart both devices and try the pairing process again.
You can adjust the audio settings on your Kindle Fire, including volume, equalizer, sound effects, and Bluetooth audio codec, to enhance the audio quality while using your AirPods.
These are some of the frequently asked questions regarding connecting AirPods to Kindle Fire. If you have any other queries or concerns, consult the user manual or reach out to customer support for further assistance.