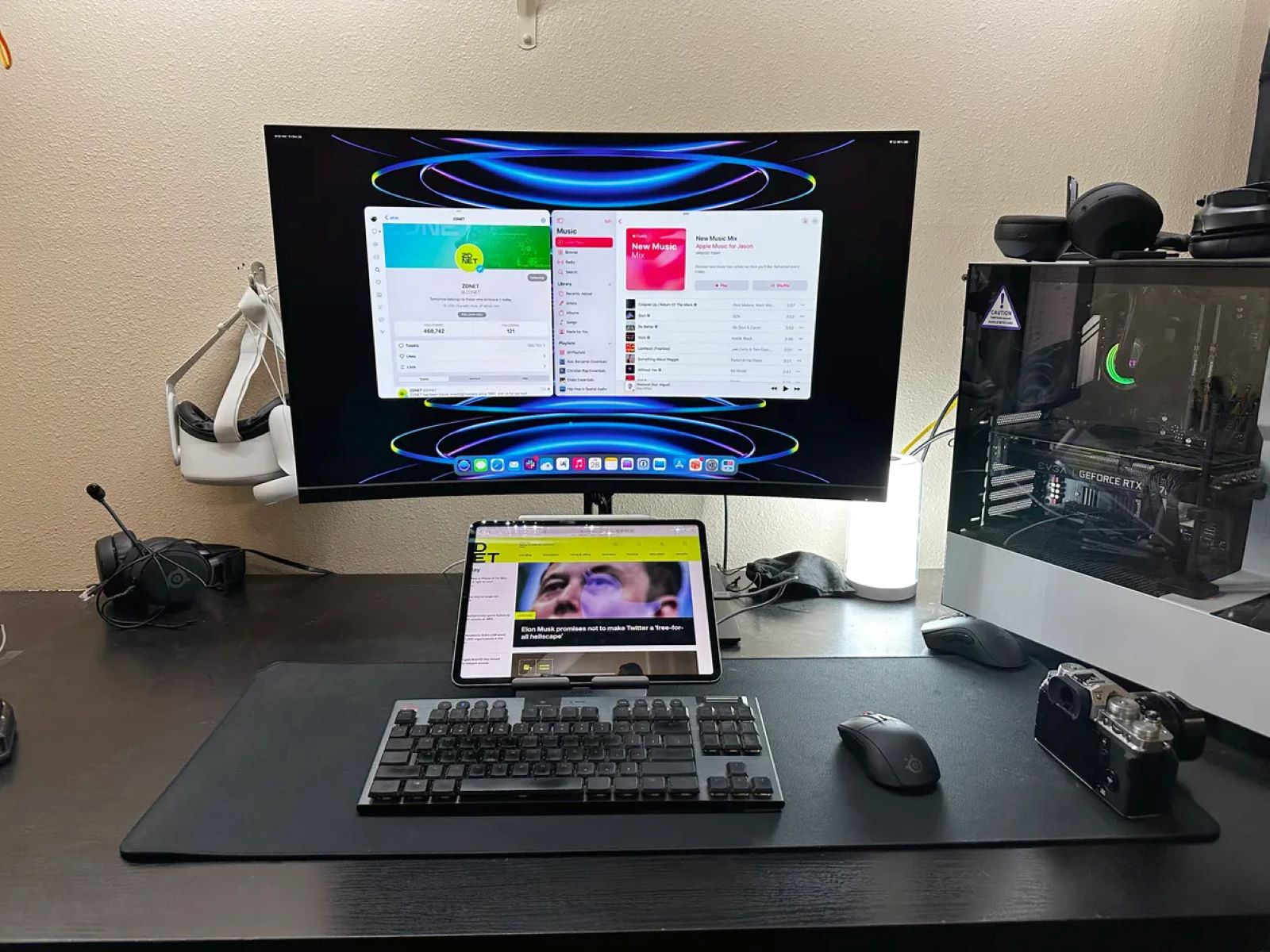What is a USB Hub?
A USB hub is a device that allows multiple USB devices to be connected to a single USB port on a computer. It expands the number of available USB ports, enabling users to connect more peripherals and devices simultaneously.
In simple terms, a USB hub acts as a central hub that connects various USB devices to your computer, such as keyboards, mice, printers, external hard drives, and other accessories. It provides a convenient way to expand your computer’s connectivity options and eliminates the need to constantly plug and unplug devices as you switch between them.
USB hubs come in different shapes and sizes, ranging from small portable hubs with a few ports to larger desktop hubs with multiple ports. They can have anywhere from 4 to 24 ports, allowing you to connect several devices at once.
A USB hub often has a rectangular shape with USB ports on one side and a USB cable on the other side that connects to the computer’s USB port. Some hubs also feature additional features like power switches for each port, LED indicators, or even built-in card readers.
USB hubs are widely used in various scenarios, such as in offices, homes, gaming setups, and professional environments. They provide a convenient solution to the limited number of USB ports found on many computers and laptops.
It’s important to note that the performance of a USB hub may vary depending on the speed and power requirements of the connected devices. Some high-power devices like external hard drives or charging ports may require a hub with dedicated power or higher power output to function properly.
Overall, a USB hub is a valuable accessory that enhances the functionality and connectivity options of your computer, allowing you to connect multiple USB devices effortlessly.
Types of USB Hubs
USB hubs come in various types, each catering to different needs and preferences. Understanding the different types can help you choose the one that best suits your requirements. Here are some common types of USB hubs:
- Passive USB Hubs: Passive USB hubs simply act as connectors, providing additional USB ports without any additional features. They are the most basic type of USB hub and are often used for simple connectivity purposes.
- Powered USB Hubs: Powered USB hubs are equipped with an external power supply. These hubs can provide more power to connected devices, making them suitable for power-hungry devices like portable hard drives and charging stations. Powered hubs ensure consistent power delivery, preventing power shortages or device malfunctions.
- Bus-Powered USB Hubs: Bus-powered USB hubs draw power directly from the connected computer or laptop. They do not require an external power supply. These hubs are lightweight and portable, making them ideal for on-the-go use. However, they have limitations in terms of power distribution and may not support high-power devices.
- Self-Powered USB Hubs: Self-powered USB hubs come with an external power adapter, allowing them to provide ample power to connected devices. These hubs are suitable for demanding setups that require multiple high-power devices to be connected simultaneously.
- Compact USB Hubs: Compact USB hubs are designed to be small and portable. They usually have a limited number of ports, making them ideal for users who need a hub for travel or for saving desk space.
- Desktop USB Hubs: Desktop USB hubs are larger in size and offer a higher number of USB ports. They are best suited for users who require a hub for stationary setups, such as office workstations or home gaming setups. Desktop hubs often come with additional features like power switches, LED indicators, and more.
When choosing a USB hub, consider factors such as your specific device requirements, power needs, portability, and the number of ports you require. It’s also essential to ensure compatibility with your computer’s USB standards (USB 2.0, USB 3.0, or USB 3.1).
Now that you are familiar with the different types of USB hubs, you can select the one that best suits your connectivity needs and enhances the functionality of your computer setup.
Choosing the Right USB Hub
With a wide range of USB hubs available in the market, choosing the right one can be a daunting task. However, considering a few key factors can help you make an informed decision. Here are some tips for selecting the right USB hub:
- Number of Ports: Determine the number of USB ports you require. Consider the number of devices you regularly connect and leave room for future expansion.
- USB Standard: Check the USB standard of your computer or laptop (USB 2.0, USB 3.0, or USB 3.1) to ensure compatibility with the USB hub. Using a USB 3.0 hub with a USB 2.0 port will result in reduced transfer speeds.
- Power Requirements: Consider the power needs of your devices. If you have power-hungry peripherals like external hard drives or high-power devices that require charging, opt for a powered USB hub or a hub with dedicated power ports.
- Portability: If you’re frequently on the go or have limited desk space, choose a compact and lightweight USB hub that is easily portable. However, if the hub will be stationary, a larger desktop hub may be more suitable.
- Additional Features: Some USB hubs come with extra features like power switches, LED indicators, individual port over-current protection, or built-in card readers. Consider these additional features based on your preferences and needs.
- Quality and Brand: Choose a reputable brand for better quality and reliability. Reading customer reviews and checking product ratings can help you gauge the overall satisfaction of previous buyers.
It’s important to remember that the right USB hub will depend on your specific requirements and setup. Assess your needs carefully and choose a hub that offers the right balance of port availability, power delivery, and features.
By taking these factors into consideration, you can ensure that the USB hub you choose will seamlessly integrate into your computer setup and provide efficient connectivity for all your devices.
Check Computer Compatibility
Before purchasing a USB hub, it’s crucial to ensure that it is compatible with your computer or laptop. Here are a few steps you can follow to check compatibility:
- USB Port Type: Identify the USB port type on your computer or laptop. USB hubs are available in different versions, such as USB 2.0, USB 3.0, and USB 3.1. Make sure the hub you choose matches the USB port type on your computer to ensure optimal performance.
- USB Standard: Check the USB standard supported by your computer’s operating system. In Windows, you can do this by right-clicking on the My Computer or This PC icon and selecting Properties. On a Mac, go to the Apple menu, select About This Mac, click on the System Report, and then navigate to USB. This will display the USB standard supported by your computer.
- Power Requirements: Consider the power requirements of your devices. If you have high-power peripherals or devices that require charging, ensure that the USB hub you choose can provide adequate power. Some devices may require a powered USB hub or a hub with dedicated power ports.
- Driver Compatibility: Check if the USB hub requires any specific drivers or software to function properly. Visit the manufacturer’s website or check the product’s documentation to verify if drivers need to be installed. Most USB hubs are plug-and-play and do not require additional drivers, but it’s always good to double-check.
- Operating System Compatibility: Ensure that the USB hub is compatible with your computer’s operating system. Whether you’re using Windows, macOS, or Linux, make sure that the hub supports your specific operating system.
By following these steps, you can ensure that the USB hub you choose is compatible with your computer and will work seamlessly with your devices. It’s important to verify compatibility before making a purchase to avoid any inconvenience or compatibility issues down the line.
Connect the USB Hub to the Computer
Connecting a USB hub to your computer is a simple process that requires just a few steps. Here’s how you can do it:
- Choose a Suitable Location: Select a convenient location for your USB hub. Ensure that it is within reach and provides enough space for your connected devices.
- Plug in the Power Adapter (if applicable): If you’re using a powered USB hub, plug in the included power adapter into a nearby power outlet. This step is not necessary for bus-powered hubs that draw power directly from your computer.
- Connect the USB Cable: Take the USB cable provided with the hub and plug one end into the USB port on the hub. Next, connect the other end of the cable to an available USB port on your computer.
- Wait for Recognition: Once connected, give your computer a moment to recognize the USB hub. You may see a notification indicating that new hardware has been detected.
- Connect Devices to the Hub: Begin connecting your USB devices to the USB ports on the hub. Ensure that the devices are securely plugged in.
- Ensure Stable Connection: Make sure that all the cables are properly connected and are not loose. This will ensure a stable connection and prevent any disruptions while using your devices.
After following these steps, your USB hub should be successfully connected to your computer, and you should be able to use all the connected devices without any issues. If any of the devices connected to the hub are not recognized, ensure that the necessary drivers are installed, and check for any compatibility issues.
If you experience any difficulties or connectivity problems, try disconnecting and reconnecting the USB hub to see if that resolves the issue. Additionally, restarting your computer may also help in certain cases.
Remember, properly connecting the USB hub to your computer is essential for establishing a reliable and seamless connection between your devices. Take care to follow the instructions provided by the manufacturer to ensure a smooth setup process.
Install Necessary Drivers (if required)
When connecting a USB hub to your computer, it’s important to check if any drivers or software are required for proper functionality. Here’s what you need to know about installing necessary drivers:
- Check Manufacturer’s Instructions: Review the manufacturer’s instructions or documentation that came with the USB hub. They will indicate whether drivers need to be installed and provide instructions on how to proceed.
- Visit the Manufacturer’s Website: If drivers are required, visit the manufacturer’s website and navigate to the support or downloads section. Look for the specific model of your USB hub and download the appropriate drivers for your operating system.
- Install the Drivers: Once you have downloaded the drivers, follow the installation instructions provided by the manufacturer. Typically, you will run an installer file and follow the on-screen prompts to install the drivers on your computer.
- Restart your Computer: After the installation is complete, it’s often recommended to restart your computer. This helps ensure that the newly installed drivers are properly integrated into your system.
- Check Device Manager: After restarting, you can verify if the drivers have been successfully installed by checking the Device Manager. In Windows, you can access the Device Manager by right-clicking on the My Computer or This PC icon, selecting Properties, and navigating to Device Manager. Look for the USB hub under the Universal Serial Bus controllers section. If there are no warning signs or error messages, the drivers are likely installed correctly.
If you encounter any issues during driver installation or if your USB hub is not functioning properly even after installing the drivers, try reinstalling the drivers or contacting the manufacturer’s support for assistance.
It’s important to note that not all USB hubs require separate drivers. Many USB hubs are plug-and-play, meaning they are automatically recognized by the operating system without the need for additional drivers. However, it’s always a good idea to check the manufacturer’s instructions to ensure a smooth installation process.
By installing the necessary drivers, you can ensure that your USB hub functions optimally and provides a seamless connection between your computer and the connected devices.
Troubleshooting Common Issues
While connecting and using a USB hub can be a straightforward process, you may encounter some common issues that can disrupt the functionality of your devices. Here are a few troubleshooting steps to help resolve these issues:
- Check Cable Connections: Ensure that all cables connecting the USB hub to your computer and the devices are securely plugged in. Sometimes, loose connections can cause connectivity problems.
- Restart your Computer and Devices: Restarting your computer and USB devices can help resolve temporary glitches. Try disconnecting the USB hub, restarting your computer, and then reconnecting the hub.
- Use a Different USB Port: If certain ports on the USB hub are not working, try connecting your devices to different ports on the hub. This can help identify if the issue is with the specific port or with the hub itself.
- Check Device Compatibility: Verify that the devices you are connecting to the USB hub are compatible with it. Some devices may require higher power output or have specific compatibility requirements that the hub may not meet.
- Update Device Drivers: Ensure that the drivers for all connected devices are up to date. Outdated drivers can cause compatibility issues and disruptions in functionality. Visit the manufacturer’s website for the respective devices and download the latest drivers if necessary.
- Test the USB Hub on Another Computer: If possible, try connecting the USB hub to another computer to determine if the issue lies with the hub or with your computer. If the hub works on another computer, the problem may be related to your computer’s settings or drivers.
- Reset the USB Hub: Some USB hubs have a built-in reset button. Pressing this button can help reset the hub and establish a stable connection. Refer to the manufacturer’s instructions for your specific hub model.
- Consult Manufacturer Support: If none of the above steps resolve the issue, it may be beneficial to contact the manufacturer’s support. They can provide specific troubleshooting steps or offer assistance based on your hub’s model and any warranty coverage.
Remember, troubleshooting steps may vary depending on the specific issue and the USB hub you are using. Following these guidelines can help identify and resolve common issues, ensuring a smooth and uninterrupted experience when using your USB hub.
Additional Tips and Considerations
When using a USB hub, there are a few additional tips and considerations that can enhance your experience and ensure the optimal functioning of your devices:
- Organize Cables: Use cable management techniques to keep your setup neat and organized. This can help prevent cable tangling and make it easier to identify and connect your devices.
- Use Quality USB Cables: If you need to replace the USB cable that came with your hub, consider using high-quality USB cables. This can ensure reliable data transfer and power delivery between your devices and the hub.
- Avoid Overloading the Hub: Be mindful of the power limitations of your USB hub. Connecting too many high-power devices simultaneously can lead to unstable power distribution and may cause issues with device functionality.
- Regularly Update Firmware: Check for firmware updates for your USB hub. Firmware updates can offer performance improvements, bug fixes, and added features that can enhance the overall functionality of your hub.
- Consider Device Placement: If you experience interference or connectivity issues, ensure that your USB hub is not placed near sources of electromagnetic interference, such as wireless devices, speakers, or routers.
- Disconnect Devices Safely: When disconnecting devices from the USB hub, use the recommended method to avoid damaging the ports. Safely remove or eject devices from your computer’s operating system before unplugging them from the hub.
- Regularly Clean the USB Hub: Dust and debris can accumulate in and around the USB ports of your hub over time. Use compressed air or a soft brush to remove any dirt or debris and maintain proper connectivity.
- Consider a USB 3.0 or USB 3.1 Hub: If your computer supports USB 3.0 or USB 3.1, consider investing in a USB hub that is compatible with these faster transfer speeds. This can significantly improve data transfer rates between your devices and the computer.
By following these tips and considerations, you can enhance the functionality and longevity of your USB hub, ensure reliable connectivity, and optimize your overall computing experience.