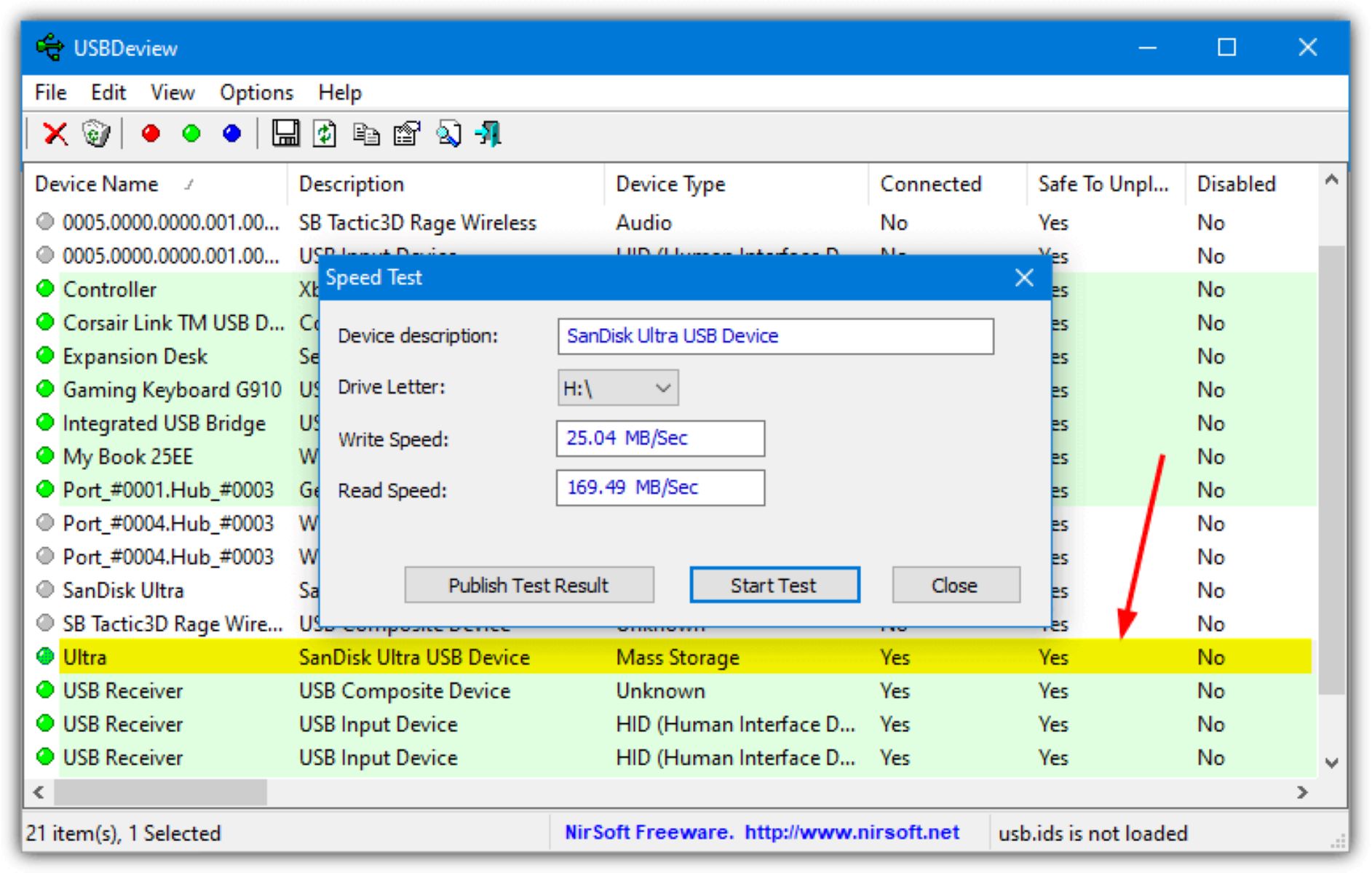Why Test the Speed of a USB Hub?
USB hubs are commonly used to expand the number of available USB ports on a computer or other electronic devices. However, not all USB hubs are created equal when it comes to data transfer speed. Testing the speed of a USB hub is important to ensure optimal performance and avoid potential bottlenecks in data transfer.
When it comes to USB hubs, speed can be a decisive factor for those who frequently transfer large files, work with external storage devices, or connect various peripherals. A slow USB hub can significantly impact productivity and hinder the smooth functioning of devices connected to it. By testing the speed of a USB hub, you can make an informed decision about its suitability for your specific needs.
Whether you’re a professional using multiple devices simultaneously, a gamer striving for high-speed data transfers, or simply someone who values efficiency and performance, testing the speed of a USB hub is crucial. It allows you to determine if the hub meets your expectations and if it can handle the data transfer requirements of your devices.
Moreover, testing the speed of a USB hub can help identify any potential issues with the hub itself or the devices connected to it. If you experience slow transfer speeds or connection dropouts, it could be an indication of compatibility issues, faulty cables, or even a defective hub. By testing the speed, you can troubleshoot and resolve these issues more effectively.
Lastly, knowing the speed of your USB hub can also help you make comparisons with other hubs in the market. This knowledge enables you to make an informed purchase decision, ensuring that you invest in a high-quality hub that meets your specific needs and provides the desired speed for seamless data transfer.
Understanding USB Speed
Before delving into the various methods of testing the speed of a USB hub, it is essential to have a basic understanding of USB speed.
USB, which stands for Universal Serial Bus, is a widely used interface for connecting devices to computers and other electronic devices. USB ports are present on laptops, desktops, gaming consoles, and even smart TVs. USB hubs, as mentioned earlier, allow for the expansion of available USB ports.
USB speed is typically measured in terms of data transfer rates, which refer to how quickly data can be transferred between devices. The three most common USB versions in use today are USB 1.0, USB 2.0, and USB 3.0. Each version offers different data transfer speeds and capabilities.
USB 1.0, the earliest version, has a maximum data transfer rate of 12 megabits per second (Mbps). USB 2.0, a significant improvement over its predecessor, offers a maximum data transfer rate of 480 Mbps. USB 3.0, the latest version to gain widespread adoption, provides a substantial leap in speed with a maximum data transfer rate of 5 gigabits per second (Gbps).
It is important to note that the data transfer rates mentioned are theoretical maximums, and real-world speeds may be lower due to various factors such as cable quality, device compatibility, and the overall setup. Additionally, the actual speed achieved also depends on the specific device connected to the USB hub.
In recent years, USB 3.1 and USB 3.2 have been introduced, offering even faster data transfer rates, but they are still less prevalent than USB 3.0. USB 3.1 has a maximum data transfer rate of 10 Gbps, and USB 3.2 offers up to 20 Gbps, allowing for even faster data transfers.
Understanding the different USB versions and their respective speeds is crucial when testing the speed of a USB hub. It helps in determining whether the hub is compatible with the devices you need to connect and whether it can deliver the desired data transfer rates.
In the next sections, we will explore various methods you can employ to test the speed of a USB hub accurately. These methods will help you evaluate the performance of your USB hub and ensure optimal data transfer speeds for your devices.
Method 1: File Transfer Speed Test
One of the simplest and most straightforward methods to test the speed of a USB hub is by performing a file transfer speed test. This method involves transferring a large file between your computer and a device connected to the USB hub and measuring the time it takes to complete the transfer.
To conduct the file transfer speed test, follow these steps:
- Select a large file, such as a high-resolution image or a video, preferably larger than 1GB.
- Connect the device to the USB hub and ensure it is recognized by your computer.
- Copy the selected file from your computer to the device connected to the USB hub.
- Monitor the transfer progress and note the time it takes to complete the transfer.
Once the transfer is complete, you can calculate the average transfer speed by dividing the file size by the time taken for the transfer. For example, if you transferred a 2GB file in 40 seconds, the average transfer speed would be 2GB / 40s = 50MB/s.
It is important to note that factors such as the device’s read/write speeds, the quality of the USB cables, and the specific ports used on the USB hub can affect the measured transfer speed. Therefore, it is recommended to perform multiple tests with different file sizes and types to get a more accurate representation of the hub’s speed capabilities.
By using the file transfer speed test, you can get a practical idea of how quickly data can be transferred through the USB hub. This method allows you to evaluate whether the hub provides satisfactory speeds for your specific needs, such as transferring large files or working with data-intensive applications.
Now that we have explored the file transfer speed test method, let’s move on to the next method: testing USB 3.0 speed.
Method 2: USB 3.0 Check
If you have a USB hub that supports USB 3.0, it is essential to verify that it is indeed functioning at USB 3.0 speeds. USB 3.0 offers significantly faster data transfer rates compared to the previous USB versions, making it ideal for high-speed data transfers and connected devices that require ample bandwidth.
To check if your USB hub is operating at USB 3.0 speed, follow these steps:
- Connect a USB 3.0 device, such as an external hard drive or a USB 3.0 flash drive, to one of the ports on the hub.
- Ensure that the device is recognized by your computer and that the appropriate drivers are installed.
- Right-click on the Start menu icon and select “Device Manager”.
- In the Device Manager window, expand the “Universal Serial Bus controllers” category.
- Look for entries labeled “USB 3.0” or “eXtensible Host Controller” and inspect their properties.
- If the properties indicate that the USB device is connected to a USB 3.0 port, it signifies that the USB hub is indeed operating at USB 3.0 speed.
If you encounter any difficulties or cannot find the specific entries mentioned above, it may indicate that your USB hub is not properly recognized as USB 3.0 by the computer. In such cases, it is advisable to consult the manufacturer’s documentation or support to confirm the USB hub’s USB 3.0 compatibility.
Verifying that your USB hub is functioning at USB 3.0 speeds is crucial to leverage the faster data transfer rates offered by USB 3.0 devices. This method ensures that you are making full use of the capabilities of your USB hub and connected peripherals, providing you with efficient and speedy data transfers.
Next, we will explore another method to test the speed of a USB hub: USB 2.0 check.
Method 3: USB 2.0 Check
If you have a USB hub that supports USB 2.0, it is important to verify that it is operating at USB 2.0 speeds. USB 2.0, while not as fast as USB 3.0, still offers decent data transfer rates and is compatible with a wide range of devices.
To check if your USB hub is functioning at USB 2.0 speed, follow these steps:
- Connect a USB 2.0 device, such as a mouse or a printer, to one of the ports on the hub.
- Ensure that the device is recognized by your computer and that it is functioning properly.
- Right-click on the Start menu icon and select “Device Manager”.
- In the Device Manager window, expand the “Universal Serial Bus controllers” category.
- Look for entries labeled “USB 2.0” or “Enhanced Host Controller” and inspect their properties.
- If the properties indicate that the USB device is connected to a USB 2.0 port, it confirms that the USB hub is operating at USB 2.0 speed.
If you do not find any specific entries indicating USB 2.0, it could indicate that your USB hub is not functioning at USB 2.0 speeds. In such cases, it is advisable to consult the manufacturer’s documentation or support for further assistance.
Checking that your USB hub is operating at USB 2.0 speeds is important to ensure compatibility with devices that may not support USB 3.0. Many peripherals, such as older printers or input devices, still rely on USB 2.0 and may not work optimally with a USB 3.0 hub. By verifying the USB 2.0 functionality, you can ensure seamless connectivity and data transfer speeds.
Now that we have discussed the USB 2.0 check, let’s explore another method to test the speed of a USB hub: using benchmarking tools.
Method 4: Benchmarking Tools
One of the most effective ways to test the speed of a USB hub is by using benchmarking tools. These tools are specifically designed to measure various aspects of device performance, including data transfer speeds.
There are several benchmarking tools available online that can assess the speed of your USB hub. These tools typically perform a series of tests and provide detailed reports on the hub’s performance, including transfer rates, latency, and other relevant metrics.
To test the speed of your USB hub using benchmarking tools, follow these steps:
- Search for a reliable USB benchmarking tool online, such as CrystalDiskMark or HD Tune.
- Download and install the benchmarking tool on your computer.
- Connect a high-speed USB device, such as a USB 3.0 flash drive, to one of the ports on the hub.
- Run the benchmarking tool and select the appropriate USB device you want to test. It will perform a series of tests to measure its performance.
- Review the benchmark results, which usually include data transfer speeds for both read and write operations.
Benchmarking tools provide a comprehensive evaluation of the speed and performance of your USB hub. They allow you to compare the hub’s performance with other similar devices and make an informed decision about its compatibility and suitability for your specific needs.
Keep in mind that when using benchmarking tools, it is essential to ensure that no other resource-intensive tasks are running in the background, as they may affect the accuracy of the results. Additionally, it is recommended to perform multiple benchmark tests to get a more representative average speed.
Now that we have explored the method of using benchmarking tools, let’s move on to the next method: the multitasking test.
Method 5: Multitasking Test
Another effective method to test the speed of a USB hub is by conducting a multitasking test. This test simulates real-world scenarios where multiple devices are connected to the hub and data transfers are happening simultaneously.
To perform a multitasking test on your USB hub, follow these steps:
- Connect multiple devices, such as a USB flash drive, an external hard drive, and a mouse, to the USB ports on the hub.
- Ensure that all the devices are recognized by your computer and that they are functioning properly.
- Simultaneously transfer data between different devices connected to the USB hub.
- Observe the transfer speeds and assess whether the hub can handle multiple data transfers efficiently.
During the multitasking test, pay close attention to any noticeable drop in transfer speeds or any signs of decreased performance. A good USB hub should be able to handle multiple data transfers without significant degradation in speed or performance.
This method helps evaluate the overall efficiency and capacity of your USB hub when multiple devices are connected, which is particularly important for individuals who regularly work with multiple peripherals or require simultaneous data transfers.
Keep in mind that the transfer speeds during multitasking may not match the maximum speeds advertised by the USB hub, as the available bandwidth is shared among the connected devices. However, the test will still provide useful insights into the hub’s performance under real-world usage scenarios.
Now that we have covered the multitasking test, let’s explore another method to test the speed of a USB hub: the peripheral speed test.
Method 6: Peripheral Speed Test
Testing the speed of individual peripherals connected to a USB hub can provide valuable insights into the performance of the hub itself. By conducting a peripheral speed test, you can determine if the hub is limiting the data transfer speeds of specific devices.
To perform a peripheral speed test on your USB hub, follow these steps:
- Connect various peripherals, such as external hard drives, USB flash drives, printers, or cameras, to the USB ports on the hub.
- Ensure that all the devices are recognized by your computer and that they are functioning properly.
- Individually transfer data between your computer and each peripheral connected to the hub.
- Note the transfer speeds for each device and compare them to the expected speeds.
During the peripheral speed test, pay attention to any significant differences in transfer speeds between devices. If you notice a particular device consistently achieving lower-than-expected speeds, it could indicate a bottleneck in the USB hub’s performance for that specific peripheral.
If you encounter considerable discrepancies in transfer speeds, consider retesting the devices directly connected to your computer’s native USB ports. This step will help you determine whether the issue lies with the USB hub or the peripheral device itself.
Performing a peripheral speed test gives you a better understanding of how each device performs when connected to the USB hub. It can help identify any limitations or inefficiencies in the hub’s ability to handle specific types of peripherals or data transfers.
Now that we have discussed the peripheral speed test, let’s move on to the next method: testing with different devices.
Method 7: Testing with Different Devices
Testing a USB hub with different devices is a practical way to assess its overall compatibility and performance. This method involves connecting a variety of devices to the USB hub and evaluating their functionality and data transfer speeds.
To test your USB hub with different devices, follow these steps:
- Connect a range of devices to the USB ports on the hub, including USB flash drives, external hard drives, keyboards, mice, printers, and any other peripherals you commonly use.
- Ensure that all the devices are recognized by your computer and that they are functioning properly.
- Perform various tasks with each device, such as copying files to/from USB drives, printing documents, or using input devices.
- Observe the performance and responsiveness of each device connected to the hub.
- Pay attention to any issues, such as slow data transfer speeds, laggy input, or device disconnections.
Testing with different devices allows you to gauge how well the USB hub handles a variety of peripherals and their respective data transfer needs. It helps you assess the hub’s ability to maintain stable connections and deliver satisfactory performance across diverse devices.
If you experience significant issues with specific devices connected through the USB hub, it could indicate compatibility problems or limitations with the hub. In such cases, you may need to consider alternative solutions, such as using different USB ports on the hub or connecting devices directly to your computer’s native USB ports.
By testing with different devices, you can ensure that your USB hub is compatible with your specific peripherals and meets your data transfer requirements. It gives you a comprehensive understanding of how well the hub performs in various scenarios, allowing you to make informed decisions and optimizations.
Next, we’ll explore the last method to test the speed of a USB hub: comparing speeds with and without the hub.
Method 8: Comparing Speeds with and without Hub
A final method to test the speed of a USB hub is by comparing the data transfer speeds when using the hub versus when connecting devices directly to your computer’s native USB ports. This method allows you to determine if the USB hub has any impact on the data transfer rates.
To compare speeds with and without the USB hub, follow these steps:
- Connect a USB device, such as a flash drive or an external hard drive, directly to one of your computer’s USB ports.
- Copy a file from your computer to the connected USB device and note the transfer speed.
- Disconnect the USB device from your computer and connect it to one of the ports on the USB hub.
- Repeat the file transfer process and compare the transfer speed to the previous measurement.
By conducting this test, you can determine if the USB hub has any impact on the data transfer speeds. If there is a noticeable difference in transfer speeds between using the hub and connecting the device directly to your computer, it could indicate potential limitations in the USB hub’s performance.
It is important to consider that the performance difference can be affected by various factors, including the quality of USB cables, power management settings, and the specific devices connected to the USB hub. Therefore, it is recommended to perform the test with different devices and file sizes to get a more accurate comparison.
The results of this test will help you determine whether the USB hub is impeding the data transfer speeds or maintaining them at an acceptable level. It allows you to make an informed decision about the effectiveness and compatibility of the hub with your specific devices and data transfer requirements.
Now that we have explored the eight methods to test the speed of a USB hub, you have a range of options to assess the performance of your USB hub and ensure optimal data transfer speeds for your devices.