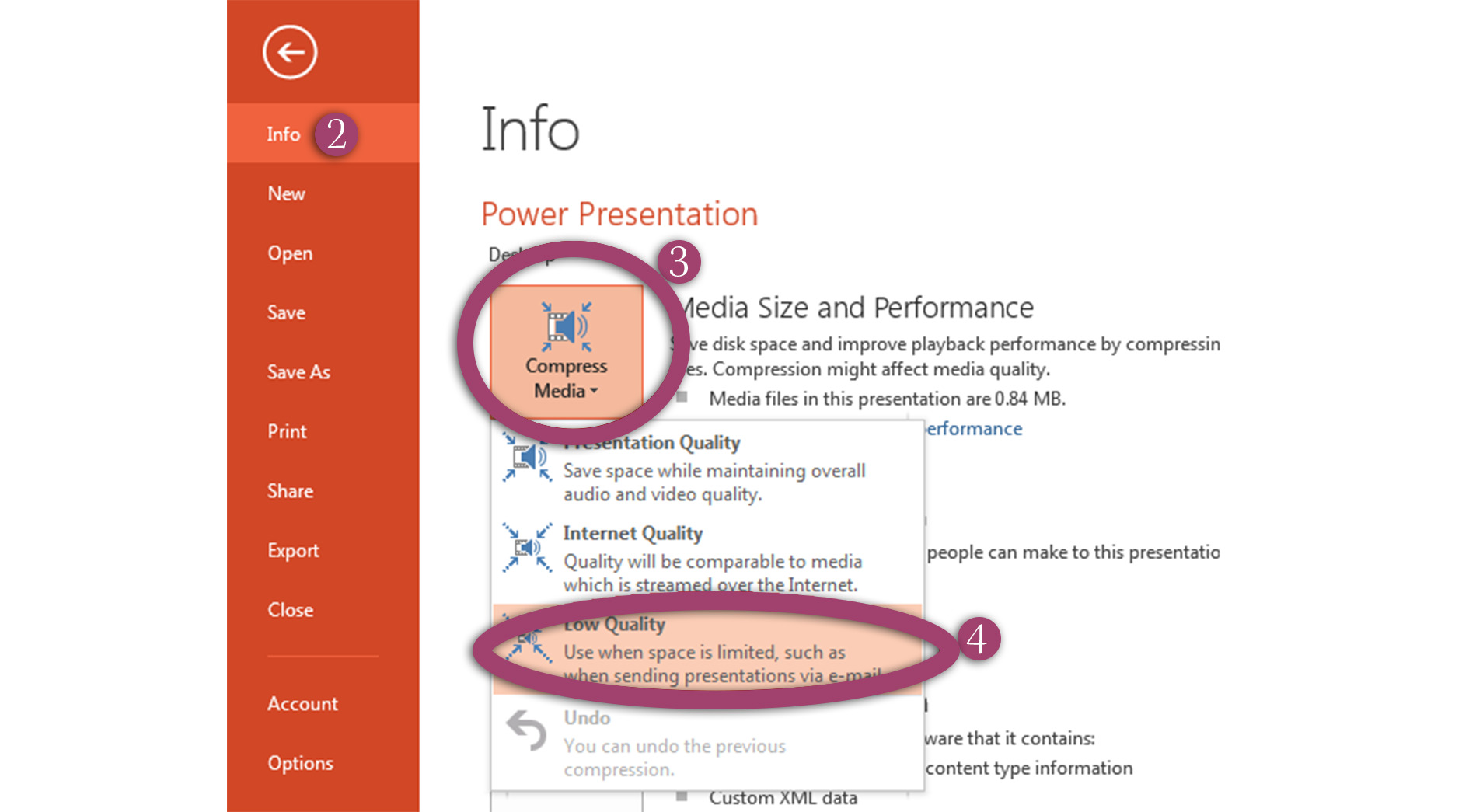Why Compress Photos in PowerPoint
When creating presentations in PowerPoint, it is crucial to consider the size of the image files you include. Large images can significantly increase the file size of your presentation, making it difficult to share or upload online. This is where compressing photos in PowerPoint becomes essential. Compressing photos reduces their file size without compromising their visual quality, allowing you to create smaller, more manageable presentations. Here are a few reasons why compressing photos in PowerPoint is beneficial:
- Reduced File Size: Compressing photos helps to reduce the overall file size of your PowerPoint presentation. This is especially important when sharing or sending the file via email or uploading it to a website. A smaller file size ensures faster upload and download times, making it more convenient for both you and your audience.
- Improved Performance: Large image files can cause your presentation to load slowly or make it lag during transitions and animations. By compressing photos, you can enhance the performance of your presentation, ensuring smooth transitions and a seamless viewing experience.
- Easier Sharing and Distribution: Compressed photos make it easier to share your PowerPoint presentation with colleagues, clients, or friends. Smaller file sizes allow for faster uploading and downloading, preventing any potential delays or issues when sharing your work.
- Optimized Storage: Compressing photos in PowerPoint helps you optimize your storage space. If you have a large number of presentations with high-resolution images, compressing them can free up valuable storage on your computer or cloud storage service.
- Compatibility: Compressed photos are more likely to be compatible with various devices and platforms. Some devices or software may have limitations on file size, and compressing photos ensures that your presentation can be viewed and shared on a broader range of devices without any issues.
- Quicker Editing: When working with large image files, editing or modifying your presentation can become time-consuming. Compressing photos reduces the file size, making it quicker and easier to make changes to your slides without any delays or lag.
Overall, compressing photos in PowerPoint offers numerous benefits, including reduced file size, improved performance, easier sharing and distribution, optimized storage, compatibility with various devices, and quicker editing. By compressing your photos, you can create visually appealing presentations that are easy to share, view, and edit. In the following sections, we will explore how to compress photos in different versions of PowerPoint, along with some tips for optimizing photo compression.
How to Compress Photos in PowerPoint 2016
In PowerPoint 2016, you can easily compress photos to reduce the file size of your presentation. Here’s a step-by-step guide on how to compress photos in PowerPoint 2016:
- Open your PowerPoint presentation and select the slide that contains the photo you want to compress.
- Click on the photo to select it.
- On the Ribbon, navigate to the ‘Picture Tools’ tab and click on the ‘Format’ tab.
- In the ‘Adjust’ group, click on the ‘Compress Pictures’ button.
- A ‘Compress Pictures’ dialog box will appear. Here, you have two options:
- Select ‘Delete cropped areas of pictures’ if you have cropped any part of the photo and no longer need the cropped areas. This can further reduce the file size.
- Select the desired resolution under ‘Options’. You can choose between ‘Print’, ‘Web’, ‘E-mail’, or ‘Screen’ depending on your needs. Note that selecting a lower resolution will result in a smaller file size but may affect the image quality.
- Click on the ‘OK’ button to apply the compression settings to the selected photo.
- To compress all the photos in your presentation, select the checkbox that says ‘Apply only to this picture’ and click on the ‘OK’ button.
- If you want to compress additional photos in your presentation, repeat steps 2-7 for each photo.
- Once you have finished compressing all the photos, save your presentation.
By following these steps, you can easily compress photos in PowerPoint 2016 and reduce the file size of your presentation. It’s important to note that while compressing photos can significantly decrease the file size, it may also slightly decrease the image quality. Therefore, it’s crucial to strike a balance between file size and image quality that best suits your needs.
How to Compress Photos in PowerPoint 2013
In PowerPoint 2013, you have the option to compress photos to reduce the file size of your presentation. Follow these steps to compress photos in PowerPoint 2013:
- Open your PowerPoint presentation and go to the slide containing the photo you want to compress.
- Select the photo by clicking on it.
- On the Ribbon, click on the ‘Picture Tools’ tab and then select the ‘Format’ tab.
- In the ‘Adjust’ group, click on the ‘Compress Pictures’ button.
- A ‘Compress Pictures’ dialog box will appear. Here, you have two options:
- Tick the checkbox that says ‘Apply only to this picture’ if you want to compress only the selected photo. Leave it unticked if you want to compress all the pictures in your presentation.
- Choose the desired resolution under ‘Options’. You can select ‘Print’, ‘Web’, ‘E-mail’, or ‘Screen’ depending on your requirements. Note that selecting a lower resolution will result in a smaller file size but may affect the image quality.
- If you want to delete the cropped areas of the picture to further reduce the file size, tick the checkbox that says ‘Delete cropped areas of pictures’.
- Click on the ‘OK’ button to apply the compression settings to the selected photo(s).
- Repeat steps 2-7 if you want to compress additional photos in your presentation.
- Once you have finished compressing the photos, save your PowerPoint presentation.
By following these steps, you can effectively compress photos in PowerPoint 2013 and reduce the file size of your presentation. However, keep in mind that compressing photos may result in a slight decrease in image quality. Therefore, it’s essential to find the right balance between file size and image quality based on your specific needs.
How to Compress Photos in PowerPoint 2010
If you are using PowerPoint 2010, you have the option to compress photos in your presentation to reduce the file size. Follow these steps to compress photos in PowerPoint 2010:
- Open your PowerPoint presentation and navigate to the slide that contains the photo you want to compress.
- Select the photo by clicking on it.
- Click on the ‘Picture Tools’ tab that appears on the Ribbon.
- In the ‘Adjust’ group, click on the ‘Compress Pictures’ button.
- A dialog box labeled ‘Compress Pictures’ will pop up, providing you with several options:
- Check the box that says ‘Apply only to this picture’ if you want to compress only the selected photo. Leave it unchecked if you want to compress all the pictures in your presentation.
- Under ‘Options’, select the desired resolution. You can choose from options like ‘Print’, ‘Web’, ‘E-mail’, or ‘Screen’ based on your requirements. Keep in mind that choosing a lower resolution will result in a smaller file size but may affect the image quality.
- To reduce the file size even further, select the checkbox that says ‘Delete cropped areas of pictures’ if you have previously cropped the photo and no longer need the cropped areas.
- Click on the ‘OK’ button to apply the compression settings to the selected photo(s).
- If you want to compress additional photos in your presentation, repeat steps 2-6 for each photo.
- Once you have finished compressing the photos, save your PowerPoint presentation.
By following these steps, you can effectively compress photos in PowerPoint 2010 and reduce the file size of your presentation. Remember to strike a balance between file size and image quality according to your specific needs.
How to Compress Photos in PowerPoint Online
If you are using PowerPoint Online, you can still take advantage of the feature to compress photos and reduce the file size of your presentation. Here’s how you can compress photos in PowerPoint Online:
- To begin, open your PowerPoint presentation in PowerPoint Online.
- Select the slide that contains the photo you want to compress.
- Click on the photo to select it.
- In the menu bar at the top, click on the ‘Picture Format’ tab.
- Under the ‘Adjust’ group, locate and click on the ‘Compress Pictures’ button.
- A dialog box named ‘Compress Pictures’ will appear on the right side of the screen.
- In the dialog box, select the resolution you desire under the ‘Resolution’ section. You can choose between ‘Print’, ‘Web’, ‘E-mail’, or ‘Screen’ based on your needs. Keep in mind that choosing a lower resolution will result in a smaller file size but may affect the image quality.
- If you want to delete the cropped areas of the photo to reduce the file size further, check the box that says ‘Delete cropped areas of pictures’.
- Once you have selected the desired options, click on the ‘Apply’ button to apply the compression settings to the photo.
- If you want to compress additional photos, repeat steps 3-9 for each photo.
- After compressing all the necessary photos, save your PowerPoint presentation.
By following these steps, you can easily compress photos in PowerPoint Online. It’s important to keep in mind that compressing photos may lead to a slight decrease in image quality, so it’s crucial to find the right balance between file size and image resolution that suits your requirements.
Benefits of Compressing Photos in PowerPoint
Compressing photos in PowerPoint offers several key benefits that can greatly enhance your presentation experience. Here are some of the advantages of compressing photos in PowerPoint:
- Reduced File Size: Compressing photos significantly reduces the file size of your PowerPoint presentation. By reducing the size of image files, you can easily share, upload, and distribute your presentation without experiencing delays or issues due to large file sizes.
- Improved Performance: Large image files in a presentation can slow down the performance, causing delays during transitions and animations. Compressing photos helps optimize the performance, ensuring smooth and seamless transitions, animations, and overall presentation experience.
- Easy Sharing and Distribution: Compressed photos make it easier to share your PowerPoint presentation with others. Smaller file sizes enable faster uploading and downloading, eliminating any potential inconvenience when sharing your work with colleagues, clients, or friends.
- Optimized Storage: Compressing photos in PowerPoint helps you optimize storage space. If you have multiple presentations with high-resolution images, compressing them frees up valuable storage on your computer or cloud storage service, allowing you to accommodate more files.
- Better Compatibility: Compressed photos are more likely to be compatible with various devices and platforms. Some devices or software may have limitations on file size, and compressing photos ensures that your presentation can be viewed and shared on a broader range of devices without any issues.
- Quicker Editing: Working with large image files can make editing or modifying your presentation a time-consuming task. Compressing photos reduces file sizes, making it faster and easier to make changes to your slides without encountering any delays or slow response times.
By compressing photos in PowerPoint, you can enjoy these benefits, including reduced file size, improved performance, easy sharing and distribution, optimized storage, better compatibility, and quicker editing. Keep in mind that balancing file size and image quality is essential to ensure a visually appealing presentation without compromising the overall performance and user experience.
Tips for Optimizing Photo Compression in PowerPoint
When compressing photos in PowerPoint, it’s important to optimize the compression process to achieve the best results. Here are some tips to help you optimize photo compression in PowerPoint:
- Choose the Right Resolution: Consider the purpose of your presentation and the platform on which it will be viewed. Select a resolution that strikes a balance between file size and image quality. Higher resolutions are suitable for print or presentations with detailed images, while lower resolutions work well for web or screen viewing.
- Batch Compression: If you have multiple photos in your presentation, consider compressing them all at once instead of individually. This saves time and ensures consistency in file sizes and image quality across your presentation.
- Consider Cropping: Before compressing, check if there are any unnecessary parts of the photo that can be cropped without affecting the important elements. By cropping the image, you can reduce the overall file size even further.
- Utilize Image Optimization Tools: Use image optimization tools like Adobe Photoshop or online image compression tools before inserting them into PowerPoint. This allows you to reduce the file size before compressing them within PowerPoint, resulting in more efficient compression.
- Keep a Backup: Before compressing photos, it is always recommended to keep a backup of the original images. This ensures that you always have the high-resolution copies of your photos in case you need them later for different purposes, such as printing or other projects.
- Test the Compression: After compressing your photos, test the presentation on different devices and screen sizes to verify the image quality. Ensure that the compression hasn’t compromised the visual appeal of your slides.
- Consider Your Audience: Consider the expectations and preferences of your audience when compressing photos. If they are likely to view the presentation on high-resolution devices, you may need to prioritize image quality over file size.
- Regularly Revisit Compression: As your presentation evolves or when you make changes to the images, revisit the compression settings to ensure optimal file sizes and image quality. Regularly reviewing and re-compressing photos can help you maintain an efficient and visually appealing presentation.
By following these tips, you can optimize photo compression in PowerPoint, reducing file sizes while maintaining the desired image quality. Experiment with different compression settings and techniques to find the balance that works best for your specific presentation needs.
Troubleshooting Common Issues with Photo Compression in PowerPoint
While compressing photos in PowerPoint can be a straightforward process, you may encounter some common issues along the way. Here are some troubleshooting tips for addressing common issues with photo compression in PowerPoint:
- Loss of Image Quality: If you notice a significant loss of image quality after compressing photos, try using a higher resolution or adjusting the compression settings. Experiment with different options to find the right balance between file size and image quality.
- Blurriness or Distortion: If the compressed images appear blurry or distorted, it may be due to excessive compression or inappropriate resolution selection. Ensure that you choose the appropriate compression settings and consider using higher resolutions for better quality.
- Inconsistent Image Quality: If the image quality varies across different slides or photos, it may be because some images were compressed while others were not. To address this, compress all the photos in your presentation consistently to maintain a uniform image quality throughout.
- Slow Performance: If your presentation experiences lag or slow performance after compressing photos, it could be due to other factors like excessive animations or effects. Review your presentation for any elements that may contribute to slow performance and optimize them accordingly.
- Unsupported File Formats: PowerPoint supports a variety of image file formats, but some formats may not compress well or may cause issues with the presentation. Convert problematic image files to a supported format (such as JPEG or PNG) before inserting them into your PowerPoint presentation.
- Unexpected Changes in Aspect Ratio: Compressing photos may unintentionally affect the aspect ratio, resulting in stretched or distorted images. To prevent this, maintain the correct aspect ratio of your images before compressing them, or adjust the aspect ratio after compression if needed.
- Missing Photos: If photos are missing or appear as blank placeholders after compression, ensure that you have not accidentally deleted or moved the original image files from their original location. Check the file paths and restore the photos if necessary.
- Large File Sizes: If the compressed file sizes are still larger than desired, consider further reducing the resolution or re-compressing the photos using a different compression tool or software before inserting them into PowerPoint.
By following these troubleshooting tips, you can address some common issues that may arise during photo compression in PowerPoint. Remember to experiment, test, and adjust the settings as needed to achieve the desired results for your presentation.