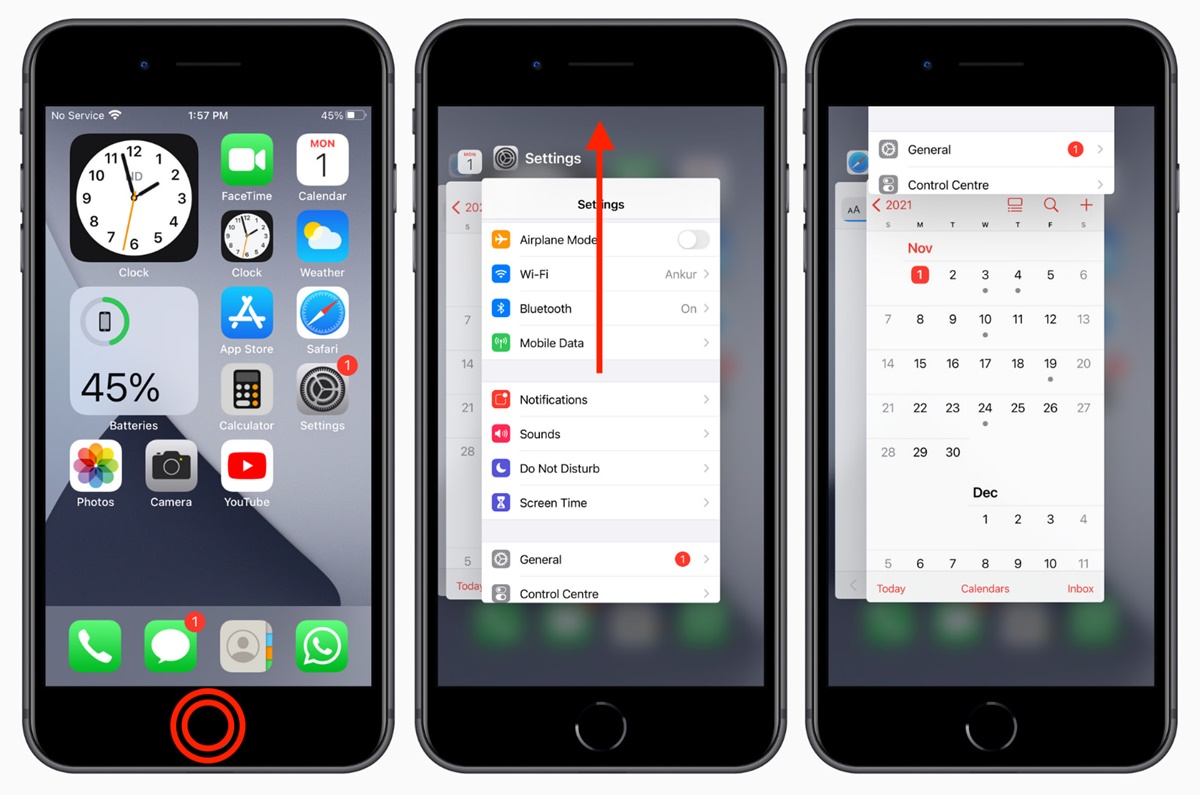Why You Should Close Apps on Your iPhone
As an iPhone user, you may have noticed that apps continue to run in the background even when you switch to another app or lock your device. While this multitasking feature allows for a seamless user experience, it can also impact your iPhone’s performance and battery life. Therefore, it is important to understand why you should regularly close apps on your iPhone.
Firstly, closing apps can help conserve battery life. When apps run in the background, they continue to consume system resources and drain your battery. By closing unnecessary apps, you reduce the strain on your device’s battery and prolong its overall lifespan.
Secondly, closing apps can improve the performance of your iPhone. As apps run in the background, they use up valuable system memory and processing power. This can cause your device to slow down and experience lag. By closing unused apps, you free up memory and processing power, allowing your iPhone to run more smoothly.
Furthermore, closing apps can enhance your privacy and security. Some apps may continue to access your location, camera, or microphone even when they are running in the background. By closing these apps, you ensure that they are not actively collecting data or posing a potential security risk.
In addition, closing apps can help declutter your app switcher. The app switcher is the interface that allows you to easily switch between apps. Having numerous apps running in the background can make it difficult to navigate and find the app you want. By closing apps, you keep your app switcher organized and make it easier to switch between your favorite apps.
While iOS does a good job of managing app resources, closing apps can still provide significant benefits. By taking the time to regularly close apps on your iPhone, you can optimize performance, conserve battery life, enhance privacy, and declutter your app switcher. So the next time you’re finished using an app, remember to close it to unleash the full potential of your iPhone.
How to Close Apps on the iPhone X and later models
With the introduction of the iPhone X and later models, Apple removed the traditional home button, changing the way we close apps. To close apps on these models, follow these simple steps:
- Swipe up from the bottom of the screen and pause in the middle of the screen. This will activate the app switcher.
- You will see a stack of app cards representing the apps currently running in the background. Swipe left or right to navigate through the cards and find the app you want to close.
- To close an app, swipe the app card up and off the top of the screen. This gesture will remove the app from the app switcher and close it.
Alternatively, you can use multiple fingers to swipe up on multiple app cards at once for a faster closing experience. Simply place two or three fingers on different app cards and swipe them all up simultaneously.
It’s important to note that force quitting an app on the iPhone X and later models is not necessary, unless the app is unresponsive or malfunctioning. The iOS system is designed to efficiently manage app resources, so simply closing the app using the above method will suffice in most cases.
By following these steps, you can easily close apps on your iPhone X and later models. Whether you want to conserve battery life, improve performance, or declutter your app switcher, closing apps has never been easier on these modern iPhone models.
How to Close Apps on the iPhone 8 and earlier models
If you own an iPhone 8 or an earlier model, the process of closing apps may differ slightly from the newer iPhone models. To close apps on these devices, you can follow these steps:
- Double-click the home button. This action will bring up the app switcher, which displays your most recently used apps.
- You will see a series of app cards representing the open apps. Swipe left or right to navigate through the app cards and find the app you want to close.
- To close an app, swipe the app card up and off the top of the screen. This gesture will remove the app from the app switcher and close it.
Similar to the newer iPhone models, you can use multiple fingers to swipe up on multiple app cards at once for a quicker app closing experience.
Force quitting an app on the iPhone 8 and earlier models can be done by following these additional steps:
- Access the app switcher by double-clicking the home button as mentioned above.
- Swipe left or right to locate the app you want to force quit.
- Next, press and hold the app card until a red minus (-) icon appears in the top-left corner of the app card.
- Finally, tap on the red minus (-) icon to force quit the app.
It’s important to note that force quitting apps on older iPhone models should only be done as a last resort when an app is unresponsive or experiencing issues. In most cases, simply closing the app using the regular swipe up gesture from the app switcher will be sufficient.
By following these steps, you’ll be able to easily close and even force quit apps on your iPhone 8 or earlier models. Whether you want to optimize performance, conserve battery life, or declutter your app switcher, mastering the art of closing apps on these older devices is a useful skill to have.
Using the App Switcher to Close Apps
The app switcher is a handy feature on iPhones that allows you to switch between recently used apps quickly. It also provides a convenient method for closing apps without having to navigate through your home screen. Here’s how to use the app switcher to close apps:
- On iPhone X and later models, swipe up from the bottom of the screen and pause in the middle to activate the app switcher. On iPhone 8 and earlier models, double-click the home button to bring up the app switcher.
- In the app switcher, you will see a stack of app cards representing the apps currently running in the background. Swipe left or right to scroll through the cards and find the app you want to close.
- Once you’ve located the app you want to close, swipe the app card up and off the top of the screen. This action will remove the app from the app switcher and close it.
Using the app switcher to close apps offers a convenient way to quickly swipe through your recent apps and close them in one fluid motion. It saves you the time and effort of manually searching for an app on your home screen, especially when you have multiple apps running in the background.
Remember that using the app switcher to close an app simply removes it from the list of recently used apps and stops it from consuming system resources. However, it does not force quit the app entirely. Most of the time, this won’t cause any issues as iOS effectively manages app resources in the background.
By using the app switcher, you can efficiently close apps and switch between them on your iPhone. It’s a convenient feature that helps declutter your device’s memory, optimize performance, and enhance your overall iPhone experience.
How to Force Close Apps on the iPhone
Force closing an app on your iPhone can be useful if an app becomes unresponsive or freezes. It’s a way to completely shut down the app and restart it from scratch. Here’s how you can force close apps on your iPhone:
- On iPhone X and later models, swipe up from the bottom of the screen and pause in the middle to activate the app switcher. On iPhone 8 and earlier models, double-click the home button to bring up the app switcher.
- In the app switcher, scroll left or right to find the app that you want to force close.
- Next, on iPhone X and later models, press and hold the app card until a red minus (-) icon appears in the top-left corner of the app card. On iPhone 8 and earlier models, swipe up on the app card until it moves off the top of the screen.
- Finally, tap on the red minus (-) icon or swipe up on the app card to force close the app.
Force closing an app should only be done when necessary, as most of the time, simply closing an app using the regular swipe up gesture from the app switcher is sufficient. Force closing an app can potentially affect its performance or lead to data loss if the app was not properly saved or closed.
For apps that continue to misbehave or freeze frequently, restarting your iPhone can often resolve the issue without the need for force closing the app. To restart your iPhone, hold down the power button until the “slide to power off” option appears, then slide to power off. Once the device is powered off, press and hold the power button again until the Apple logo appears, indicating that the iPhone is restarting.
By knowing how to force close apps on your iPhone, you have an effective troubleshooting method for dealing with unresponsive or frozen apps. It’s a useful skill to have in your iPhone toolkit, ensuring that you can quickly resolve app-related issues and maintain a smooth user experience.
How to Manage Background App Refresh and Close Apps Permanently
In addition to closing apps temporarily using the app switcher, you can manage background app refresh to control which apps can run and refresh content in the background. This allows you to have more control over how apps use your iPhone’s resources and battery. Here’s how you can manage background app refresh and close apps permanently:
- Go to the “Settings” app on your iPhone.
- Scroll down and tap on “General”.
- Select “Background App Refresh”.
- You will see a list of apps that have background app refresh enabled. Toggle the switch next to each app to enable or disable background app refresh for that specific app. Alternatively, you can turn off background app refresh for all apps by toggling off the “Background App Refresh” option at the top of the screen.
Disabling background app refresh for certain apps can help conserve battery life and reduce overall resource usage. However, keep in mind that some apps, like messaging or email apps, may require background app refresh to function properly and deliver timely notifications. It’s up to you to decide which apps need to refresh content in the background and which ones can be disabled.
If you want to close apps permanently, you can follow these additional steps:
- From the home screen of your iPhone, navigate to the app you want to close permanently.
- Press and hold the app icon until all the icons on the screen start to jiggle.
- Tap on the “x” icon that appears in the corner of the app you want to close. Confirm the action if prompted.
- Repeat this process for any other apps you want to close permanently.
Closing apps permanently removes them from your iPhone, freeing up storage space and preventing them from running in the background. However, keep in mind that some apps may still have associated data or settings that could remain on your device even after deletion. If you decide to re-install a deleted app in the future, you may need to set it up again from scratch.
By managing background app refresh and closing apps permanently, you can optimize the performance of your iPhone, extend battery life, and have more control over the way apps utilize system resources. It’s a proactive approach to managing your device and ensuring a smooth user experience.
Tips to Optimize iPhone Performance by Closing Apps
Closing apps on your iPhone can help optimize its performance and ensure a smooth user experience. Here are some tips to keep in mind when closing apps to maximize your iPhone’s performance:
- Close apps that you are not actively using: Leaving apps running in the background consumes system resources and battery life. Get into the habit of closing apps that you’re not actively using to free up memory and improve performance.
- Avoid force closing apps frequently: While force closing unresponsive or frozen apps is necessary at times, doing it too frequently can have a negative impact on performance. Most of the time, simply closing apps using the regular swipe up gesture from the app switcher is sufficient.
- Consider managing background app refresh: Use the background app refresh settings to control which apps can refresh content in the background. Disabling background refresh for apps that don’t require immediate updates can help conserve battery life and reduce resource usage.
- Restart your iPhone periodically: Restarting your iPhone helps clear out temporary files, refresh system processes, and optimize performance. It’s a simple but effective way to give your device a fresh start.
- Update your apps and iOS: Keeping your apps and iOS updated ensures that you have the latest bug fixes, security enhancements, and performance improvements. Regularly check for updates in the App Store and update your apps and iOS when they become available.
- Be mindful of resource-intensive apps: Certain apps, such as games or video editing apps, can be more resource-intensive and drain your iPhone’s battery faster. Close these apps when you’re done using them to minimize their impact on performance and battery life.
By following these tips, you can optimize the performance of your iPhone and ensure it runs smoothly. Closing apps when they’re not in use, managing background app refresh, and keeping your device and apps updated are simple yet effective ways to maintain a high-performing iPhone.
Remember that every iPhone user’s needs and preferences are different, so it’s important to find a balance that works for you. Experiment with different app usage and closing practices to find the optimal performance settings that suit your requirements.
Common Misconceptions About Closing Apps on the iPhone
There are several misconceptions surrounding the practice of closing apps on the iPhone. It’s important to clear up these misconceptions to understand the true impact of closing apps on device performance. Here are some common misconceptions:
- Closing apps improves battery life: While it is true that closing unnecessary apps can reduce battery usage, constantly force closing apps or closing apps that you frequently use can have the opposite effect. When you close an app and then reopen it, your iPhone has to reload it from scratch, which consumes additional battery power.
- Force quitting apps improves performance: Force quitting apps should only be done as a last resort when an app is unresponsive or malfunctioning. The iOS system is designed to manage app resources efficiently, and force quitting apps indiscriminately can actually harm performance by disrupting the system’s natural optimization processes.
- Closing apps frees up memory: Closing apps does not necessarily free up memory on your iPhone. iOS is designed to manage memory automatically, allocating resources to apps as needed. Closing an app removes it from active use, but the memory it was using gets reallocated to other apps or system processes.
- You should close all apps in the app switcher: There is no need to close all apps in the app switcher unless they are causing issues or excessive resource usage. iOS intelligently manages app resources, and leaving commonly used apps open in the background can actually improve their startup speed and overall performance.
- Apps in the background consume mobile data: Apps in the background typically have limited access to network resources, and most apps are designed to use minimal data when not in active use. It is unlikely that background apps are consuming significant amounts of mobile data unless they have a specific background task that requires data usage.
The misconceptions surrounding closing apps on the iPhone stem from misunderstandings about how the iOS system manages resources. Apple has designed iOS to optimize performance, battery life, and memory usage, making it unnecessary for users to manually intervene by constantly closing apps.
By understanding these common misconceptions, you can make informed decisions about when to close apps on your iPhone. It’s important to strike a balance between managing apps for optimal performance and trusting in the robust resource management capabilities built into iOS.
Troubleshooting: Apps That Won’t Close on the iPhone
While closing apps on the iPhone is typically a straightforward process, there may be instances where an app refuses to close using the usual methods. If you find yourself in this situation, here are some troubleshooting steps you can take to force close an app that won’t close on your iPhone:
- Restart your iPhone: Sometimes, a simple restart can resolve app-related issues. Press and hold the power button until the “slide to power off” option appears, then slide to power off. After your iPhone has completely shut down, press and hold the power button again until the Apple logo appears, indicating that your iPhone is restarting.
- Update the app: Outdated versions of apps can sometimes cause issues. Check the App Store for any available updates for the app that won’t close. Updating the app to the latest version may resolve the problem.
- Force quit the app: If the app is unresponsive or frozen, you can force quit it. On iPhone X and later models, swipe up from the bottom of the screen and pause in the middle to activate the app switcher, then swipe up on the app card to force quit it. On iPhone 8 and earlier models, double-click the home button, locate the app in the app switcher, and swipe up on the app card to force quit it.
- Reset settings: If the app continues to misbehave, you can reset all settings on your iPhone. Go to “Settings,” then “General,” and select “Reset.” Choose the “Reset All Settings” option. Keep in mind that this will reset your personalized settings, but your data and apps will not be affected.
- Perform a reset: If all else fails, you can perform a factory reset on your iPhone. This should be your last resort since it erases all data and settings on your device. Make sure to back up your data beforehand. To perform a factory reset, go to “Settings,” then “General,” select “Reset,” and choose the “Erase All Content and Settings” option.
If you have tried all the troubleshooting steps above and the app still won’t close, it may be a good idea to contact the app developer for further support or consider deleting and reinstalling the app.
Remember that instances of apps not closing are rare, and most apps should close properly using the standard methods. By following these troubleshooting steps, you can usually resolve issues with apps that won’t close and regain control over your device’s performance.