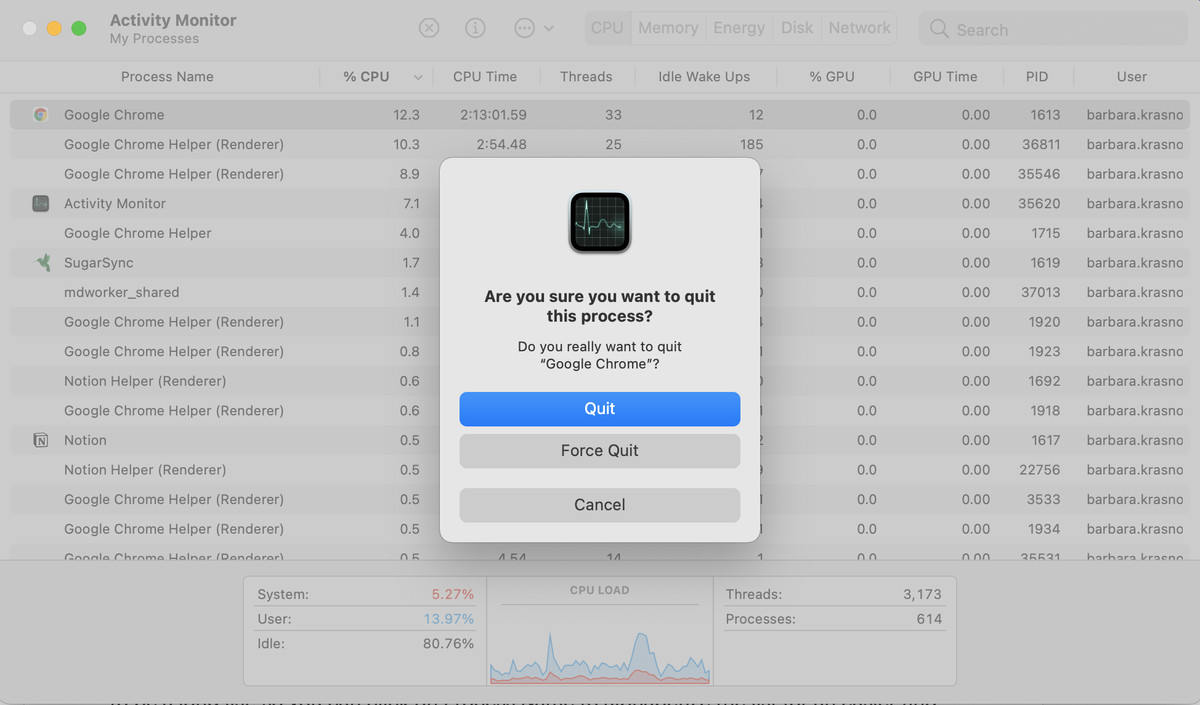Using the Application Menu
The application menu in Mac provides a convenient way to close applications. Here’s how you can use it:
- Click on the Apple menu icon in the top-left corner of the screen.
- A drop-down menu will appear. Navigate to the “Quit [Application Name]” option. The name of the application currently in focus will be displayed.
- Click on the “Quit [Application Name]” option to close the application. Alternatively, you can use the keyboard shortcut “Command + Q” to quickly quit the active application.
It’s important to note that closing an application using the application menu will prompt a confirmation dialog if any unsaved changes are detected. Make sure to save your work before quitting the application.
This method is particularly useful when you want to close a single application without affecting others.
In addition to the regular quit option, some applications may provide additional options like “Close Window” or “Close Tab” in their respective menus, allowing you to close specific parts of the application without completely quitting it.
Using the application menu is a straightforward and effective way to close applications on your Mac.
Keyboard Shortcuts to Close Applications
If you prefer using keyboard shortcuts for quick actions, Mac offers several shortcuts to close applications without needing to navigate through menus. Here are some commonly used keyboard shortcuts:
- Command + W: This shortcut is used to close the active window within an application. It’s particularly useful when working with multiple windows in the same application, allowing you to close specific windows without quitting the entire application.
- Command + Option + Esc: Pressing these keys together will open the “Force Quit Applications” window. From there, you can select the application you want to close and click on the “Force Quit” button.
- Command + Option + Shift + Esc: Similar to the previous shortcut, this combination of keys will immediately force quit the active application without opening the “Force Quit Applications” window. It’s a useful shortcut when dealing with unresponsive or frozen applications.
- Command + Tab: This keyboard shortcut allows you to switch between open applications. While holding down the Command key, press the Tab key multiple times to cycle through the applications. Release both keys when the desired application is highlighted, and then press the “Q” key to quit the selected application.
- Command + Option + H: This shortcut is useful when you want to hide an application rather than closing it completely. Pressing these keys together will hide the active application, removing it from the visible screen but keeping it running in the background.
These keyboard shortcuts provide a quick and efficient way to close or force quit applications, improving your workflow and saving time. Experiment with these shortcuts to find the ones that work best for you.
Force Quitting a Frozen Application
It can be frustrating when an application becomes unresponsive or frozen on your Mac. In such cases, force quitting the application is necessary to regain control. To force quit a frozen application, follow these steps:
- Press and hold the “Command + Option + Esc” keys simultaneously. This will open the “Force Quit Applications” window.
- In the window that appears, you will see a list of currently running applications.
- Select the application that is frozen or unresponsive.
- Click on the “Force Quit” button.
Force quitting an application will immediately terminate it, so make sure you have saved your work before proceeding with this action.
If force quitting doesn’t work or the “Force Quit Applications” window doesn’t appear, you can also try the following steps:
- Press and hold the “Command + Option + Shift + Esc” keys simultaneously. This will forcefully quit the active application without opening the “Force Quit Applications” window.
- If the frozen application prevents you from accessing any keys, you can force your Mac to restart by pressing and holding the power button until it shuts down. Afterward, you can turn it back on.
Force quitting a frozen application should only be done as a last resort. It’s always recommended to use regular quitting methods whenever possible to avoid potential loss of unsaved data. Additionally, if a particular application consistently freezes, it may be helpful to check for updates or contact the application’s support for assistance.
Remember, force quitting should be used sparingly and only when necessary to resolve unresponsive application issues.
Closing Multiple Applications at Once
At times, you may have multiple applications running simultaneously, and closing them one by one can be time-consuming. Luckily, Mac provides a way to close multiple applications at once. Here’s how you can do it:
- Click on the application menu icon in the top-left corner of the screen.
- Hold down the “Option” key on your keyboard.
- The “Quit [Application Name]” option will transform into “Quit All,” indicating that clicking on it will close all open applications.
- Click on “Quit All” to simultaneously close all running applications on your Mac.
This method is efficient when you need to quickly close multiple applications without going through each one individually.
Alternatively, you can use a keyboard shortcut to close multiple applications at once:
- Press and hold the “Command + Option + Shift + Q” keys on your keyboard.
- All open applications, except for the one you are currently using, will be closed.
By closing multiple applications simultaneously, you can declutter your workspace and free up system resources for better performance. Just make sure you have saved any important work before proceeding with this action.
Remember that closing multiple applications in one go will close all running instances of those applications, including any unsaved changes, so exercise caution when using this method.
Closing Applications from the Dock
The Dock in macOS provides a convenient way to access and manage your favorite applications. You can also close applications directly from the Dock. Here’s how:
- Locate the application icon you want to close on the Dock. It will be visually indicated by a small dot underneath or a light shadow indicating that the application is running.
- Right-click (or Control + click) the application icon to open a context menu. In the menu that appears, you will see various options.
- Select “Quit” or “Close” from the context menu. The name of the option may vary depending on the application.
Alternatively, you can also close applications from the Dock using the following methods:
- Click and hold: Click and hold the application icon on the Dock until a context menu appears. Then, select the “Quit” or “Close” option.
- Drag and close: Click and drag the application icon upwards from the Dock, towards the middle of the screen. As you continue dragging, a small “X” icon will appear on the application icon. Release the icon when the “X” icon is visible to close the application.
Closing applications from the Dock provides a quick and convenient way to manage your open applications. However, keep in mind that closing an application from the Dock will immediately terminate it, so ensure that you have saved any important data before proceeding.
You can customize the Dock settings by right-clicking on an empty space in the Dock, selecting “Dock Preferences,” and adjusting the settings to suit your preferences.
Using Activity Monitor to Close Applications
Activity Monitor is a built-in utility on macOS that provides a detailed view of all running processes and system resources. You can use it to close applications that may be causing issues or consuming excessive resources. Here’s how:
- Open the “Applications” folder by clicking on the “Finder” icon in the Dock and selecting “Applications” from the side menu.
- Scroll down or use the search bar to locate the “Utilities” folder and open it.
- Double-click on the “Activity Monitor” application to launch it.
- In the Activity Monitor window, you will see a list of all active processes and applications.
- To filter the list, you can use the search bar or sort by different columns such as CPU or Memory usage.
- Locate the application you want to close and select it in the list.
- Click on the “X” button located on the toolbar, or go to the “View” menu and select “Quit Process” to forcefully quit the selected application.
- A confirmation dialog will appear. Click on the “Force Quit” button to close the application.
Activity Monitor allows you to monitor and manage the performance of your applications and system resources effectively. It can be particularly useful when dealing with unresponsive or resource-intensive applications.
Keep in mind that force quitting an application may result in data loss if changes have not been saved. It’s always recommended to save your work before using Activity Monitor to close an application.
Additionally, be cautious when closing processes or applications in Activity Monitor. Closing essential system processes can cause instability or affect the overall performance of your Mac. Only close processes that you are certain are not necessary for normal operation.
Closing Applications Automatically on Shutdown or Restart
By default, when you shut down or restart your Mac, open applications are prompted to save any unsaved changes before closing. However, if you prefer to automatically close applications without being prompted, you can enable a setting in macOS. Here’s how:
- Click on the Apple menu icon in the top-left corner of the screen.
- Select “System Preferences” from the drop-down menu.
- In the System Preferences window, click on “General.”
- Look for the option that says “Close windows when quitting an app” and make sure it is checked.
With this setting enabled, when you shut down or restart your Mac, all open applications will automatically close without the need to manually save or confirm. This can help ensure a smoother and faster shutdown or restart process.
Keep in mind that enabling this setting means any unsaved changes in open applications will be lost, so make sure to save your work before initiating a shutdown or restart.
Note: Some applications may have their own set preferences that override the system setting. In such cases, the applications may still prompt for confirmation or handle the closing behavior differently.
If you want to disable this setting and revert to the default behavior, simply uncheck the “Close windows when quitting an app” option in the General preferences.
By customizing this setting, you can streamline the process of closing applications when shutting down or restarting your Mac, saving you time and ensuring a clean start for your next session.
Common Issues and Troubleshooting Methods
While closing applications on Mac is typically a straightforward process, there can be occasional issues or challenges that you may encounter. Here are some common issues and troubleshooting methods:
- Unresponsive applications: If an application becomes unresponsive, try force quitting it using the methods mentioned in section 3. Alternatively, you can try closing the application through Activity Monitor (section 6) or restarting your Mac.
- Applications not quitting: Sometimes, an application may refuse to quit, even after using regular or force quit methods. In such cases, try logging out of your user account or restarting your Mac to resolve the issue.
- Slow shutdown or restart: If your Mac takes a long time to shut down or restart, it may be due to certain applications or processes not closing properly. Make sure you have closed all applications manually before initiating a shutdown or restart.
- Applications reopening on startup: If certain applications automatically reopen every time you start your Mac, check the settings in the individual applications or go to the “System Preferences” > “Users & Groups” > “Login Items” and remove the applications from the list.
- Memory or resource issues: If you notice performance issues or excessive memory usage by certain applications, closing them can help free up system resources. Activity Monitor (section 6) can help you identify the culprits and take appropriate action.
- Updates and compatibility: Some applications may require updates to work properly or be compatible with the latest macOS version. Check for updates in the App Store or contact the application’s developer for assistance.
If these troubleshooting methods do not resolve your issue, you may need to seek further support from official documentation or contact Apple support for guidance on resolving specific application-related problems.
Remember, it’s always a good practice to regularly update your applications and macOS version to ensure optimal performance and stability.
Wrap Up
Closing applications on your Mac is an essential task to manage your workspace and system resources efficiently. Whether you prefer using the application menu, keyboard shortcuts, force quitting frozen applications, or closing multiple applications at once, Mac provides various methods to meet your needs.
In this guide, you’ve learned how to close applications using the application menu, utilize keyboard shortcuts for quick actions, force quit unresponsive applications, close multiple applications simultaneously, shut down or restart with automatic application closing, and troubleshoot common issues that may arise.
Remember to save your work before quitting applications, especially when using force quit methods, to avoid any potential loss of unsaved data. Additionally, stay aware of any specific settings or preferences within individual applications that may affect their closing behavior.
By effectively managing your open applications, you can maintain a clutter-free work environment, improve system performance, and ensure a smoother user experience on your Mac.
Hopefully, this guide has provided you with the knowledge and tools necessary to confidently close applications on your Mac. Experiment with different methods and shortcuts to find the ones that work best for you. Happy computing!