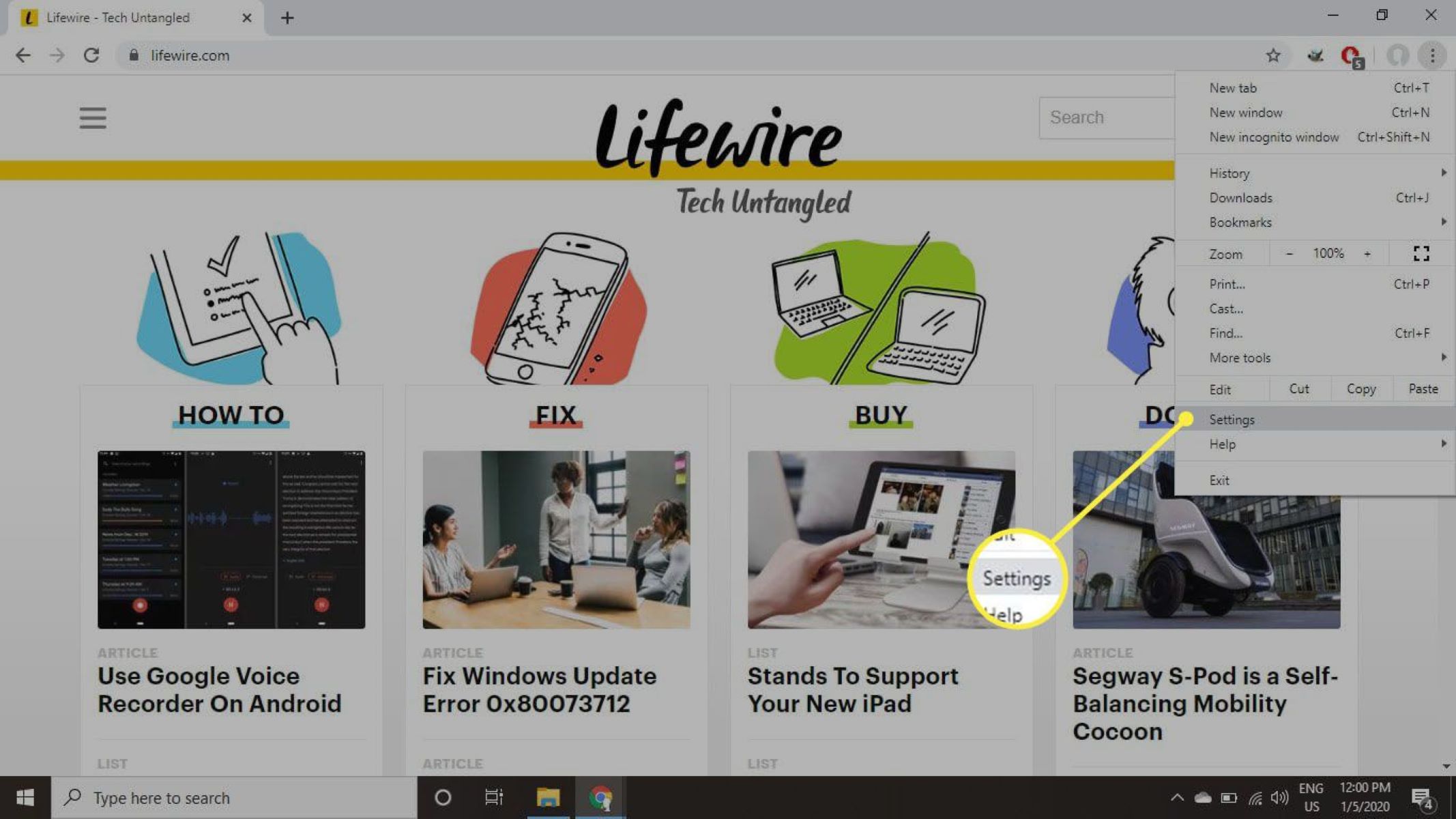Methods for Closing All Tabs on Computer Browsers
When your computer browser is cluttered with numerous tabs, it can be overwhelming and hinder productivity. Fortunately, there are several methods available to help you close all tabs efficiently. In this section, we will explore five different methods that you can utilize on your computer browsers.
Method 1: Keyboard Shortcuts
One of the quickest ways to close all tabs is by using keyboard shortcuts. On Windows, you can press Ctrl + Shift + W, and on Mac, you can use Command + Shift + W. These shortcuts instantly close all the open tabs in your browser, providing a clean slate for your browsing session.
Method 2: Browser Menu Options
Most computer browsers offer a built-in option to close all tabs from the menu. Simply click on the three-dot icon (or similar) located in the top-right corner of your browser window. From the drop-down menu, select the option that says “Close All Tabs” or something similar. This will close all open tabs in your browser with just a few clicks.
Method 3: Browser Extensions
If you frequently find yourself needing to close multiple tabs, consider using browser extensions specifically designed for this purpose. Extensions like “OneTab” or “Tab Wrangler” allow you to consolidate and close multiple tabs effortlessly. Simply install the extension from your browser’s extension store and use their features to close all tabs that are not currently in use.
Method 4: Using Task Manager
In some cases, your browser may become unresponsive or slow due to excessive tabs. In such situations, you can use the Task Manager on your computer to close all tabs in a particular browser. Press Ctrl + Shift + Esc (Windows) or Command + Option + Esc (Mac) to open the Task Manager and locate the browser process. Right-click on the process and select “End Task” or “Force Quit” to close all tabs in that browser.
Method 5: Closing Individual Tabs in Batch
If you prefer to keep some tabs open while closing others, you can close multiple tabs in batch using a simple trick. Press and hold the Ctrl (Windows) or Command (Mac) key on your keyboard. While holding the key, click on the individual tabs that you want to close. Once you have selected all the desired tabs, release the key and right-click on any of the selected tabs. From the context menu, click on the option that says “Close Tabs” or “Close All Selected Tabs.”
With these methods, you can easily close all tabs on your computer browsers, providing a fresh start for your next browsing session. Choose the method that suits your preferences and accelerate your productivity by clearing away unnecessary tabs.
Method 1: Keyboard Shortcuts
If you’re looking for a swift and convenient way to close all tabs on your computer browser, utilizing keyboard shortcuts can be your best bet. These shortcuts allow you to instantly close all open tabs, enabling you to start fresh with a new browsing session.
On Windows, you can use the keyboard shortcut Ctrl + Shift + W to close all tabs. This combination of keys triggers the browser to take action, swiftly shutting down all open tabs in a matter of seconds. Alternatively, if you’re using a Mac, the shortcut Command + Shift + W achieves the same result.
Keyboard shortcuts are particularly useful when time is of the essence, or if you prefer using hotkeys for navigating through your browser. With just a simple key combination, you can clear your screen of cluttered tabs in an instant.
It’s worth noting that keyboard shortcuts are not exclusive to specific browsers but rather are standard shortcuts that work across various browser applications. Whether you’re using Google Chrome, Mozilla Firefox, Safari, or any other popular browser, the Ctrl + Shift + W (Windows) or Command + Shift + W (Mac) combination will effectively close all currently open tabs.
While these shortcuts close tabs swiftly, it’s essential to exercise caution to prevent accidentally closing tabs that you may still need. To avoid this, make sure to save any important information or bookmarked pages before executing the shortcut.
Method 2: Browser Menu Options
If you prefer a more visual and intuitive approach to closing all tabs on your computer browser, utilizing the browser’s menu options can be a convenient solution. Most modern browsers offer a built-in feature that allows you to close all open tabs with just a few clicks.
To begin, locate the three-dot icon (or a similar symbol) typically positioned in the top-right corner of the browser window. Clicking on this icon reveals a drop-down menu with a variety of options. Look for the option that says “Close All Tabs,” “Close Window,” or something similar.
When you select the appropriate option, the browser will instantly close all open tabs, leaving you with a clean slate for your next browsing session. This method is particularly useful if you prefer using mouse-based navigation or if you have a large number of tabs to close.
It’s important to note that the exact placement and wording of the option may vary slightly depending on the browser you are using. However, most browsers include a straightforward option or shortcut in their menu to facilitate this action.
Take a moment to explore your browser’s menu and familiarize yourself with the available options. By doing so, you can quickly and effortlessly close all tabs whenever the need arises, helping you keep your browsing experience organized and efficient.
Method 3: Browser Extensions
If you find yourself regularly dealing with a large number of open tabs and want a more efficient way to close them, utilizing browser extensions designed for this purpose can be a game-changer. These extensions provide additional functionality to your browser and can make the process of closing multiple tabs a breeze.
One popular extension is “OneTab” which is available for various browsers like Google Chrome, Mozilla Firefox, and Microsoft Edge. It allows you to consolidate all your open tabs into a single tab with a list format. With just one click on the OneTab icon, all your open tabs are compressed and saved. If you need to access them in the future, you can easily restore them individually or all at once.
Another handy extension is “Tab Wrangler” which automatically closes inactive tabs after a specified period of time. This helps prevent overwhelming clutter and ensures that you only have tabs open that you are actively using. Tab Wrangler also provides an easy-to-access list of recently closed tabs, allowing you to restore them if needed.
To install these extensions, simply visit the respective browser’s extension store and search for the desired extension by name. Once installed, you can easily access their features and streamline your tab management process.
Additionally, many other browser extensions are available that offer tab management and organizing capabilities. Take some time to explore the extension store and find the ones that align with your preferences and browsing habits. You’ll be amazed at how these extensions can simplify your tab-closing workflow and enhance your overall browsing experience.
Remember to regularly review and update your extensions to ensure they are compatible with the latest version of your browser. This will help ensure optimal performance and functionality as you continue to manage your tabs efficiently.
Method 4: Using Task Manager
Sometimes, you may encounter situations where your internet browser becomes unresponsive or slows down due to an excessive number of open tabs. In such cases, using the Task Manager on your computer can be a useful method to close all tabs quickly and efficiently.
To access the Task Manager on Windows, you can press the Ctrl + Shift + Esc key combination. If you are using a Mac, the equivalent is Command + Option + Esc. This will open the Task Manager, which allows you to monitor and manage the processes running on your computer.
Within the Task Manager window, locate the process associated with your browser. This is usually named after the browser you are using, such as “chrome.exe” for Google Chrome or “firefox.exe” for Mozilla Firefox. Once you have identified the correct process, right-click on it and select “End Task” or “Force Quit” from the context menu.
By closing the browser process, you effectively shut down all tabs that are currently open, giving you a fresh start for your next browsing session. However, it is important to note that using this method will also close any other browser windows or tabs you may have open.
Although using the Task Manager can be a quick solution for closing all tabs, it should be used with caution. Make sure to save any important information or bookmarked pages before proceeding as this method does not provide an opportunity to recover closed tabs.
Additionally, it is worth mentioning that accessing the Task Manager is not limited to closing browser tabs. It can also be used to manage and end other unresponsive or resource-intensive processes on your computer.
Overall, utilizing the Task Manager is a powerful option when you encounter browser issues or need to close all tabs promptly. However, exercise caution and ensure that you are closing the correct browser process to avoid any unintended consequences.
Method 5: Closing Individual Tabs in Batch
If you prefer to keep some tabs open while closing others, you can use a simple trick to close multiple tabs simultaneously. This method allows you to selectively close specific tabs while keeping the ones you need open, saving you time and effort.
First, press and hold the Ctrl key (Windows) or Command key (Mac) on your keyboard. While holding down the key, click on the individual tabs you want to close. Each tab you click on will be highlighted, indicating that it has been selected.
Once you have selected all the desired tabs, release the Ctrl or Command key. With the tabs still highlighted, right-click on any of the selected tabs to bring up the context menu. From the menu, click on the option that says “Close Tabs” or “Close All Selected Tabs.”
By executing this action, you will close all the tabs you selected with a single click, keeping the rest of your tabs open for continued usage. This method allows you to quickly declutter your browsing session without the need to individually close each tab.
This batch closure technique is particularly useful when you have multiple tabs open that are related to a specific task or project. Instead of closing each tab individually, you can select them in batches and close them with ease.
It’s important to note that while this method is efficient, be mindful of the tabs you are selecting to close. Double-check to ensure you are not mistakenly closing important tabs that you still need.
Take advantage of this handy trick to streamline your tab management process and maintain a more organized browsing experience. Whether you want to close irrelevant tabs or tidy up your workspace, this method provides a straightforward solution.
Methods for Closing All Tabs on Android Browsers
When it comes to browsing on your Android device, having an excessive number of open tabs can clutter your screen and hinder your browsing experience. Thankfully, there are several methods available to help you efficiently close all tabs on your Android browser. In this section, we will explore four different methods that you can utilize on your Android device.
Method 1: Using the Browser Menu
The most straightforward method to close all tabs on an Android browser is through the browser’s menu options. Open your browser, tap on the three-dot icon (or a similar symbol) located in the top-right or bottom-right corner of the screen. From the menu that appears, look for an option that says “Close All Tabs” or something similar. Tapping on this option will instantly close all open tabs in your browser, providing you with a fresh browsing session.
Method 2: Using the Recent Apps Menu
Another method to close all tabs is by using the recent apps menu on your Android device. Swipe up from the bottom of your screen to access the recent apps view. Locate your browser app among the list of recently used apps and swipe it sideways or upwards to close it. This action will effectively close all tabs associated with that browser.
Method 3: Using Third-Party Apps
There are several third-party apps available in the Google Play Store that can assist in managing and closing open tabs on your Android browser. These apps provide additional functionality and customization options for your browsing experience. Simply search for “tab manager” or “tab organizer” in the Play Store, and you will find a variety of apps to choose from. Install the app of your choice, follow the instructions to integrate it with your browser, and utilize its features to close all tabs efficiently.
Method 4: Clearing Browsing Data
If you prefer a more comprehensive approach to closing all tabs and want to clear other browsing data as well, you can utilize the option to “Clear Browsing Data” on your Android browser. To access this option, open your browser’s menu, tap on “Settings” or a similar option, and then select “Privacy” or “Privacy & Security.” From there, look for an option to “Clear Browsing Data,” “Clear Data,” or something similar. Tapping on this option will allow you to select which data to clear, including open tabs, cookies, cache, and more. Choose the appropriate options and confirm the deletion to close all tabs and clear other browsing data.
By utilizing these methods, you can easily manage and close all tabs on your Android browser, ensuring a clutter-free screen and smoother browsing experience on your mobile device. Try out different methods and find the one that suits your preferences and browsing habits.
Method 1: Using the Browser Menu
One of the simplest and most convenient ways to close all tabs on your Android browser is by utilizing the browser’s built-in menu options. This method is applicable to most Android browsers and provides a straightforward solution to declutter your browsing session.
To begin, open your browser on your Android device and look for the three-dot icon (or similar symbol) typically located in the top-right or bottom-right corner of the screen. Tap on this icon to open the browser’s menu.
From the menu that appears, you should see an option that says “Close All Tabs” or something similar. The exact wording may vary depending on the browser you are using. Tap on this option to initiate the action of closing all open tabs in your browser.
Once you tap on the “Close All Tabs” option, the browser will swiftly close all the open tabs, leaving you with a clean slate for your next browsing session. This method is particularly useful when you have numerous tabs open and want to clear them all in one go.
It’s important to note that while this method closes all tabs, it does not clear other browsing data such as cookies or cache. If you want to perform a more comprehensive cleanup, consider using the option to “Clear Browsing Data” (discussed in Method 4).
By utilizing the browser menu to close all tabs, you can easily keep your Android browser organized and optimize your browsing experience. It’s a quick and efficient way to free up space and start fresh with new tabs, ensuring a smoother browsing session on your mobile device.
Method 2: Using the Recent Apps Menu
An alternative method for closing all tabs on your Android browser is by utilizing the recent apps menu on your device. This method allows you to quickly close the browser and all of its associated tabs with just a few simple gestures.
To access the recent apps menu, swipe up from the bottom of your Android device’s screen. This will bring up the list of recently used apps on your device, including your browser.
Locate your browser app among the list of apps in the recent apps view. It is usually represented by its app icon. Once you have found the browser, swipe it sideways or upwards to close it.
By swiping away the browser app in the recent apps menu, you effectively close all tabs associated with that particular browser. This method provides a quick and intuitive way to clear your browsing session and start anew.
One advantage of using the recent apps menu is that it allows you to close multiple apps simultaneously, not just your browser. This can be convenient if you have several apps running and want to optimize your device’s performance.
Keep in mind that closing the browser through the recent apps menu will not clear any browsing data, such as cookies or cache. If you wish to perform a comprehensive cleanup, consider using the option to “Clear Browsing Data” (discussed in Method 4).
Utilizing the recent apps menu on your Android device is an efficient method for closing all tabs in your browser. It provides a quick and accessible way to declutter your browsing session and ensure a smoother experience on your mobile device.
Method 3: Using Third-Party Apps
If you’re looking for more advanced options and additional features to manage and close tabs on your Android browser, using third-party apps can be a game-changer. These apps provide enhanced functionality and customization options, allowing you to optimize your tab management experience.
There are various third-party apps available in the Google Play Store that are specifically designed to help you manage and close open tabs on your Android browser. Examples of popular tab management apps include “Tab Manager Plus,” “Tabr,” and “Tab Saver.” These apps offer a range of features such as tab grouping, bookmarking, and the ability to close multiple tabs with just a few taps.
To use these apps, simply search for the desired tab management app in the Google Play Store. Install the app that suits your preferences, and follow the on-screen instructions to integrate it with your browser. Once set up, you can access the app and utilize its features to efficiently manage and close tabs.
These third-party apps often provide a user-friendly interface and intuitive controls, making it easy to navigate and close multiple tabs simultaneously. Some apps may also offer additional functionalities like syncing tabs across devices or saving tabs for later use.
Explore the Play Store and read user reviews to find the app that best suits your needs. Take note of the app’s ratings, features, and compatibility with your browser. By choosing a reliable and highly-rated app, you can effectively streamline your tab management process to ensure a clutter-free browsing experience.
It’s important to keep in mind that relying on third-party apps means granting them certain permissions and access to your browser data. Be sure to review the app’s permissions and privacy policy before installation to ensure your data remains secure.
Experiment with different third-party tab management apps to discover the one that aligns with your browsing habits and preferences. These apps can help you gain more control over your open tabs and improve your overall browsing experience on your Android device.
Method 4: Clearing Browsing Data
If you’re looking to not only close all tabs but also clear other browsing data on your Android browser, utilizing the option to “Clear Browsing Data” can be a comprehensive solution. This method allows you to remove not only open tabs but also cookies, cache, and other browsing data from your device.
To get started, open your Android browser and tap on the menu icon (usually represented by three dots, but it can vary based on the browser). From the menu options, look for “Settings” or a similar option and tap on it.
In the Settings menu, find the “Privacy,” “Privacy & Security,” or similar option, depending on the browser you’re using. Within this section, you should see the option to “Clear Browsing Data” or “Clear Data.” Tap on this option to proceed.
Now, you’ll be presented with a list of data types that you can clear, such as browsing history, cookies, cache, and more. Select the appropriate options based on the data you want to remove, including the option to clear open tabs or open pages.
After selecting the desired data types, tap on the “Clear” or “Delete” button, and the browser will commence the process of removing the chosen data. Once completed, all the selected data, including open tabs, will be cleared from your browser.
It’s important to note that clearing browsing data will not only close all tabs but also remove other information like saved passwords, form data, and website preferences. Be sure to consider these consequences before proceeding with the clearing process.
Clearing browsing data is a comprehensive way to start fresh with your browsing session on your Android device. It helps improve performance, protect your privacy, and ensure a clutter-free experience across all tabs and browsing activities.
Note that the interface and terminology may vary slightly depending on the browser you’re using. However, the general process of accessing the browser’s settings, navigating to the privacy section, and selecting the option to clear browsing data should be similar across most Android browsers.