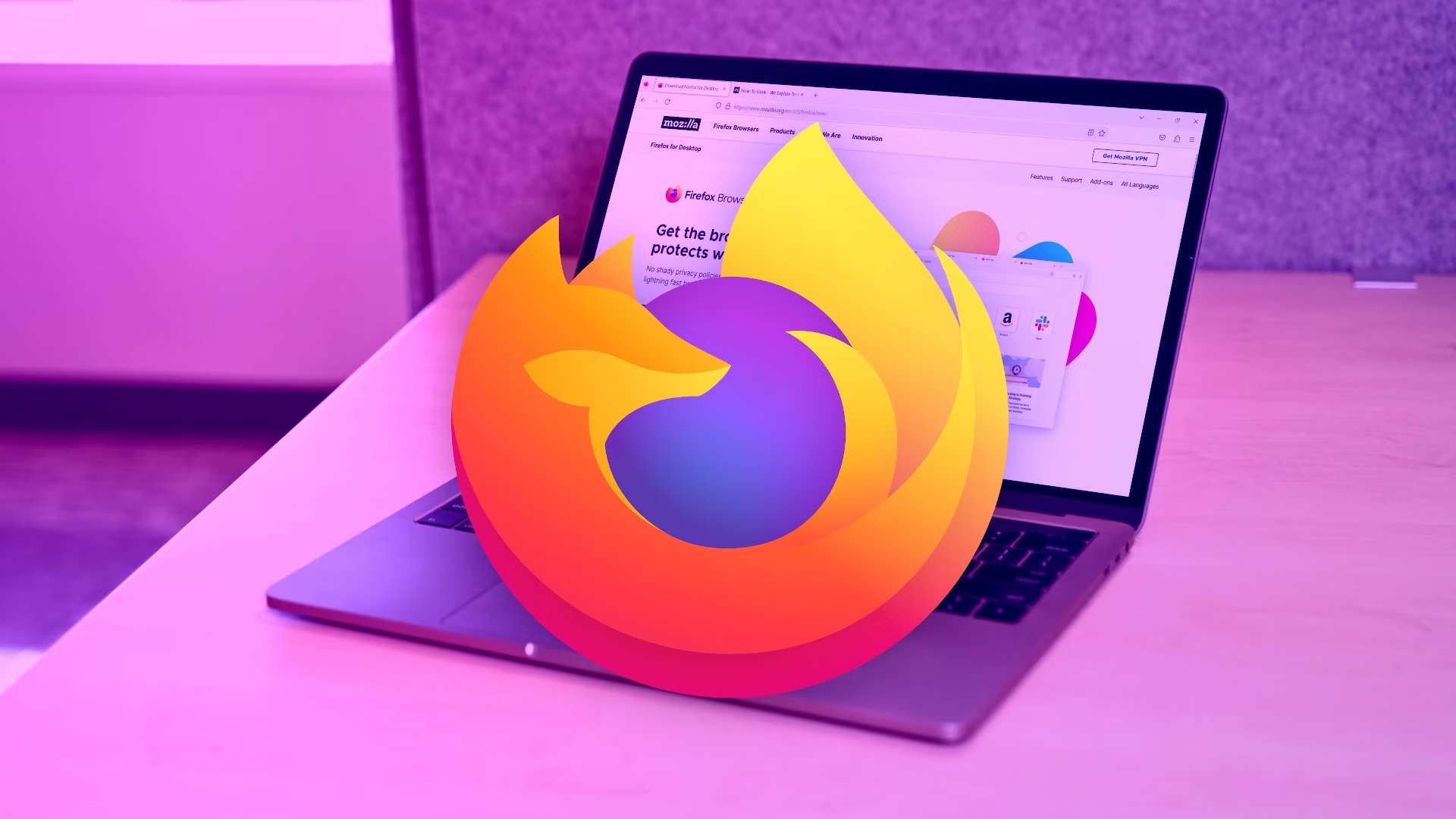Clearing Browsing History
Clearing your browsing history is an essential step to maintain privacy and optimize your browsing experience. When you clear your browsing history, you remove the records of websites you’ve visited, including cached pages and cookies. Here’s how you can clear your browsing history in Mozilla Firefox:
To start, open Mozilla Firefox and click on the menu button in the upper right corner of the browser window. From the drop-down menu, select “History.” Alternatively, you can use the keyboard shortcut Ctrl+Shift+Delete to open the “Clear Recent History” window.
In the “Clear Recent History” window, make sure the “Time range to clear” drop-down menu is set to “Everything” to delete your entire browsing history. If you only want to delete specific time periods, select the desired option instead.
Next, check the box next to “Browsing & Download History” to clear your browsing history. You can also select additional options such as “Cookies and Site Data,” “Cached Web Content,” and “Form & Search History” if you want to remove these as well.
Once you have selected the desired options, click on the “Clear Now” button to delete your browsing history. Firefox will display a progress dialog while it clears the history. Once the process is complete, your browsing history will be erased.
It’s worth noting that clearing your browsing history doesn’t only help with privacy concerns; it can also improve your browsing speed and performance. By removing cached pages and cookies, you allow Firefox to retrieve fresh data from websites, resulting in faster page loading times.
Regularly clearing your browsing history is a good habit to adopt, as it helps protect your privacy and keeps your browser running smoothly. Consider setting a reminder or using browser extensions that can automate this process for you.
Next, let’s explore how to delete cookies and site data in Firefox to further enhance your privacy.
Deleting Cookies and Site Data
Cookies and site data are stored on your browser to provide a personalized browsing experience. However, they can also track your online activities and potentially compromise your privacy. To enhance your privacy, it’s important to regularly delete cookies and site data in Mozilla Firefox. Here’s how you can do it:
Start by opening Mozilla Firefox and clicking on the menu button in the upper right corner of the browser window. From the drop-down menu, select “Options” or “Preferences.”
In the “Options” or “Preferences” menu, navigate to the “Privacy & Security” tab. Under the “Cookies and Site Data” section, click on the “Clear Data” button.
A pop-up window will appear, displaying the types of data you can clear. Make sure the box next to “Cookies and Site Data” is checked. You can also select additional options like “Cached Web Content” and “Offline Website Data” if desired.
Once you have selected the desired options, click on the “Clear” button. Firefox will start removing the cookies and site data from your browser. This process may take a few seconds, depending on the amount of data stored.
Deleting cookies and site data can help protect your privacy by removing information that websites have stored about you. It can also free up storage space and potentially improve your browsing speed.
Keep in mind that deleting cookies and site data may sign you out of websites, and you may need to log in again. Additionally, some websites may remember your preferences or settings using cookies, so you may need to reconfigure them after clearing the data.
If you want to manage cookies and site data on a more granular level, you can click on the “Manage Data” button in the “Cookies and Site Data” section. This allows you to view and delete specific cookies and site data for individual websites.
By regularly deleting cookies and site data, you can safeguard your privacy and ensure a cleaner browsing experience in Mozilla Firefox.
Let’s move on to the next section, where we’ll explore how to remove cached web content.
Removing Cached Web Content
Cached web content refers to temporary files stored on your browser that help websites load more quickly upon subsequent visits. While caching can enhance browsing speed, it can also take up valuable storage space and potentially expose your browsing history. To ensure a clean browsing experience, it’s important to regularly remove cached web content in Mozilla Firefox. Here’s how you can do it:
Begin by opening Mozilla Firefox and clicking on the menu button in the upper right corner of the browser window. From the drop-down menu, select “Options” or “Preferences.”
In the “Options” or “Preferences” menu, go to the “Privacy & Security” tab. Scroll down to the “Cookies and Site Data” section and click on the “Clear Data” button.
In the pop-up window, make sure the box next to “Cached Web Content” is checked. You can also select additional options, such as “Cookies and Site Data” and “Offline Website Data,” if you wish to clear these as well.
Once you have chosen the desired options, click on the “Clear” button. Firefox will begin removing the cached web content from your browser. The time taken for this process depends on the amount of cached data stored.
Removing cached web content not only frees up storage space on your device but also ensures that you are seeing the most updated versions of websites. It can also help protect your privacy by removing any locally stored data from websites you’ve visited.
If you wish to adjust the caching settings in Firefox, you can click on the “Settings” button within the “Cache” section of the “Privacy & Security” tab. Here, you can specify how Firefox handles the caching of web content, such as the maximum storage size and whether to bypass the cache when using the back and forward buttons.
Regularly removing cached web content is a good practice to maintain a clean and optimized browsing experience. By doing so, you can ensure that your browsing sessions remain private, improve your browser’s performance, and stay up-to-date with the latest website versions.
Let’s move on to the next section, where we’ll explore how to manage your download history in Firefox.
Managing Download History
Mozilla Firefox keeps a record of all the files you have downloaded, allowing you to easily access them later. However, if you want to maintain privacy or clear up storage space, it’s important to manage your download history. In this section, we will explore how to effectively manage your download history in Mozilla Firefox.
To begin, open Mozilla Firefox and click on the menu button in the top-right corner of the browser window. From the drop-down menu, select “Library” and then click on “Downloads.”
In the “Library” window, you will see a list of all the files you have downloaded. To remove a specific file from your download history, right-click on it and select “Remove Download.”
If you want to clear your entire download history, go to the “Library” window and click on the “Clear Downloads” button located in the top-right corner. A confirmation prompt will appear, asking if you want to clear your download history. Click on “Clear Downloads” to proceed.
Managing your download history not only helps protect your privacy but also makes it easier to find files you’ve recently downloaded. By removing unnecessary downloads, you can free up storage space and improve the performance of your browser.
In addition to manually managing your download history, Firefox also provides options to automatically clear your downloads upon exit. To enable this feature, go to the Firefox menu, select “Options” or “Preferences,” and navigate to the “Privacy & Security” tab. Scroll down to the “History” section and check the box next to “Clear history when Firefox closes.” Click on the “Settings” button next to it and make sure the “Downloads” option is selected. From now on, whenever you close Firefox, your download history will be automatically cleared.
Managing your download history is a simple step you can take to maintain privacy, declutter your browser, and optimize your browsing experience in Mozilla Firefox.
Next, we’ll explore how to get rid of form and search history in Firefox.
Getting Rid of Form and Search History
Form and search history in Mozilla Firefox store the information you have entered in online forms and search bars. While this can be convenient, it also poses privacy concerns, especially if you share your device with others. In order to maintain your privacy and ensure a clean browsing experience, it’s important to regularly get rid of your form and search history in Firefox. Here’s how you can do it:
To begin, open Mozilla Firefox and click on the menu button in the top-right corner of the browser window. From the drop-down menu, select “Options” or “Preferences.”
In the “Options” or “Preferences” menu, navigate to the “Privacy & Security” tab.
Under the “History” section, you will find the option to clear your history. Click on the “Clear History” button.
In the “Clear Recent History” window, make sure the “Time range to clear” drop-down menu is set to “Everything” to delete your entire form and search history. Alternatively, you can select a specific time range if you only want to remove a certain period of history.
Next, check the box next to “Form & Search History.” You can also select additional options such as “Browsing & Download History,” “Cookies and Site Data,” and “Cached Web Content” if you want to remove these as well.
Once you have selected the desired options, click on the “Clear Now” button. Firefox will start clearing your form and search history.
By removing your form and search history, you not only protect your privacy but also prevent others from accessing your personal data. This is especially important if you use public or shared devices, as it ensures that your sensitive information is not stored or easily accessible to others.
It’s worth noting that clearing your form and search history may result in less convenient autofill suggestions and the loss of saved form data on certain websites. However, this is a trade-off for improved privacy and a clean browsing experience.
Regularly clearing your form and search history is a recommended practice to maintain your privacy, safeguard your personal information, and ensure a more secure browsing experience in Mozilla Firefox.
Next, let’s explore how to clear saved passwords in Firefox.
Clearing Saved Passwords
In Mozilla Firefox, the browser offers the convenient option to save and autofill passwords for websites you frequently visit. While this can save you time and effort, it’s essential to clear saved passwords periodically to ensure the security of your accounts. Here’s how you can clear saved passwords in Firefox:
Start by opening Mozilla Firefox and clicking on the menu button in the top-right corner of the browser window. From the drop-down menu, select “Options” or “Preferences.”
In the “Options” or “Preferences” menu, navigate to the “Privacy & Security” tab.
Scroll down to the “Logins and Passwords” section. Here you will find the option to manage your saved passwords.
To clear all of your saved passwords, click on the “Saved Logins” button. This will open the “Saved Logins” window, displaying a list of all the websites for which you have saved passwords.
If you want to remove a specific saved password, select it from the list and click on the “Remove” button. Confirm your action when prompted.
If you wish to clear all saved passwords, click on the “Remove All” button. A confirmation message will appear, asking if you want to remove all saved passwords. Click on “Remove All” to proceed.
Clearing your saved passwords is an important step in maintaining the security of your accounts, especially if you are using a shared or public device. By removing stored passwords, you prevent unauthorized access to your accounts.
It’s worth noting that clearing saved passwords will also remove any autofill suggestions for login fields in websites you visit. You will need to manually enter your passwords for each site in subsequent visits.
If you prefer to keep certain passwords saved while clearing others, you can selectively remove passwords by following the above steps and choosing only the passwords you wish to delete.
Regularly clearing your saved passwords is a crucial aspect of practicing good online security hygiene. It ensures that your sensitive information is not stored on your device and minimizes the risks associated with potential data breaches or unauthorized access.
Next, let’s explore how to delete autofill data in Firefox.
Deleting Autofill Data
Autofill is a convenient feature in Mozilla Firefox that automatically fills in common form fields, such as names, addresses, and payment information. While this can save time when filling out online forms, it’s important to regularly delete autofill data to protect your privacy and security. Here’s how you can delete autofill data in Firefox:
To begin, open Mozilla Firefox and click on the menu button in the top-right corner of the browser window. From the drop-down menu, select “Options” or “Preferences.”
In the “Options” or “Preferences” menu, navigate to the “Privacy & Security” tab.
Scroll down to the “Forms & Autofill” section. Here you will find the option to manage your autofill settings.
Click on the “Saved Addresses” button to view and manage your stored addresses. From here, you can remove any addresses you no longer want Firefox to autofill.
Similarly, click on the “Saved Credit Cards” button to view and manage your stored payment information. You can remove any saved credit cards that you no longer need.
If you want to remove other autofill data, such as names or email addresses, click on the “Edit” button next to “Autofill” in the “Forms & Autofill” section. This will open a window where you can view and delete specific entries for autofill purposes.
By regularly deleting autofill data, you can prevent sensitive information from being automatically filled in on forms. This reduces the risk of inadvertently sharing personal data or having it compromised.
It’s important to note that deleting autofill data may require you to manually enter information when filling out forms on websites. However, this trade-off ensures greater control over the data that is being automatically filled in.
Regularly cleaning up your autofill data is a simple yet effective way to maintain your privacy and security while using Mozilla Firefox. By reviewing and removing stored information, you can have greater peace of mind when filling out online forms.
Next, let’s explore how to remove site notifications in Firefox.
Removing Site Notifications
Site notifications are pop-up messages that websites send to your browser to provide updates or request permission for certain actions. While these notifications can be helpful, they can also become overwhelming or intrusive. If you want to regain control over your browsing experience and declutter your notification feed, it’s important to know how to remove site notifications in Mozilla Firefox. Here’s how you can do it:
Start by opening Mozilla Firefox and click on the menu button in the top-right corner of the browser window. From the drop-down menu, select “Options” or “Preferences.”
In the “Options” or “Preferences” menu, navigate to the “Privacy & Security” tab.
Scroll down to the “Permissions” section and click on the “Settings” button next to “Notifications.”
In the “Notification Permissions” window, you will see a list of websites that have permission to send you notifications. To remove a specific site’s notification permission, select it from the list and click on the “Remove Website” button. Alternatively, you can click on the “Remove All Websites” button to clear all notification permissions.
Once you have removed the desired notification permissions, click on the “Save Changes” button to finalize your settings.
By removing site notifications, you can reduce distractions and regain control over the content that appears on your screen. This can enhance your overall browsing experience and help you stay focused on the content that matters most to you.
If you change your mind and want to receive notifications from a website again, you can visit the site and grant permission when prompted. Alternatively, you can revisit the “Notification Permissions” settings and add specific websites back to the list.
Regularly reviewing and managing your site notifications is a good practice to maintain a clutter-free browsing experience. By customizing your notification settings, you can ensure that you only receive the notifications that are most relevant to you.
Next, let’s explore how to clear local storage data in Firefox.
Clearing Local Storage Data
Local storage data refers to the information that websites store on your browser’s storage to provide offline functionality or remember your preferences. While local storage can be useful, it can also accumulate over time and take up storage space. To maintain a clean browser and optimize performance, it’s important to regularly clear local storage data in Mozilla Firefox. Here’s how you can do it:
To begin, open Mozilla Firefox and click on the menu button in the top-right corner of the browser window. From the drop-down menu, select “Options” or “Preferences.”
In the “Options” or “Preferences” menu, navigate to the “Privacy & Security” tab.
Scroll down to the “Cookies and Site Data” section and click on the “Clear Data” button.
In the “Clear Recent History” window, make sure the box next to “Cookies and Site Data” is checked. You can also select additional options such as “Cached Web Content” and “Offline Website Data” if you want to remove these as well.
Once you have selected the desired options, click on the “Clear” button. Firefox will start clearing the local storage data from your browser. This process may take a few seconds, depending on the amount of data stored.
Clearing local storage data helps free up storage space and ensure that websites are not storing excessive or outdated data on your device. This can contribute to improved browser performance and a smoother browsing experience.
It’s worth noting that clearing local storage data may affect the functionality of some websites that rely on stored data for offline access or user preferences. However, this trade-off is necessary to maintain a clean and optimized browser environment.
By regularly clearing local storage data in Mozilla Firefox, you can ensure that your browser operates smoothly, optimize storage space, and minimize the accumulation of unnecessary data.
Next, let’s explore how to manage add-ons and extensions in Firefox.
Managing Add-Ons and Extensions
Add-ons and extensions provide additional functionality to Mozilla Firefox, allowing you to customize your browsing experience. However, over time, you may accumulate unnecessary or outdated add-ons that can impact browser performance or even pose security risks. To ensure a streamlined and secure browsing experience, it’s important to know how to manage add-ons and extensions in Mozilla Firefox. Here’s how you can do it:
To begin, open Mozilla Firefox and click on the menu button in the top-right corner of the browser window. From the drop-down menu, select “Add-ons.”
In the “Add-ons” tab, you will see a list of all the installed add-ons and extensions. This includes themes, plugins, and other types of extensions.
To disable an add-on or extension, click on the three-dot menu button next to it and select “Disable.” This will turn off the add-on without uninstalling it. Disabling an add-on can be useful if you want to temporarily stop its functionality or troubleshoot any issues.
If you want to remove an add-on or extension, click on the three-dot menu button next to it and select “Remove.” This will completely uninstall the add-on from your browser.
To see more details about an add-on or extension, click on its name or the gear icon next to it. This will open a dedicated page where you can learn more about its features, permissions, and any available settings.
Regularly reviewing and managing your add-ons and extensions is important for maintaining browser performance and security. By removing unnecessary or unused add-ons, you can enhance browser speed, reduce resource consumption, and minimize security risks.
When managing add-ons and extensions, it’s also important to keep them up to date. Firefox will automatically check for updates to installed add-ons and extensions and display a notification if updates are available. It’s recommended to regularly update your add-ons to ensure they have the latest security patches and feature enhancements.
Additionally, be cautious when installing new add-ons or extensions from third-party sources. Stick to trusted sources like the official Mozilla Add-ons Marketplace to minimize the risk of malicious software or compromised security.
Now that you know how to manage add-ons and extensions in Mozilla Firefox, you can maintain a clean and optimized browsing experience tailored to your needs.
Next, let’s explore how to clear web content preferences in Firefox.
Clearing Web Content Preferences
Your web content preferences in Mozilla Firefox include settings such as your chosen font size, default zoom level, and website-specific permissions. Over time, these preferences may accumulate and affect your browsing experience. It’s important to know how to clear web content preferences to ensure a fresh and personalized browsing experience. Here’s how you can do it:
To begin, open Mozilla Firefox and click on the menu button in the top-right corner of the browser window. From the drop-down menu, select “Options” or “Preferences.”
In the “Options” or “Preferences” menu, navigate to the “Privacy & Security” tab.
In the “History” section, click on the “Clear History” button.
In the “Clear Recent History” window that appears, make sure the “Time range to clear” drop-down menu is set to “Everything” to delete all web content preferences. Alternatively, you can select a specific time range if you only want to remove preferences within that period.
Next, expand the details section by clicking on the arrow next to “Details.” Here you will find various options to clear, including “Site Preferences.” Check the box next to “Site Preferences” to ensure that your web content preferences are cleared.
Once you have selected the desired options, click on the “Clear Now” button. Firefox will start clearing your web content preferences.
By clearing your web content preferences, you can ensure that your browsing experience is not impacted by outdated or conflicting settings. This can help you stay in control of your personalized browsing experience and ensure optimal viewing of web content.
It’s worth noting that clearing web content preferences may reset some of your personalized settings on websites. For example, you may need to adjust your font size or login preferences again. However, this is a small trade-off for a cleaner and more consistent browsing experience.
Regularly clearing web content preferences can help ensure that any changes you make to your browsing settings are accurately reflected and prevent any conflicts or outdated preferences from interfering with your browsing experience.
Next, let’s explore how to remove offline web content and user data in Firefox.
Removing Offline Web Content and User Data
Offline web content and user data are files stored by websites on your device to provide offline access or save your preferences. While this can enhance your browsing experience, it’s important to periodically remove offline web content and user data to free up storage space and protect your privacy. In this section, we will explore how to remove offline web content and user data in Mozilla Firefox.
To begin, open Mozilla Firefox and click on the menu button in the top-right corner of the browser window. From the drop-down menu, select “Options” or “Preferences.”
In the “Options” or “Preferences” menu, navigate to the “Privacy & Security” tab.
Scroll down to the “Cookies and Site Data” section and click on the “Clear Data” button.
In the “Clear Recent History” window that appears, make sure the “Time range to clear” drop-down menu is set to “Everything” to remove all offline web content and user data. If you only want to remove specific items, select the desired time range instead.
Next, check the box next to “Offline Web Content and User Data.” You can also select additional options such as “Cookies and Site Data” and “Cached Web Content” if you want to remove these as well.
Once you have selected the desired options, click on the “Clear Now” button. Firefox will start clearing the offline web content and user data from your browser. The time taken for this process depends on the amount of data stored.
By removing offline web content and user data, you not only free up valuable storage space on your device but also enhance your privacy and security. This ensures that sensitive information or outdated content is not stored locally, reducing the risk of potential data breaches or unauthorized access.
It’s important to note that removing offline web content and user data may impact offline access to certain websites or remove locally stored preferences. However, these are temporary inconveniences that can be easily rebuilt as websites are reloaded or revisited.
Regularly removing offline web content and user data is a good practice to maintain a clean and optimized browsing experience. By doing so, you can ensure that your browser operates smoothly, conserve storage space, and protect your privacy.
Congratulations! You now know how to effectively manage and clear various types of private data in Mozilla Firefox to maintain a secure and optimized browsing experience. Remember to practice these steps regularly to keep your online activities private and your browser running smoothly.