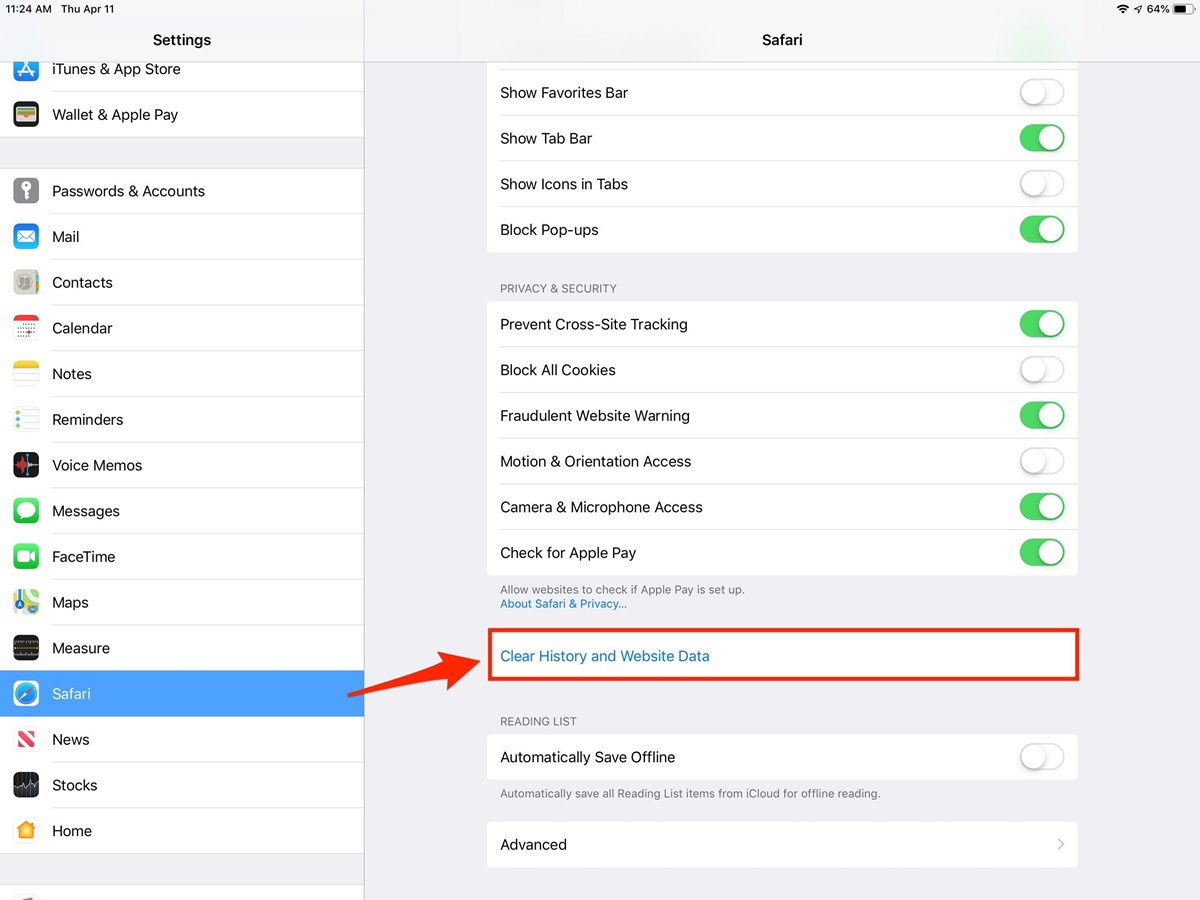Importance of Clearing Cache on iPad
Clearing the cache on your iPad is an essential maintenance task that can improve the performance and functionality of your device. The cache, a temporary storage area, contains various types of data that help speed up the loading of websites, applications, and system processes. However, over time, the cache can become cluttered with outdated or unnecessary files, which can negatively impact your iPad’s performance.
One of the main reasons to clear the cache on your iPad is to free up valuable storage space. As you browse the internet, use applications, and interact with your device, the cache accumulates a significant amount of data. This includes website images, scripts, cookies, and other types of files. Clearing the cache regularly prevents it from taking up unnecessary space on your iPad’s internal storage, allowing you to have more room for important files and applications.
Clearing the cache can also assist in resolving various issues you may encounter while using your iPad. If you notice that websites are not loading correctly, web pages are displaying outdated content, or certain applications are crashing frequently, clearing the cache can often resolve these issues. This is because clearing the cache removes corrupted or outdated data, ensuring that your iPad retrieves the latest and most accurate information from websites and applications.
In addition, clearing the cache can help protect your privacy and security. The cache often stores sensitive information, such as login credentials, website data, and even images. If you share your iPad with others or use it in public places, clearing the cache can prevent unauthorized individuals from accessing your personal information.
Moreover, clearing the cache on your iPad can also improve its overall speed and performance. As the cache grows larger, it can slow down your device as it takes longer to retrieve and process data. By clearing the cache, you allow your iPad to start fresh and optimize its performance, resulting in quicker app launches, smoother browsing experiences, and faster system processes.
Understanding Cache on iPad
Cache refers to a temporary storage space on your iPad that stores various types of data to improve the overall performance and user experience. When you visit a website or use an application, certain elements like images, scripts, and other resources are downloaded and stored in the cache. This helps speed up future visits to the same website or the launching of the same application, as the data can be retrieved from the cache instead of being downloaded again.
There are different types of cache on your iPad:
1. Browser Cache: Each web browser you use on your iPad, such as Safari, Chrome, or Firefox, has its own cache. This cache stores website data like images, HTML files, JavaScript files, and other resources. When you revisit a website, the browser can retrieve these files from the cache instead of downloading them again, resulting in faster page loading times.
2. App Cache: Many apps on your iPad also have their own cache. This cache may store user-specific data, such as login credentials, preferences, or frequently accessed files. It helps apps load faster and deliver a smoother user experience by storing frequently used information locally.
3. System Cache: The system cache on your iPad includes files that help improve the performance of the operating system and system apps. It includes things like system fonts, system icons, and other system-related resources. Clearing the system cache can help optimize your iPad’s performance.
4. iCloud Cache: If you use iCloud services, your iPad may also have a cache associated with iCloud. This cache stores data related to iCloud synchronization, such as contacts, calendars, and reminders. Clearing the iCloud cache can help resolve synchronization issues and ensure the accuracy of your iCloud data.
Understanding the different types of cache on your iPad is important because it enables you to identify which cache you need to clear when experiencing specific issues or when you want to optimize your device’s performance. By having a clear understanding of cache, you can make informed decisions on managing and clearing it for a better iPad experience.
Different Types of Cache on iPad
Cache plays a crucial role in enhancing the performance of your iPad, and it is essential to understand the different types of cache that exist on your device. Each type of cache serves a specific purpose and contributes to the overall user experience.
1. Browser Cache: Each web browser installed on your iPad, such as Safari, Chrome, or Firefox, maintains its own cache. When you visit a website, the browser stores elements like images, scripts, and other resources in its cache. This enables the browser to load webpages faster during subsequent visits, as it retrieves the stored files from the cache instead of downloading them again.
2. App Cache: Many applications on your iPad also have their own cache. This cache stores various types of data, such as user preferences, temporary files, and frequently accessed resources. By storing these files locally, the app can load faster and provide a smoother user experience. However, app caches can grow in size over time, occupying precious storage space on your iPad.
3. System Cache: The system cache on your iPad includes files that help optimize the performance of the operating system and system apps. It includes system fonts, system icons, and other frequently used resources. The system cache ensures that these resources are readily available, improving the efficiency of system processes and app launches.
4. iCloud Cache: If you use iCloud services on your iPad, it may have a cache associated with iCloud synchronization. This cache stores data related to contacts, calendars, reminders, and other iCloud-synced information. Clearing the iCloud cache can help resolve synchronization issues and ensure the accuracy of your iCloud data across multiple devices.
Understanding the different types of cache on your iPad is crucial for effectively managing your device’s performance and storage. By being aware of the specific cache types, you can make informed decisions regarding which cache to clear when experiencing issues or when you want to optimize your iPad’s performance. Regularly clearing unwanted cache files can help free up storage space, improve app loading times, and enhance the overall performance of your iPad.
Benefits of Clearing Cache on iPad
Clearing the cache on your iPad can bring several benefits that contribute to the overall performance and functionality of your device. Here are some key advantages of regularly clearing the cache:
1. Improved Storage Space: As you use your iPad, various applications and web browsers store temporary files and data in their respective caches. Over time, these files can accumulate and take up a significant amount of storage space. By clearing the cache, you can reclaim valuable storage space on your iPad, allowing you to store more important files and applications.
2. Enhanced Performance: An overloaded cache can slow down your iPad’s performance. When the cache becomes cluttered with outdated or unnecessary files, it takes longer for the device to retrieve and process information. By clearing the cache, you are essentially starting with a clean slate, optimizing your iPad’s performance, and ensuring that it can function at its best.
3. Faster Loading Times: Clearing the cache can significantly improve the loading times of websites and applications. When you visit a website or launch an app, the cache stores certain resources like images and scripts. If these resources become outdated or corrupted, it can result in slower loading times. By clearing the cache, you enable your iPad to fetch fresh and up-to-date content, ensuring faster and more efficient browsing and app usage.
4. Resolution of Issues: Clearing the cache can help resolve various issues you may encounter on your iPad. If you notice that websites are not displaying correctly, web pages are not updating with the latest content, or applications are crashing frequently, clearing the cache can often fix these problems. By removing corrupted or outdated cache files, you ensure that your iPad retrieves accurate and reliable data from websites and applications.
5. Protection of Privacy: The cache on your iPad can store sensitive information, such as login credentials, website data, and images. Clearing the cache regularly helps protect your privacy by preventing unauthorized individuals from accessing your personal information. This is particularly important if you share your iPad with others or use it in public places.
Step-by-Step Guide to Clear Cache on iPad
If you’re looking to clear the cache on your iPad, follow these simple steps to ensure a smooth and efficient process:
1. Clearing Safari Cache:
– Open the “Settings” app on your iPad.
– Scroll down and tap on “Safari.”
– Under the “Privacy & Security” section, tap on “Clear History and Website Data.”
– Confirm your decision by tapping on “Clear History and Data” in the pop-up dialog box. This will remove all website data, cookies, and browsing history stored in Safari’s cache.
2. Clearing App Cache:
– Open the “Settings” app on your iPad.
– Scroll down and tap on the specific app for which you want to clear the cache.
– Under the app’s settings, look for an option related to “Storage” or “Clear Cache.”
– Tap on this option to clear the cache specific to that app. The exact steps may vary depending on the app you’re using.
3. Clearing System Cache:
– Press and hold the Sleep/Wake button until the power off slider appears.
– Release the Sleep/Wake button and then press and hold the Home button until your iPad’s screen flashes and returns to the home screen. This clears the system cache and gives your device a fresh start.
4. Clearing iCloud Cache:
– Open the “Settings” app on your iPad.
– Tap on your Apple ID at the top of the screen.
– Scroll down and tap on “iCloud.”
– Under “Apps Using iCloud,” tap on “Manage Storage.”
– Tap on an app that you want to clear the cache for.
– Finally, tap on “Delete Data” to remove the cached data associated with that app from iCloud.
5. Force Restart:
– If you’re still experiencing issues or want to ensure a thorough cache clearance, you can perform a force restart on your iPad.
– For iPads with a Home Button, press and hold the Sleep/Wake and Home buttons simultaneously until the Apple logo appears.
– For iPads without a Home Button (iPad Pro 2018 and newer), press and quickly release the Volume Up button, then press and quickly release the Volume Down button, and finally, press and hold the Sleep/Wake button until the Apple logo appears.
By following these step-by-step instructions, you can easily clear cache on your iPad, optimizing its performance, and resolving any cache-related issues you may encounter. Remember to clear the cache periodically to ensure your device consistently runs smoothly and efficiently.
Clearing Safari Cache on iPad
If you use Safari as your default web browser on your iPad, clearing its cache can improve performance and resolve potential issues. Here’s a step-by-step guide on how to clear the Safari cache:
1. Open the “Settings” app: Locate the Settings app on your iPad’s home screen and tap on it to open it.
2. Access Safari settings: Scroll down the Settings menu and look for the “Safari” option. Tap on it to access the Safari settings.
3. Clear History and Website Data: Within the Safari settings, you’ll find a section called “Privacy & Security”. Tap on it to expand the options.
4. Choose “Clear History and Website Data”: Tap on the “Clear History and Website Data” option. A dialog box will appear, informing you that this action will remove your browsing history and website data.
5. Confirm the clearing process: To proceed with clearing the cache, tap on “Clear History and Data” in the dialog box. Safari will then clear the cache, cookies, and browsing history from your iPad.
6. Restart Safari: After the cache is cleared, you can close the Settings app and relaunch Safari to start with a fresh cache.
Note that clearing the cache will log you out of any websites you were previously signed into. You may need to sign in again on websites or re-enter any saved passwords stored in Safari Keychain.
Clearing the Safari cache helps free up storage space, improves page loading times, and ensures that you’re browsing the web with the most up-to-date data. It can also resolve issues such as outdated content or slow-loading web pages. It’s a good practice to periodically clear the Safari cache to keep your browsing experience smooth and efficient on your iPad.
Clearing App Cache on iPad
Along with clearing the cache in Safari, clearing the cache for individual apps can also help optimize your iPad’s performance and free up storage space. Here’s a guide on how to clear app cache on your iPad:
1. Open the “Settings” app: Find the Settings app on your iPad’s home screen and tap on it to open it.
2. Select the specific app: Scroll through the settings menu and look for the app for which you want to clear the cache. Tap on the app’s name to access its settings.
3. Check for cache options: Look for an option related to storage or cache within the app’s settings. The location and wording of this option may vary depending on the app.
4. Clear the app cache: Once you locate the cache option, tap on it to clear the app’s cache. This action will remove temporary files and data that are stored within the app.
5. Repeat for other apps: If you want to clear the cache for multiple apps, repeat the process for each app individually.
6. Restart the app: After clearing the app’s cache, exit the Settings app and relaunch the specific app. This will ensure that the app starts fresh and reloads content without the cached data.
It’s worth noting that clearing an app’s cache may also log you out of the app, so be prepared to sign in again or reconfigure any settings specific to the app.
Clearing app cache can have several benefits. It helps free up storage space by removing temporary files and data that are no longer needed. It can also resolve issues related to app crashes, slow loading times, or outdated content within the app. Furthermore, clearing the cache on specific apps can improve their performance and ensure a smoother user experience overall.
Keep in mind that not all apps provide an option to clear their cache within the settings. In such cases, you may need to uninstall and reinstall the app to clear its cache entirely. However, be aware that uninstalling an app will also delete any app-specific data associated with it.
By periodically clearing the cache for individual apps, you can keep your iPad running smoothly, maintain optimal performance, and make the most of its available storage space.
Clearing System Cache on iPad
Clearing the system cache on your iPad can help optimize its performance and resolve potential issues related to the operating system and system apps. Here’s a step-by-step guide on how to clear the system cache on your iPad:
1. Press and hold the Sleep/Wake Button: Locate the Sleep/Wake button (also known as the power button) on your iPad. Press and hold this button until the power off slider appears on the screen.
2. Release the Sleep/Wake Button: Once the power off slider appears, release the Sleep/Wake button.
3. Press and hold the Home Button: While the power off slider is still visible on the screen, press and hold the Home button on your iPad.
4. Wait for the Home Screen: Continue to hold the Home button until your iPad’s screen flashes and returns to the Home screen. This process may take a few seconds.
5. Release the Home Button: Once the Home screen appears, release the Home button.
By following these steps, you have cleared the system cache on your iPad. This action essentially refreshes the system and clears any temporary files or data that may be stored in the cache.
Clearing the system cache can improve your iPad’s overall performance by optimizing the device’s resources and ensuring smoother operation. It can also help resolve issues related to sluggishness, app crashes, or system errors.
It’s important to note that clearing the system cache does not delete any personal data or settings from your iPad. It simply removes temporary files that are no longer needed, allowing your device to run more efficiently.
Performing a system cache clearance is generally recommended when you notice sluggishness or performance issues with your iPad. However, it’s a good practice to periodically clear the system cache to keep your device running smoothly and ensure the best possible user experience.
Clearing iCloud Cache on iPad
If you use iCloud services on your iPad, clearing the iCloud cache can help resolve synchronization issues and ensure the accuracy of your iCloud data. Follow these steps to clear the iCloud cache on your iPad:
1. Open the “Settings” app: Locate the Settings app on your iPad’s home screen and tap on it to open it.
2. Tap on your Apple ID: In the Settings menu, tap on your Apple ID, which is typically located at the top of the screen.
3. Access iCloud settings: Scroll down and tap on “iCloud” to access the iCloud settings.
4. Manage iCloud storage: Under the “Storage” section, tap on “Manage Storage.” This will show you a list of apps and data using iCloud storage.
5. Select an app: Tap on the specific app for which you want to clear the cache and remove its data from iCloud. This will open the app’s storage usage details.
6. Delete data: Within the app’s storage usage details, you’ll see a “Delete Data” or “Delete Documents & Data” option. Tap on it to remove the cached data associated with that app from iCloud.
7. Confirm deletion: A confirmation prompt will ask if you want to delete the selected app’s data from iCloud. Tap “Delete” to confirm the deletion.
8. Repeat for other apps: If you want to clear the cache for multiple apps, repeat the process for each app individually.
By clearing the iCloud cache, you ensure that your iPad’s iCloud data is up to date and synchronized correctly. This can resolve issues like outdated or conflicting data across multiple devices linked to your iCloud account.
It’s important to note that clearing the iCloud cache only removes the app’s data stored on iCloud and does not delete the app itself from your iPad.
Regularly clearing the iCloud cache can help maintain the accuracy and integrity of your iCloud data. It’s especially useful if you have experienced issues with iCloud synchronization or if you want to free up iCloud storage space by removing unnecessary cached data.
Ensure that you have a stable internet connection when clearing the iCloud cache to ensure the changes are properly synced across your devices.
Frequently Asked Questions (FAQs) about Clearing Cache on iPad
Here are some commonly asked questions about clearing the cache on an iPad:
1. Why should I clear the cache on my iPad?
Clearing the cache on your iPad can help free up storage space, improve performance, resolve issues with websites or apps, and protect your privacy by removing sensitive information stored in the cache.
2. Will clearing the cache delete any important data?
No, clearing the cache will not delete any important data such as photos, videos, or personal files. It only removes temporary files and data that are no longer needed.
3. How often should I clear the cache on my iPad?
There is no set frequency for clearing the cache on your iPad. It is recommended to do it periodically, especially when you notice performance issues or when websites or apps are not functioning correctly.
4. Do I need to clear the cache for each individual app?
Yes, if you want to clear the cache for a specific app, you need to go into the app’s settings and clear the cache individually. Different apps have different storage or cache options within their settings.
5. Will clearing the cache delete my browsing history?
Yes, clearing the cache in your web browser, such as Safari, will also remove your browsing history. If you want to retain your browsing history, consider using private browsing mode.
6. Do I need to restart my iPad after clearing the cache?
It is not necessary to restart your iPad after clearing the cache, but it can help ensure that any changes take effect fully. Restarting your iPad can also help refresh the system and improve overall performance.
7. What happens if I clear the cache of an app?
Clearing the cache of an app will remove temporary files, data, and settings associated with that app. It can help resolve issues related to app performance or storage usage but may also require you to sign in to the app again or reconfigure certain settings.
8. Does clearing the cache on my iPad delete my iCloud data?
No, clearing the cache on your iPad does not delete your iCloud data. It only removes temporary files and data stored locally on your device. Your iCloud data remains intact and accessible across your other iCloud-enabled devices.
Clearing the cache on your iPad can be a helpful troubleshooting step and a way to optimize your device’s performance. However, always make sure to back up any important data before performing any significant changes to your device.