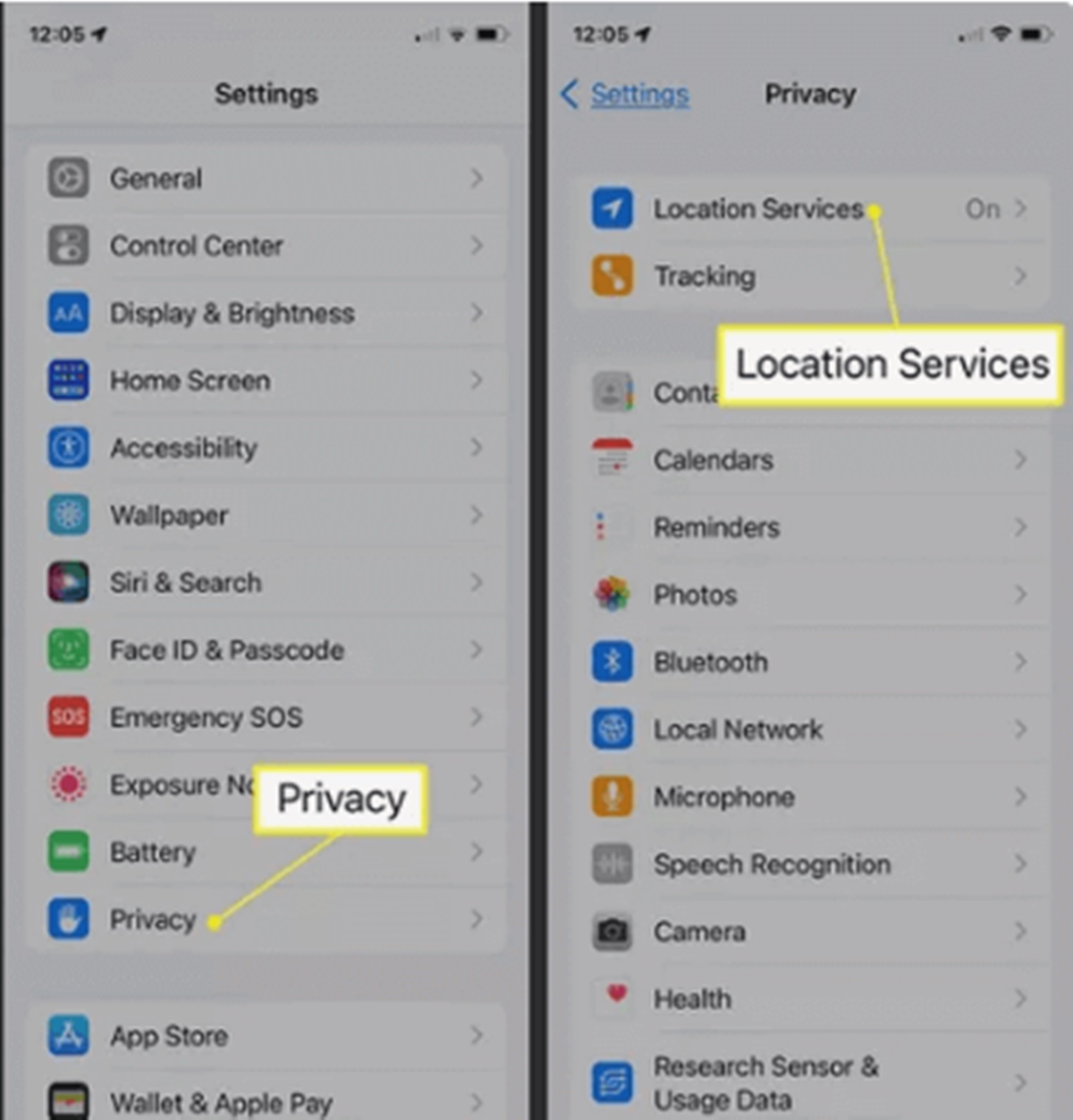##
iCloud Location History
Have you ever wondered where your iPhone has been throughout the day? With iCloud Location History, you can easily track the locations your iPhone has visited and review its location data. This feature provides a detailed log of your device’s whereabouts, allowing you to keep tabs on your location history and better understand your daily routines. Whether you want to reminisce about past trips or keep an eye on your device’s movements, iCloud Location History has got you covered.
Enabling iCloud Location History is a simple process. By activating this feature, your iPhone will start recording and storing your location data in your iCloud account. This allows you to view and manage your location history across multiple devices, ensuring that your data is easily accessible and synchronized.
However, it’s important to note that iCloud Location History is an opt-in feature. This means that you need to enable it before your iPhone starts recording your location data. Don’t worry, though – enabling this feature is quick and easy.
To enable iCloud Location History on your iPhone, follow these steps:
- Open the “Settings” app on your iPhone
- Scroll down and tap on “Privacy”
- Select “Location Services”
- Scroll down and tap on “System Services”
- Toggle “Location History” to enable it
Once enabled, your iPhone will start tracking and saving your location data to your iCloud account. You can then access this data through the iCloud website or the Find My app on another device.
It’s important to mention that iCloud Location History only tracks your iPhone’s location when Location Services are turned on. If you disable Location Services or limit them for specific apps, your iPhone’s location data won’t be recorded.
Now that you have enabled iCloud Location History, let’s explore how you can view and manage your iPhone’s location data.
##
How to Enable Location Services on Your iPhone
Your iPhone’s Location Services feature is an essential component for various apps and functions that rely on location data. Whether it’s navigation, weather updates, or finding nearby points of interest, enabling Location Services ensures a seamless user experience. If you want to take advantage of the full functionality of your iPhone, here’s how you can enable Location Services:
1. Open the “Settings” app on your iPhone.
2. Scroll down and tap on “Privacy.”
3. Select “Location Services.”
4. You can now see a list of apps that have requested access to your location. You have three options for each app:
- Never: The app will never have access to your location.
- While Using the App: The app only has access to your location when you are actively using it.
- Always: The app can access your location even when you are not using it.
5. Choose the option that suits your preferences for each app.
6. You can also enable or disable Location Services altogether by toggling the switch at the top of the screen.
It’s important to note that enabling Location Services on your iPhone significantly enhances your user experience, but it may also impact your device’s battery life. Therefore, it’s recommended to choose the appropriate location access option based on the app’s functionality and your battery life requirements.
Now that you have enabled Location Services on your iPhone, you can enjoy the benefits of location-based apps and services. In the next section, we will explore how you can view your iPhone’s location history.
##
How to View Your iPhone Location History
With iCloud Location History enabled, you can easily view and review the locations your iPhone has visited over time. Whether you’re curious about past trips or need to track your device’s movements, accessing your iPhone’s location history is a straightforward process. Here’s how you can view your iPhone’s location history:
1. Open the “Settings” app on your iPhone.
2. Tap on your Apple ID at the top of the screen.
3. Select “iCloud.”
4. Scroll down and tap on “Find My iPhone.”
5. Ensure that the “Find My iPhone” toggle is enabled.
6. Press the back arrow at the top-left corner of the screen to return to the previous page.
7. Tap on “Location Services.”
8. Scroll down and tap on “System Services.”
9. Select “Significant Locations.”
10. You may need to enter your passcode, use Touch ID, or Face ID to access the Significant Locations feature.
11. Now you can see a list of locations your iPhone has visited, sorted by date and time.
Note that the Significant Locations feature only displays a summary of your location history, and the specific addresses are not visible by default. If you want to view detailed information about a particular location, tap on it to expand the entry. You can then see the specific address, the date and time of your visit, and even the duration spent at that location.
It’s worth mentioning that your iPhone’s location history is only accessible on your device. The information is not available on other devices linked to your iCloud account. However, you can use the Find My app on another device to track your iPhone’s real-time location, which we will explore in the next section.
Now that you know how to view your iPhone’s location history, you can easily keep track of your device’s past whereabouts. In the following section, we will discuss how to track your iPhone’s location in real time.
##
How to Track Your iPhone Location in Real Time
Tracking your iPhone’s location in real time can be handy in situations where you’ve misplaced your device or want to monitor someone else’s whereabouts. Apple provides a convenient solution through the Find My app, which allows you to track your iPhone’s location from another device. Here’s how you can track your iPhone’s location in real time:
1. On another iPhone, iPad, or Mac, open the “Find My” app.
2. Sign in with your Apple ID if prompted.
3. Tap on the “Devices” tab at the bottom of the screen.
4. Select your iPhone from the list of devices.
5. You should now see your iPhone’s location on the map.
In addition to tracking your iPhone’s current location, the Find My app provides additional functionality to help you locate your device:
- Play Sound: If your iPhone is nearby but you can’t seem to find it, you can play a sound to help you locate it.
- Lost Mode: If you’ve misplaced your iPhone and want to protect your data, you can enable Lost Mode. This locks your device with a passcode and allows you to display a custom message with contact information on the lock screen.
- Erase iPhone: In extreme cases where you believe your iPhone is lost or stolen and want to prevent unauthorized access to your personal information, you can remotely erase all data on your device.
It’s important to note that in order to track your iPhone in real time, it needs to be connected to the internet and have Location Services enabled. If your iPhone is offline or the battery has drained, its location won’t be visible. However, you can still view the last known location before it went offline.
Now that you know how to track your iPhone’s location in real time, you can have peace of mind knowing that you can easily locate your device when needed. In the following section, we will explore how you can delete your iPhone’s location history.
##
How to Delete Your iPhone Location History
If you want to erase your iPhone’s location history for privacy reasons or simply start fresh, you can easily delete the stored location data. By clearing your location history, you can ensure that your past whereabouts remain private. Here’s how you can delete your iPhone’s location history:
1. Open the “Settings” app on your iPhone.
2. Scroll down and tap on “Privacy.”
3. Select “Location Services.”
4. Scroll down and tap on “System Services.”
5. Choose “Significant Locations.”
6. You may be prompted to enter your passcode, use Touch ID, or Face ID to access the Significant Locations feature.
Now you can see a list of locations your iPhone has recorded. To delete the location history:
- Individually: Tap on a specific location, swipe it to the left, and tap on the “Delete” button.
- Entirely: To delete all of your iPhone’s location history at once, tap on “Clear History” at the top-right corner of the screen. Confirm your action when prompted.
Deleting your iPhone’s location history removes the stored data from your device. However, it’s important to note that this action does not delete the location information from your iCloud account. If you want to delete the location history from your iCloud as well, you can follow these additional steps:
1. Visit the iCloud website (icloud.com) on your computer or open the Find My app on another device.
2. Sign in with your Apple ID if necessary.
3. Click on “Find iPhone” or “Find My” on the iCloud website, or select the “Devices” tab in the Find My app.
4. Select your iPhone from the list of devices.
5. Click on the “Erase iPhone” option to remove all data, including location history, from your device.
By following these steps, you can ensure that your iPhone’s location history is deleted both from your device and your iCloud account, providing you with added privacy and peace of mind.
Now that you know how to delete your iPhone’s location history, let’s explore how you can disable location tracking on your device.
##
How to Disable Location Tracking on Your iPhone
If you’re concerned about privacy or want to limit the apps and services that track your location on your iPhone, you have the option to disable location tracking. By disabling location tracking, you can maintain control over the data shared with apps and ensure that your whereabouts remain private. Here’s how you can disable location tracking on your iPhone:
1. Open the “Settings” app on your iPhone.
2. Scroll down and tap on “Privacy.”
3. Select “Location Services.”
4. You can now see a list of apps that have access to your location. To disable location tracking for an app, tap on its name.
5. Choose one of the following options:
- Never: The app will no longer have access to your location.
- While Using the App: The app will only have access to your location when you are actively using it.
6. Repeat these steps for each app that you want to disable location tracking for.
Disabling location tracking for an app ensures that it can no longer access your device’s GPS to determine your whereabouts. However, it’s important to note that disabling location tracking may affect the functionality and performance of certain apps or services that rely on location data. Be mindful of this when making changes to your location settings.
In addition to disabling location tracking for individual apps, you also have the option to turn off Location Services altogether. Here’s how:
1. Open the “Settings” app on your iPhone.
2. Scroll down and tap on “Privacy.”
3. Select “Location Services.”
4. Toggle the switch at the top of the screen to disable Location Services.
By turning off Location Services, you prevent all apps and services from accessing your location data. However, keep in mind that certain essential features, such as emergency calls and Find My iPhone, may be affected when Location Services are disabled.
Now that you know how to disable location tracking on your iPhone, you can have greater control over your privacy. In the next section, let’s explore some tips to protect your privacy on your iPhone.
##
How to Protect Your Privacy on Your iPhone
Protecting your privacy on your iPhone is essential to ensure that your personal information remains secure. With the increasing amount of sensitive data stored on our devices, it’s important to take proactive steps to safeguard our privacy. Here are some tips to help you protect your privacy on your iPhone:
1. Update Your Software: Regularly updating your iPhone’s operating system and apps is crucial to keep your device protected from security vulnerabilities. Apple frequently releases updates that address security issues, so it’s important to install them promptly.
2. Use a Strong Passcode: Set a strong passcode or use biometric authentication, such as Touch ID or Face ID, to secure your device. Avoid using common passcodes like “123456” or “password” to prevent unauthorized access to your iPhone.
3. Manage App Permissions: Review and manage app permissions to control which apps have access to your personal data. Consider whether an app truly needs access to your location, contacts, or other sensitive information before granting permission.
4. Enable Two-Factor Authentication: Enable two-factor authentication (2FA) for your Apple ID to add an extra layer of security. 2FA requires you to provide a second form of authentication, such as a verification code sent to your trusted device, when signing in to your Apple ID.
5. Review Privacy Settings: Regularly review and customize your privacy settings in the “Settings” app. Check the privacy settings for location services, camera access, microphone access, and other permissions to ensure they align with your preferences.
6. Use Private Browsing Mode: When browsing the web, use private browsing mode to prevent your browsing history, cookies, and other data from being saved on your device.
7. Be Cautious with App Permissions: When downloading new apps, carefully review their requested permissions. Avoid granting unnecessary permissions or choose alternative apps that respect your privacy.
8. Secure your Lock Screen: Protect your iPhone by enabling a passcode or biometric authentication on your lock screen. This ensures that even if your device is lost or stolen, your personal data remains secure.
9. Consider VPN Services: Using a virtual private network (VPN) can provide an extra layer of privacy and security by encrypting your internet traffic and masking your IP address.
10. Be Mindful of Public Wi-Fi Networks: When connecting to public Wi-Fi networks, exercise caution and avoid accessing sensitive information or making online transactions. Hackers may eavesdrop on insecure Wi-Fi connections to steal your personal data.
By following these tips, you can take proactive steps to protect your privacy on your iPhone and ensure that your personal information remains secure. Stay vigilant and regularly review your privacy settings to stay one step ahead of potential security risks.
In the next section, we’ll address some frequently asked questions about iPhone location history.
##
Frequently Asked Questions about iPhone Location History
Understanding how iPhone location history works and how to manage it can raise some questions. Here, we address some commonly asked questions about iPhone location history:
Q: Can I view my iPhone’s location history from a different device?
A: Yes, you can view your iPhone’s location history using the Find My app on another iPhone, iPad, or Mac. Sign in with your Apple ID, select your iPhone from the device list, and you’ll see its location history.
Q: How accurate is iPhone location history?
A: iPhone location history is generally quite accurate. The device uses various techniques such as GPS, Wi-Fi, and cellular networks to determine its location. However, keep in mind that location accuracy can vary depending on environmental factors and the availability of these signals.
Q: Can I delete specific locations from my iPhone’s location history?
A: Yes, you can delete specific locations from your iPhone’s location history. In the Significant Locations section of the Privacy settings, swipe left on a specific location and tap “Delete” to remove it from your history.
Q: Will deleting my iPhone’s location history affect Find My iPhone’s functionality?
A: Deleting your iPhone’s location history will not affect the functionality of Find My iPhone. The Find My app will still be able to locate your device, play sound, enable Lost Mode, or erase your device remotely if needed.
Q: Can I disable location history for specific apps only?
A: Yes, you can disable location history for specific apps in the Location Services section of the Privacy settings. Tap on an app and choose the “Never” or “While Using the App” option to restrict its access to your location.
Q: Can I disable location tracking entirely on my iPhone?
A: Yes, you can disable location tracking by turning off Location Services in the Privacy settings. However, keep in mind that this will affect the functionality of certain apps and services that rely on your location.
Q: Will disabling location tracking affect emergency calls?
A: No, disabling location tracking will not affect emergency calls. Your iPhone is still able to make emergency calls even if Location Services are turned off.
Q: How long is my iPhone’s location history stored on iCloud?
A: Apple does not specify a duration for how long your iPhone’s location history is stored on iCloud. However, it is likely that older location data is gradually overwritten as new data is recorded.
These answers should provide you with a better understanding of iPhone location history. If you have further questions or concerns, consult Apple’s support resources for more detailed information.
Now that you have more knowledge about iPhone location history, you can make informed decisions regarding your device’s privacy and location settings.