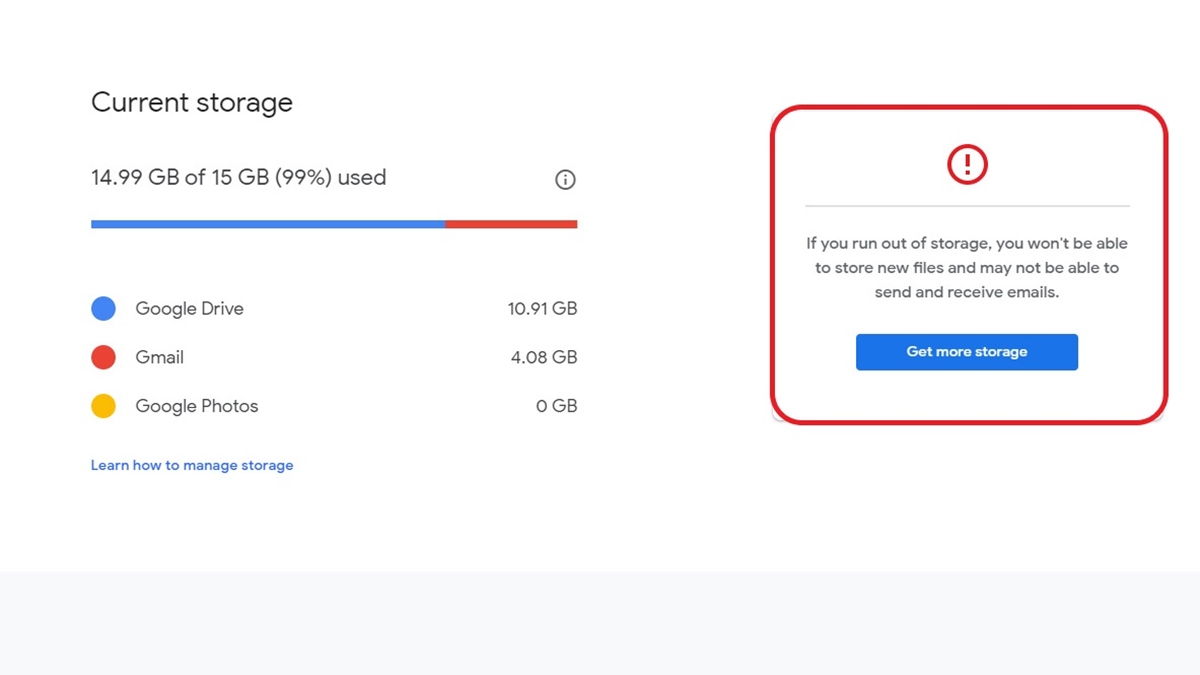What is Google Storage Quota?
Google Storage Quota refers to the amount of storage space allocated to users for various Google services such as Google Drive, Google Photos, Gmail, and Google Workspace. Each user is provided with a specific storage limit, which determines how much data they can store across these platforms.
When you upload files, photos, videos, or documents to Google services, they consume a certain amount of your storage quota. This includes not only the content you create but also the data received through shared files, email attachments, and media backups.
The storage quota is applicable to both free Google users and those with paid storage plans. For free users, the default storage quota is 15GB, which is shared across Google Drive, Gmail, and Google Photos. However, Google Workspace users or those with paid storage plans get larger storage quotas depending on their subscription.
Remember that your storage quota is not only used for storing files but also for other elements such as email messages, labels, and attachments in Gmail, as well as the uncompressed versions of photos and videos in Google Photos.
Managing your Google Storage Quota effectively is crucial to ensure you have enough space to store your important files and data. By regularly monitoring your quota usage, you can avoid reaching the limit and facing restrictions in uploading or receiving new files.
Now that you understand what Google Storage Quota is and its significance, let’s explore how you can check your storage quota for different Google services.
Why is it Important to Check Your Google Storage Quota?
Checking your Google Storage Quota on a regular basis is essential for several reasons:
1. Avoiding Storage Limit Exceedance: By keeping an eye on your storage quota, you can prevent your Google account from reaching its limit. When you exceed the allocated storage, you may face issues such as not being able to upload new files or receive emails with attachments.
2. Freeing up Space: Knowing your storage usage allows you to identify files or data that you no longer need. By deleting or archiving unnecessary files, you can free up space and optimize your storage usage.
3. Managing Google Photos Storage: If you use Google Photos to store your precious memories, checking your storage quota is particularly important. By understanding how much storage your photos and videos are consuming, you can make informed decisions about your media storage strategy.
4. Preventing Data Loss: In case your Google account is close to reaching its storage limit, there is a risk of losing important data or files. By actively monitoring your quota, you can take timely action to manage your storage and ensure that your critical data is safe and secure.
5. Planning for Additional Storage: If you find that your storage usage is consistently approaching the limit, it may be a sign that you need to consider upgrading to a larger storage plan. Checking your quota helps you evaluate your storage needs and make informed decisions about expanding your storage capacity.
By regularly checking your Google Storage Quota, you can effectively manage your storage space, avoid storage-related issues, and ensure a seamless experience across various Google services.
How to Check Your Google Storage Quota on Google Drive?
To check your Google Storage Quota specifically for Google Drive, follow the steps below:
- Open your web browser and go to drive.google.com.
- Sign in to your Google account if you haven’t already.
- In the Google Drive interface, click on the gear icon in the top right corner to open the settings menu.
- From the dropdown menu, select “Settings.”
- In the settings panel, a pie chart will be displayed, indicating the total storage you have and the amount you are currently using. The section labeled “Storage” will provide information on how much storage is being used by files in Google Drive.
- Under the pie chart, you will see a breakdown of your storage usage by file types such as documents, images, and videos.
- Click on the “Upgrade Storage” button if you want to increase your storage capacity.
- Click on the “View details” link to get a more detailed breakdown of how your storage is being used.
By following these steps, you can easily check your Google Storage Quota specifically for Google Drive and gain insights into your storage usage.
How to Check Your Google Storage Quota on Google Photos?
To check your Google Storage Quota specifically for Google Photos, you can follow these simple steps:
- Using your web browser, visit the Google Photos website.
- Sign in to your Google account if you’re not already signed in.
- In the Google Photos interface, click on the three horizontal lines (hamburger menu) in the top left corner to open the menu.
- From the menu, select “Settings.”
- In the settings panel, you will see your storage usage with a progress bar indicating how much storage you are currently using.
- Beneath the progress bar, you will find a breakdown of the storage used by photos and videos categorized by quality (Original or High quality).
- Click on “Recover Storage” if you want to delete photos and videos that are already backed up and free up some space.
- For a more detailed analysis of your storage usage, click on the “Manage your storage” link.
By following these steps, you can easily check your Google Storage Quota specifically for Google Photos, understand your storage usage, and take actions to manage your storage effectively.
How to Check Your Google Storage Quota on Gmail?
To check your Google Storage Quota specifically for Gmail, you can follow these steps:
- Open your web browser and go to mail.google.com.
- Sign in to your Google account if you haven’t already.
- In the Gmail interface, click on the gear icon in the top right corner to open the settings menu.
- From the dropdown menu, select “Settings.”
- In the settings panel, you will find a tab labeled “Storage.”
- Click on the “Storage” tab to view your storage usage in Gmail.
- Here, you will see details about how much storage is being used by your emails, attachments, and other data in Gmail.
- Under the storage usage details, you can click on the “Manage” button to explore options for freeing up space by deleting unnecessary emails or attachments.
By following these steps, you can easily check your Google Storage Quota specifically for Gmail and manage your storage usage effectively to avoid running out of space.
How to Check Your Google Storage Quota on Google Workspace?
If you are using Google Workspace (formerly G Suite) for your organization, you can check your Google Storage Quota by following these steps:
- Open your web browser and go to the Google Workspace Admin console (admin.google.com).
- Sign in with your Google Workspace admin account.
- In the Admin console, navigate to the “Billing” section or “Billing & Subscriptions” page.
- Find the section related to storage or quota, which may be labeled as “Storage usage” or “Storage quota.”
- Here, you will see an overview of your organization’s storage usage, including the total storage available and the amount currently being used.
- You may also find additional details such as storage usage per user or per app.
- Click on any relevant links or buttons to view more detailed information or manage your storage settings.
It’s important to note that for Google Workspace, the storage quota may vary depending on the plan your organization has subscribed to. By checking your Google Storage Quota on Google Workspace, you can ensure that your organization has sufficient storage for its users and take necessary actions to manage the storage effectively.
Tips for Managing and Reducing Your Google Storage Quota
Managing and optimizing your Google Storage Quota is important to ensure you have enough space for your files and data. Here are some tips to help you manage and reduce your storage usage:
- Regularly review and delete unnecessary files: Go through your Google Drive, Gmail, and Google Photos regularly to identify and remove files, attachments, and emails that you no longer need. Be mindful of large files or duplicates that are consuming a significant amount of space.
- Take advantage of Google Drive’s storage tools: Use Google Drive’s built-in storage management tools like “Priority” to identify and manage files that take up the most space. You can also use the “Storage” page in Google Drive settings to see an overview of your storage usage.
- Optimize photo and video storage in Google Photos: If you have unlimited storage with “High quality” compression in Google Photos, consider converting your photos and videos to high-quality to reduce your storage consumption. Additionally, use the “Recover Storage” feature to delete already backed-up photos and videos.
- Utilize archiving and offloading: For files or emails that you don’t need frequently but want to keep, consider archiving them in Google Drive or using the “Archive” feature in Gmail to keep your inbox clutter-free while retaining access to important information.
- Empty trash and spam folders: Regularly empty your trash and spam folders in Gmail as they still consume storage quota. Deleted files in Google Drive also take up space until they are permanently deleted from the trash.
- Compress and optimize large files: If you have large files that you don’t want to delete, consider compressing them or converting them to a more storage-friendly format to reduce their size.
- Upgrade your storage plan: If you consistently find yourself running out of storage and need more space, consider upgrading to a larger storage plan offered by Google to accommodate your needs.
By implementing these tips, you can effectively manage and reduce your Google Storage Quota, ensuring that you have sufficient storage space for your important files and data.