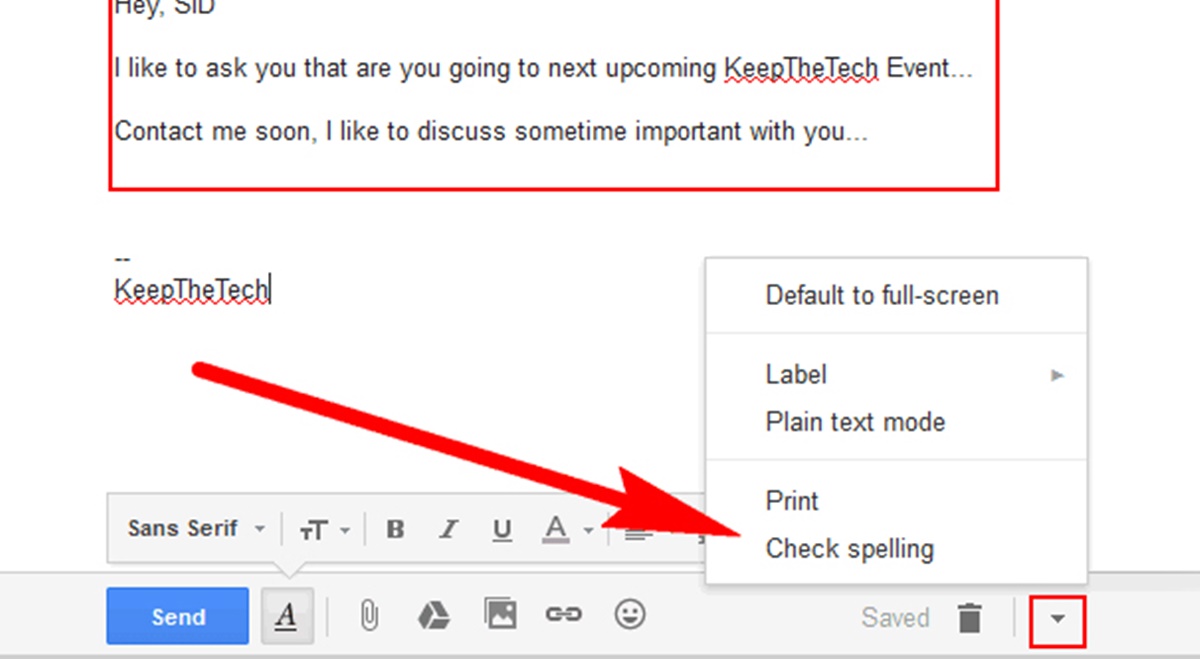The Importance of Checking Spelling in Gmail
When it comes to sending emails, whether for personal or professional purposes, ensuring that your messages are free from spelling errors is of utmost importance. While a single spelling mistake may seem insignificant, it can leave a lasting impression on the recipient and reflect poorly on your professionalism and attention to detail.
One of the primary reasons to check spelling in Gmail is to maintain clear and effective communication. Proper spelling not only enhances the readability of your messages but also increases the chances of your intended message being understood correctly. Incorrectly spelled words can lead to confusion or misinterpretation, potentially leading to misunderstandings or even strained relationships, especially in professional or business settings.
Another crucial aspect is the credibility and reputation you build through your email communication. A well-written and error-free email conveys a sense of professionalism, expertise, and attention to detail. On the other hand, emails filled with spelling mistakes can undermine your credibility and give the impression of carelessness or lack of knowledge.
It’s worth noting that your spelling and grammar can significantly impact how your message is perceived by the recipient. A clear and error-free email demonstrates respect for the recipient and their time. Conversely, a poorly written email may be perceived as unprofessional or even disrespectful. Therefore, taking the time to check spelling in Gmail ensures that you maintain a positive image and communicate your message effectively.
Furthermore, in the era of advanced technology, where auto-correct features are prevalent, relying solely on these tools is not foolproof. Auto-correct algorithms may not always accurately recognize context or intended meaning, potentially leading to embarrassing or confusing situations. Manually checking the spelling in Gmail allows you to have full control over the accuracy of your message, minimizing the risk of miscommunication.
By paying attention to spelling in your emails, you demonstrate a commitment to quality and effective communication. Whether it is for personal or professional purposes, investing the effort to check spelling in Gmail can greatly contribute to building strong relationships, avoiding misunderstandings, and projecting a positive and credible image.
How to Enable Automatic Spell Check in Gmail
Spell check is a valuable feature in Gmail that can help you catch spelling errors before sending important emails. By enabling the automatic spell check function, Gmail will highlight misspelled words in your email drafts, allowing you to make corrections easily. Follow the steps below to enable automatic spell check:
- Login to your Gmail account using your username and password.
- Click on the ‘Settings’ icon located in the top-right corner of the screen (shaped like a gear).
- In the dropdown menu, select ‘Settings’.
- Scroll down to the ‘General’ section, and find the ‘Spelling’ option.
- Select the checkbox next to ‘Enable spell check’ to activate the automatic spell check feature.
- Scroll to the bottom of the page and click on the ‘Save Changes’ button.
Once you have completed these steps, Gmail will automatically check the spelling of your emails as you type. Any misspelled words will be underlined with a red squiggly line, indicating that a potential error has been detected. Simply right-click on the underlined word to see a list of suggested corrections, and choose the correct spelling.
Automatic spell check is a time-saving feature that helps you avoid embarrassing spelling mistakes and ensures that your emails are error-free. With this feature enabled, you can write with confidence and be assured that your messages are professional and polished.
How to Manually Check Spelling in Gmail
While automatic spell check in Gmail is a useful feature, it may not catch every spelling error or recognize specific names or technical terms. That’s where manually checking the spelling of your emails becomes essential. Here’s how you can do it:
- Compose your email in Gmail, as you normally would.
- Before sending the email, click on the small arrow located in the bottom-right corner of the compose window.
- In the dropdown menu, select ‘Check spelling’.
- A pop-up window will appear, highlighting any misspelled words in your email.
- To review and correct the spelling errors, click on the highlighted word.
- In the suggestions panel, you will see a list of possible corrections. Choose the correct spelling that applies.
- Repeat this process for each highlighted word and make the necessary corrections.
- Once you have reviewed and corrected all the spelling errors, close the spell check window.
- You can now confidently send your email, knowing that you have manually checked the spelling.
Manually checking the spelling of your emails provides an extra layer of assurance that your message is error-free. It allows you to have full control over the accuracy of your content, especially when dealing with specialized terms, unique names, or technical jargon that may not be recognized by automatic spell check.
By taking the time to manually check your spelling in Gmail, you can ensure that your emails are polished, professional, and convey your intended message without any embarrassing or confusing mistakes.
Customizing Spell Check Settings in Gmail
Gmail provides you with the option to customize your spell check settings to suit your preferences and specific needs. By adjusting these settings, you can enhance your spell checking experience and ensure that it aligns with your writing style. Here’s how you can customize spell check settings in Gmail:
- Login to your Gmail account and access the ‘Settings’ menu by clicking on the gear icon in the top-right corner.
- In the dropdown menu, select ‘Settings’.
- Scroll down to the ‘General’ section, where you will find the ‘Spelling’ option.
- Click on the ‘Spelling’ option to expand the advanced spell check settings.
- Customize the spell check settings according to your preferences. Here are a few options you can modify:
- Language: Choose the language you primarily use for composing emails.
- Automatic correction: Enable or disable automatic correction suggestions as you type.
- Suggest new words: Decide if Gmail should provide suggestions for words it doesn’t recognize.
- Once you have made the desired changes, scroll to the bottom of the page and click on ‘Save Changes’.
By customizing the spell check settings in Gmail, you can tailor the experience to meet your specific requirements. Whether you prefer certain languages or want to enable or disable automatic correction, these settings allow you to have greater control over your spell checking process.
It’s worth noting that customizing the spell check settings can contribute to improved efficiency and accuracy. By selecting the appropriate language, Gmail can provide more relevant spelling suggestions and reduce the chances of false positives. Additionally, enabling or disabling automatic correction based on your writing style can ensure that your emails retain your intended language and tone.
Take the time to explore and experiment with the spell check settings in Gmail. By customizing them to match your preferences, you can optimize the spell checking process and make it work best for you.
Exploring Additional Spelling and Grammar Features in Gmail
In addition to the basic spell check functionality, Gmail offers several additional spelling and grammar features that can further enhance your writing experience. These tools can help you maintain accuracy and professionalism in your emails. Let’s explore some of these features:
1. Grammar Suggestions: Gmail now includes an advanced grammar check feature that helps you identify and fix grammatical mistakes in your emails. It can detect errors such as incorrect verb tense, subject-verb agreement, or punctuation errors. Grammar suggestions appear as blue highlights in your email, and you can right-click on them for suggested corrections.
2. Autocorrect: Gmail’s autocorrect feature automatically fixes common spelling errors as you type. It can save you time by automatically correcting frequently misspelled words or commonly mistyped phrases. While autocorrect can be convenient, it’s important to review the changes to ensure accuracy, as it may not always capture context or specific jargon.
3. Personal Dictionary: Gmail allows you to create a personal dictionary of words that you commonly use but may be unrecognized by the default spell check. This is especially useful for specialized terms, names, or technical jargon. You can add words to your personal dictionary by right-clicking on the word, selecting “Add to dictionary,” and Gmail will no longer flag it as an error.
4. Spell Check in Multiple Languages: If you frequently compose emails in different languages, Gmail offers the ability to add multiple languages for spell check. This ensures that Gmail can check the spelling in the appropriate language, reducing errors when writing in different linguistic contexts.
5. Keyboard Shortcuts: Gmail provides keyboard shortcuts for quickly accessing and navigating the spell check features. By utilizing these shortcuts, you can expedite the spell checking process and improve your overall productivity.
These additional spelling and grammar features in Gmail empower you to further enhance the accuracy and quality of your emails. By utilizing them effectively, you can ensure that your messages are error-free, well-structured, and reflect your professionalism in all communication.
Tips for Improving Spell Checking Accuracy in Gmail
While Gmail’s spell check feature is incredibly useful, there are certain tips and strategies you can employ to improve its accuracy and ensure that your emails are error-free. Consider the following tips:
1. Proofread your emails: Before relying solely on the spell check feature, take the time to proofread your emails manually. Give your message a thorough read to catch any errors that the spell check may have missed.
2. Enable automatic correction: In Gmail’s spell check settings, you have the option to enable automatic correction. This feature automatically corrects common spelling mistakes as you type. Though it’s convenient, it’s still important to review the suggested changes to ensure accuracy.
3. Add specialized terms to your personal dictionary: If you frequently use specialized terms or jargon that may not be recognized by the default spell check, consider adding them to your personal dictionary. This will prevent Gmail from flagging them as errors in the future.
4. Double-check proper names: Spell check may not always recognize proper names or unique terms. If you come across names or terms that are marked as misspelled, particularly if they are specific to your contacts or industry, double-check their spelling manually to avoid any errors.
5. Add multiple languages for spell check: If you frequently write emails in different languages, you can add multiple languages for spell check in Gmail. This ensures that Gmail checks the spelling of your email in the appropriate language, increasing accuracy.
6. Familiarize yourself with keyboard shortcuts: Keyboard shortcuts can streamline the spell checking process, allowing you to quickly navigate through suggested corrections and make adjustments. Take the time to learn and utilize these shortcuts to improve your efficiency.
7. Avoid relying solely on spell check: While spell check is a valuable tool, it’s not foolproof. It may miss certain errors or make incorrect suggestions. Therefore, it’s important to develop strong proofreading skills and not solely rely on spell check for error detection.
By implementing these tips, you can enhance the accuracy of spell checking in Gmail and ensure that your emails are polished, professional, and free from spelling errors. Remember, spell check is a helpful tool, but it’s always important to review your content carefully before hitting the send button.
Common Spelling Mistakes in Emails and How to Avoid Them
Email communication is a vital part of our personal and professional lives, and ensuring that our emails are free from spelling errors is crucial. Here are some common spelling mistakes people make in emails and tips on how to avoid them:
1. Homophones: Homophones are words that sound the same but have different meanings and spellings. Examples include “their” and “there,” “its” and “it’s,” or “your” and “you’re.” To avoid these errors, take a moment to pause and think about the context and meaning of the word you want to use.
2. Typos: Typos, or unintentional errors while typing, are a common occurrence in emails. To minimize typos, slow down your typing speed and proofread your email carefully before sending. Reading your email aloud can also help you spot any missing or incorrect letters.
3. Apostrophe misuse: One common mistake is the misuse of apostrophes. People often confuse “it’s” (short for “it is”) with the possessive form “its”. Similarly, “you’re” (short for “you are”) is mistaken for the possessive “your”. Pay close attention to apostrophes and ensure they are used correctly.
4. Incorrect capitalization: Capitalization errors can occur when writing names, titles, or the first letter of a sentence. Double-check the proper nouns, job titles, and sentence starts to ensure correct capitalization.
5. Word contractions: Using contractions like “don’t” or “can’t” can be convenient and informal in emails, but make sure to use the correct contraction for the intended word. “You’re” should be used for “you are”, while “we’re” is short for “we are”.
6. Misused words: It’s easy to mistakenly use words that sound similar but have different meanings. For example, “affect” and “effect,” or “complement” and “compliment.” Always double-check the definition and ensure you are using the correct word in the right context.
7. Proofread: One of the best ways to avoid spelling mistakes is by proofreading your email before hitting send. Take your time to review each sentence, paying attention to spelling, grammar, and punctuation errors. Reading your email backward or from the bottom up can help you spot errors that you may otherwise skim over.
By keeping these common spelling mistakes in mind and implementing the tips provided, you can significantly reduce the likelihood of errors in your emails. Taking a moment to proofread and double-check your writing will not only improve your credibility but also ensure that your messages are clear, professional, and free from embarrassing spelling mistakes.
Spell Check Troubleshooting in Gmail
Gmail’s spell check feature is usually reliable and effective in catching spelling errors in your emails. However, occasionally, you may encounter some issues or inconsistencies. If you are experiencing spell check problems in Gmail, consider the following troubleshooting tips:
1. Check your spell check settings: Ensure that the spell check feature is enabled in your Gmail settings. Go to the ‘Settings’ menu, select ‘Settings,’ and make sure the ‘Enable spell check’ option is checked. Additionally, verify that the correct language is selected for spell check.
2. Clear your browser cache and cookies: Clearing your browser cache and cookies can help resolve any temporary issues with Gmail’s spell check. Close your browser, clear cache and cookies, and then reopen Gmail to see if the problem persists.
3. Disable browser extensions: Some browser extensions can interfere with Gmail’s spell check functionality. Disable any extensions related to spelling or grammar checking and then try using spell check again.
4. Update your browser and operating system: Ensure that you are using the latest version of your web browser and operating system. Outdated browsers or systems can sometimes cause compatibility issues with Gmail’s spell check feature.
5. Try a different browser: If spell check is consistently not working in your current browser, try using a different browser to see if the problem persists. This can help determine if the issue is specific to your browser or an underlying problem with Gmail.
6. Contact Gmail support: If none of the troubleshooting steps resolve the spell check problem, consider reaching out to Gmail support for further assistance. They can provide specific guidance on how to resolve the issue or determine if there is a known bug or technical glitch affecting spell check.
It’s important to note that occasional hiccups with spell check can happen, but the above troubleshooting steps should help you resolve most issues. Remember, while spell check is a valuable tool, it’s always a good practice to proofread your emails manually to catch any errors that may have been missed. By combining both spell check and manual proofreading, you can ensure that your emails are error-free and effectively communicate your message.
Using Third-Party Spell Check Extensions in Gmail
If you find that the built-in spell check feature in Gmail is not meeting your needs or if you prefer additional functionality, you can explore third-party spell check extensions. These extensions offer advanced features and customization options to enhance your spell checking experience in Gmail. Here’s how you can use third-party spell check extensions:
1. Research and choose a reputable extension: Browse through the Chrome Web Store or other trusted sources to find a spell check extension that suits your requirements. Read user reviews and ratings to ensure you choose a reliable and effective extension.
2. Install the extension: Once you have selected an extension, click on the ‘Add to Chrome’ or ‘Install’ button to initiate the installation process. Follow the instructions provided to complete the installation.
3. Enable the extension in Gmail: After the installation is complete, open Gmail in your browser. The extension may prompt you to grant permissions or configure settings. Follow the on-screen instructions to enable the extension specifically for Gmail.
4. Customize the extension’s settings: Many third-party spell check extensions offer customizable settings to tailor the spell checking experience to your preferences. Explore the extension’s options to adjust features such as language settings, correction suggestions, or specific industries or domains.
5. Utilize the advanced features: Third-party spell check extensions often come with additional features beyond basic spell checking. Take advantage of these features, such as grammar checking, style recommendations, or even translation capabilities, to enhance the quality and accuracy of your emails.
6. Regularly update the extension: Keep your third-party spell check extension up to date by installing updates as they become available. Regular updates ensure that you have the latest features, bug fixes, and security enhancements.
By utilizing third-party spell check extensions in Gmail, you can expand the capabilities and customize the spell checking experience to better suit your needs. These extensions offer unique features and tools that can help you write error-free and professional emails with ease.
While third-party extensions can be beneficial, it’s important to exercise caution and verify the reliability and security of the extension before installing. Be mindful of the permissions you grant and only install extensions from reputable sources to ensure the safety of your data and information.
Final Thoughts on Checking Spelling in Gmail
Checking spelling in Gmail is a crucial step in ensuring effective and error-free email communication. With the spell check feature built into Gmail, you have a powerful tool at your disposal to catch spelling mistakes and enhance the quality of your emails. Here are some key takeaways to keep in mind:
1. Accuracy is essential: Proper spelling and grammar contribute to clear communication. By using spell check, you can avoid misunderstandings and convey your message accurately.
2. Polished and professional emails: Sending emails with correct spelling enhances your professionalism and attention to detail. It builds credibility and fosters positive professional relationships.
3. Manual proofreading is still necessary: While spell check is invaluable, it’s not foolproof. It’s important to manually proofread your emails for any errors that may have been missed by the spell check feature.
4. Take advantage of additional features: Explore the advanced features offered by Gmail’s spell check feature, such as grammar suggestions or personalized dictionaries. These can help you fine-tune your writing and improve accuracy.
5. Third-party extensions can enhance the spell checking experience: Consider utilizing third-party spell check extensions for added functionality and customization options. Ensure you choose trustworthy extensions and keep them updated.
6. Continuous improvement: Strive to improve your spelling and grammar skills. Regularly proofreading your emails, expanding your vocabulary, and staying updated on grammar rules will contribute to better communication overall.
Remember, spell check in Gmail is a valuable tool, but it should not replace your own attention to detail and the effort you put into crafting clear and error-free emails. By incorporating spell check into your email writing process and combining it with manual proofreading, you can ensure that your emails are professional, accurate, and leave a positive impression with the recipients.