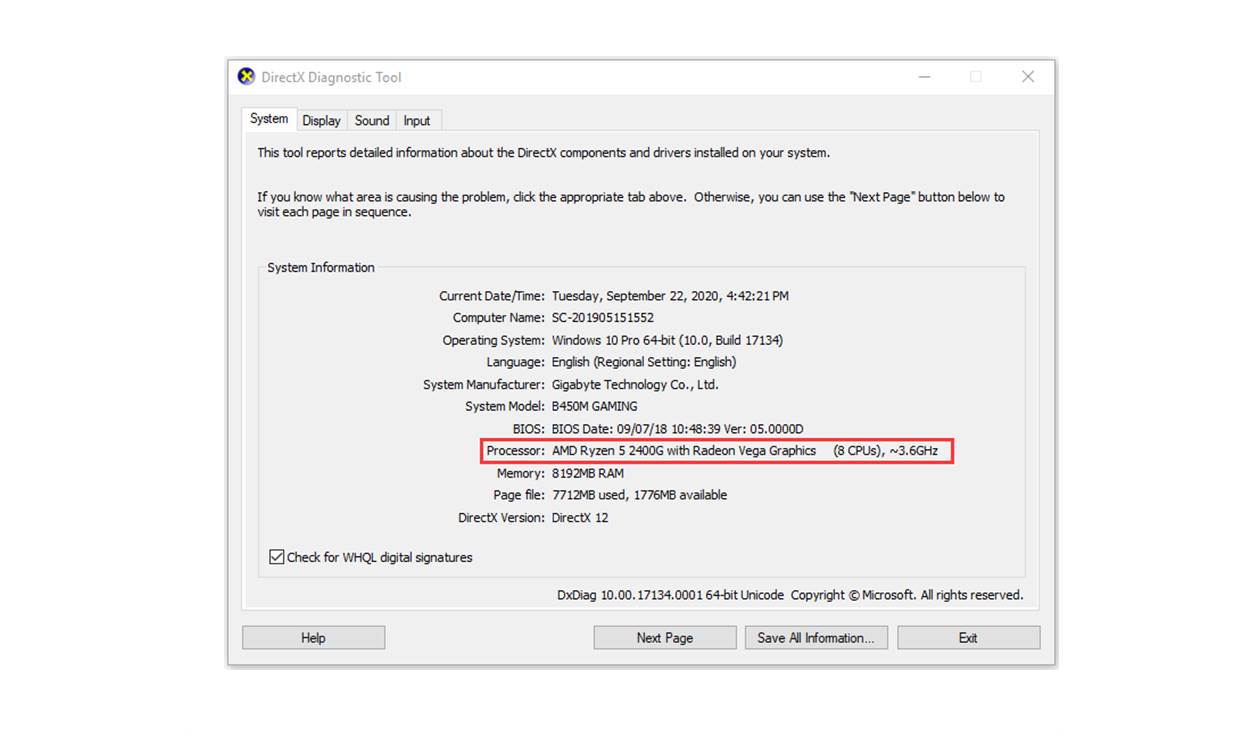Why Check CPU Speed?
When it comes to computer performance, the speed and efficiency of the CPU (Central Processing Unit) play a crucial role. The CPU is the brain of the computer, responsible for executing instructions and performing calculations. The faster the CPU, the quicker a computer can process data and perform tasks.
Checking CPU speed can be beneficial for several reasons:
- Performance Optimization: By knowing your CPU speed, you can determine if your computer is running at its full potential. If the CPU speed is below expectations, it may indicate underlying issues, such as outdated hardware or inefficient cooling. Identifying these problems allows you to take appropriate action to optimize performance.
- Upgrade Consideration: Knowing your current CPU speed is essential when considering an upgrade. It helps you determine if your overall system performance can be improved by investing in a more powerful processor. Upgrading the CPU can significantly enhance the speed and responsiveness of your computer, especially when performing resource-intensive tasks like gaming or video editing.
- Troubleshooting: CPU speed can be a vital piece of information when troubleshooting system stability or performance issues. If your computer is experiencing frequent crashes or running sluggishly, checking CPU speed can help identify if it’s a hardware-related problem. Comparing the current CPU speed with the manufacturer’s specifications can provide valuable insights into the root cause of the issue.
Ultimately, checking CPU speed empowers you to make informed decisions regarding system optimization, upgrades, and troubleshooting. It serves as a benchmark for assessing the performance of your computer and ensuring that it operates at its maximum potential.
Method 1: Using Task Manager (Windows)
Task Manager is a built-in utility in Windows that provides detailed information about the processes and performance of your computer. It can also be used to check the CPU speed. Follow these steps to determine your CPU speed using Task Manager:
- Right-click on the Taskbar and select “Task Manager” from the context menu.
- Once the Task Manager window opens, click on the “Performance” tab.
- In the Performance tab, you will see various performance metrics. Look for the “CPU” section. If it is not visible, click on “More details” at the bottom of the window to expand the view.
- Under the CPU section, you will find information regarding the CPU utilization and speed. The “Speed” indicates the current speed of your CPU.
Task Manager provides real-time information, allowing you to see fluctuations in CPU speed as the workload changes. Keep in mind that the CPU speed displayed in Task Manager is typically the maximum speed the CPU can achieve under ideal conditions. Depending on power-saving settings and system load, the actual speed may vary.
It’s worth noting that Task Manager shows the CPU speed in terms of GHz (Gigahertz). Higher GHz values indicate faster CPU speeds. For example, if Task Manager displays a speed of 3.2 GHz, it means that your CPU operates at a speed of 3.2 billion clock cycles per second.
Using Task Manager to check CPU speed is a quick and convenient method that does not require any additional software. It provides a general overview of the CPU’s current performance and can be useful for monitoring real-time changes in speed or verifying if the CPU is running at its expected clock rate.
Method 2: Using System Profiler (Mac)
If you’re using a Mac, you can check your CPU speed using the built-in System Profiler utility. System Profiler provides comprehensive information about the hardware and software configuration of your Mac, including the CPU speed. Here’s how you can do it:
- Click on the Apple menu in the top-left corner of your screen and select “About This Mac.”
- In the window that appears, click on the “System Report” button.
- In the System Information window, navigate to the “Hardware” section in the sidebar on the left side of the window.
- Under the Hardware section, you will find various hardware categories. Click on “Processor” to view detailed information about your CPU.
- In the Processor section, you will see the “Processor Name” and “Current Processor Speed” fields. The “Current Processor Speed” indicates the current speed of your CPU.
System Profiler provides accurate information about your CPU speed, allowing you to determine the clock rate at which your processor is running. It helps you understand the technical specifications of your Mac’s CPU and assess its performance capabilities.
Additionally, System Profiler provides other relevant details about your CPU, such as the number of cores, cache sizes, and architecture. This information can be valuable if you are considering software installations or upgrades that have specific CPU requirements.
By using System Profiler, you can quickly access detailed information about your Mac’s CPU, enabling you to make informed decisions regarding system performance, compatibility, and troubleshooting.
Method 3: Using CPU-Z (Windows and Mac)
CPU-Z is a popular third-party software that provides detailed information about the hardware components of your computer, including the CPU. It is available for both Windows and Mac operating systems and offers an easy way to check CPU speed. Follow these steps to use CPU-Z:
- Download and install CPU-Z from the official website (https://www.cpuid.com/softwares/cpu-z.html).
- Once installed, open CPU-Z on your computer.
- In the CPU tab, you will find information about your CPU, including the name, cores, architecture, and speed.
- The “Core Speed” indicates the current speed of your CPU. It is typically displayed in MHz (Megahertz) or GHz (Gigahertz).
CPU-Z provides more in-depth information compared to native utility software like Task Manager or System Profiler. It displays not only the current CPU speed but also other crucial details like core voltage, instruction sets, and memory timings. This information can be useful for advanced users, overclockers, and system builders.
One of the notable features of CPU-Z is its ability to generate a report that you can save or share. This report contains all the information about your CPU and other hardware components, making it handy for troubleshooting or comparing system configurations.
Whether you’re using a Windows or Mac computer, CPU-Z is a reliable and user-friendly tool for checking CPU speed. Its extensive range of information and easy-to-read interface make it a popular choice among tech enthusiasts and professionals.
Method 4: Using Terminal (Mac)
For Mac users who prefer using the command line, checking CPU speed can be done using the Terminal application. Terminal allows you to access system information and execute commands directly. Here’s how you can check your CPU speed using Terminal:
- Open the Terminal application on your Mac. You can find it in the “Utilities” folder within the “Applications” folder, or you can use Spotlight search (Command + Space) and type “Terminal” to launch it.
- In the Terminal window, type the following command:
sysctl -n machdep.cpu.brand_string - Press Enter to execute the command.
- The Terminal will display the brand name and specifications of your CPU, including the clock speed. The clock speed is denoted by the number followed by “GHz.” This is the current speed of your CPU.
Using Terminal to check CPU speed provides a straightforward method for accessing system information without the need for third-party software. It gives you quick access to the details of your CPU, enabling you to analyze its performance and make informed decisions regarding system optimization.
Terminal also offers more advanced options for obtaining CPU information, such as exploring additional sysctl variables related to the CPU. By leveraging the power of Terminal, you can gain a deeper understanding of your Mac’s hardware configuration and customize your system accordingly.
Keep in mind that Terminal commands require precision and accuracy. Ensure that you type the command correctly to obtain accurate CPU speed information from the Terminal.
Method 5: Using BIOS (Windows and Mac)
Checking CPU speed using the BIOS (Basic Input/Output System) is an option available for both Windows and Mac computers. The BIOS is a firmware interface that initializes and manages your computer’s hardware before the operating system starts. Here’s how you can check CPU speed using the BIOS:
- Restart your computer.
- During the startup process, before the operating system loads, you will see a message prompting you to press a specific key to enter the BIOS setup. The key can vary depending on the manufacturer of your computer. Common keys include F2, F10, Del, or Esc. Refer to your computer’s documentation or do a quick internet search to find the exact key.
- Once you enter the BIOS setup, navigate using the arrow keys to the System Information or Main tab. The location and appearance may vary depending on the BIOS version.
- Look for the CPU information in the System Information or Main tab. It may be listed as “Processor,” “CPU,” or a similar label. The CPU speed should be displayed next to it.
- Take note of the CPU speed as listed in the BIOS. Usually, it is displayed in MHz (Megahertz) or GHz (Gigahertz).
- Press the appropriate key to exit the BIOS setup and allow your computer to continue booting into the operating system.
Checking CPU speed through the BIOS allows you to access accurate information directly from the hardware. It provides a reliable method for determining the CPU speed, ensuring that you have the most precise measurement available.
It’s important to exercise caution when making changes in the BIOS setup. Modifying settings without proper knowledge can cause significant issues or even render your system inoperable. Only explore the BIOS setup for information purposes and avoid making any changes unless you are familiar with the potential consequences.
By utilizing the BIOS, you can check your CPU speed independently of the operating system, making it a useful method for both Windows and Mac users. However, the method of accessing the BIOS may vary depending on the manufacturer and model of your computer.
Method 6: Using Command Prompt (Windows)
Windows users can check CPU speed using the Command Prompt, a built-in command-line interface. By executing a simple command, you can access detailed information about your CPU, including its speed. Follow these steps to check CPU speed using Command Prompt:
- Open the Command Prompt by pressing the Windows key + R to open the Run dialog box. Type “cmd” and press Enter.
- In the Command Prompt window, type the following command:
wmic cpu get name, maxclockspeed - Press Enter to execute the command.
- The Command Prompt will display the CPU name and maximum clock speed. The clock speed is listed in MHz (Megahertz).
Using Command Prompt to check CPU speed provides a quick and efficient method for obtaining CPU information without the need for additional software. It allows you to access real-time data directly from your system’s hardware.
Keep in mind that the maximum clock speed displayed in Command Prompt represents the CPU’s maximum capable speed. The actual speed may vary based on current system load and power-saving settings.
Command Prompt also offers additional options for exploring CPU-related information using WMIC (Windows Management Instrumentation Command-line). You can use other WMIC commands to gather more specific details about your CPU, such as its architecture, number of cores, or manufacturer.
By utilizing the Command Prompt, you can conveniently check your CPU speed on a Windows system, gaining insight into your processor’s performance capabilities and making informed decisions regarding system optimization.
Method 7: Using PowerShell (Windows)
Windows users can check their CPU speed using PowerShell, a powerful scripting and automation framework included in modern versions of Windows. PowerShell provides a flexible and efficient way to access system information, including CPU details. Here’s how you can check CPU speed using PowerShell:
- Open PowerShell by pressing the Windows key + R to open the Run dialog box. Type “powershell” and press Enter.
- In the PowerShell window, type the following command:
Get-WmiObject -Class Win32_Processor | Select-Object -ExpandProperty MaxClockSpeed - Press Enter to execute the command.
- PowerShell will display the maximum clock speed of your CPU in MHz (Megahertz).
Utilizing PowerShell to check CPU speed provides a command-line interface for accessing detailed hardware information. It offers flexibility and extensibility, allowing you to gather and manipulate data in various ways.
In addition to retrieving the maximum clock speed, PowerShell can be used to extract other valuable CPU information, such as the processor name, number of cores, or CPU architecture. You can modify the command to include additional properties based on your specific requirements.
PowerShell is a powerful tool for system administrators, developers, and advanced users. It can automate tasks, gather system information, and perform complex operations on Windows systems. Checking CPU speed through PowerShell provides a robust and efficient method for accessing and manipulating CPU-related data.
By leveraging the capabilities of PowerShell, you can gain insights into your CPU’s performance and optimize your system accordingly.
Method 8: Using Third-Party Software
If you prefer a user-friendly graphical interface or more advanced features, utilizing third-party software is an excellent option for checking CPU speed. Several reputable software options are available that provide comprehensive insights into your CPU’s performance. Here are a few popular choices:
- HWMonitor: HWMonitor is a free software that provides real-time monitoring of various hardware components, including CPU temperature, voltage, and clock speed. It offers an intuitive interface and displays CPU speed in an easily readable format.
- CPU-Z: CPU-Z, mentioned earlier, is a widely used third-party software that offers detailed information about hardware components, including CPU speed. It provides in-depth CPU specifications, cache details, and more. It is available for both Windows and Mac and is a reliable choice for checking CPU speed.
- Core Temp: Core Temp is a lightweight software designed specifically to monitor CPU temperature and other details. It displays real-time temperature readings for each CPU core along with the current clock speed. Core Temp is highly accurate and offers customizable options for displaying information.
- AIDA64: AIDA64 is a comprehensive system diagnostics and benchmarking tool. It provides detailed information about various hardware components, including CPU speed, architecture, cache, and instructions supported. AIDA64 offers a wealth of features to analyze and optimize your system’s performance.
When using third-party software, it’s important to download them from reputable sources and ensure they are compatible with your operating system. Additionally, check for user reviews and ratings to gauge the reliability and usability of the software.
Third-party software provides a user-friendly and feature-rich approach to checking CPU speed. Depending on your specific needs, you can select the software that offers the most comprehensive CPU information and aligns with your preferences.
Remember to keep the software updated to ensure it supports the latest hardware technologies and provides accurate readings of your CPU speed.