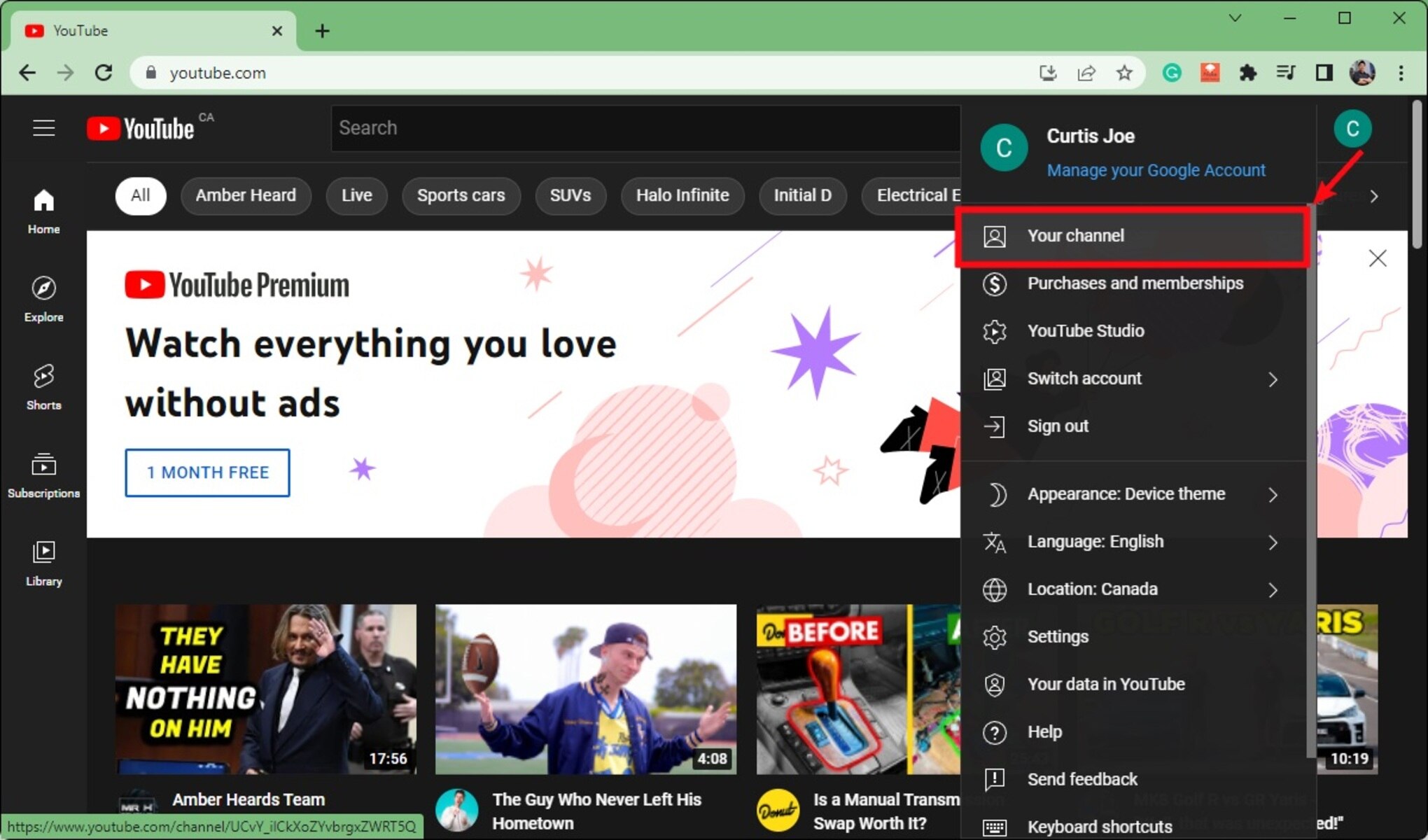Creating a YouTube Account
If you’re a content creator or simply want to engage with the YouTube community, creating a YouTube account is the first step to get started. With a YouTube account, you can upload videos, comment on videos, and customize your profile to reflect your personal brand. In this section, we’ll guide you through the process of creating a YouTube account.
To create a YouTube account, you’ll need a Google account. If you already have a Google account, you can use it to sign in to YouTube. If not, follow these steps to create one:
- Go to the Google account creation page.
- Fill in the required information, including your first and last name, desired email address, and password. Make sure to choose an email address that you’ll remember and is appropriate for your YouTube presence.
- Agree to the terms of service and privacy policy.
- Complete any additional steps, such as verifying your phone number.
Once you have a Google account, you can proceed to create your YouTube channel. Here’s how:
- Go to YouTube’s homepage and click on the “Sign in” button located in the top right corner.
- Enter your Google account email address and password, and then click “Sign in”.
- Click on your profile picture in the top right corner and select “Create a channel” from the dropdown menu.
- Choose whether to create a channel with your Google account name or use a customized name. If you prefer to use a customized name, enter the name you want to use for your channel.
- Click “Create” to finalize the creation of your YouTube channel.
Congratulations! You now have your very own YouTube account and channel. Take some time to explore the different settings and options available to personalize your channel. In the next section, we’ll discuss how to choose the perfect profile picture to represent your brand or personality on YouTube.
Accessing your YouTube Channel
Once you’ve created your YouTube account and channel, it’s important to know how to access and manage it. In this section, we’ll walk you through the steps to access your YouTube channel and navigate its various features and settings.
To access your YouTube channel, follow these simple steps:
- Go to YouTube’s homepage and click on the “Sign in” button located in the top right corner.
- Enter your Google account email address and password, and then click “Sign in”.
- Once you’re signed in, click on your profile picture or avatar in the top right corner. A dropdown menu will appear with various options.
- Select “Your channel” from the dropdown menu. This will take you to your YouTube channel’s dashboard.
On your channel dashboard, you’ll find a range of tools and features to manage your channel effectively. These include:
- The “Home” tab, where you can see the latest videos from channels you’re subscribed to and discover new content.
- The “Videos” tab, where you can manage and upload new videos to your channel.
- The “Playlists” tab, where you can create and organize playlists to curate your favorite videos or group your own content together.
- The “About” tab, where you can provide a brief description of your channel and customize its appearance.
- The “Community” tab, where you can engage with your subscribers, manage comments, and view analytics.
- The “Settings” tab, where you can configure various aspects of your channel, such as privacy settings, notifications, and monetization options.
Exploring these different tabs and settings will allow you to have full control over your YouTube channel and make the most out of your presence on the platform.
Remember to always keep your Google account credentials secure and avoid sharing them with anyone. This will ensure that your YouTube channel remains protected and only you have access to it.
In the next section, we’ll guide you on how to choose the perfect profile picture for your YouTube channel, which plays a crucial role in establishing your brand and attracting viewers.
Choosing the Perfect Profile Picture
Your profile picture serves as the visual representation of your YouTube channel, so it’s essential to choose one that effectively communicates your brand or reflects your personality. In this section, we’ll provide you with some tips to help you choose the perfect profile picture for your YouTube channel.
1. Be authentic: Your profile picture should be a true representation of yourself or your brand. Use a photo that accurately reflects who you are or what your channel is about. If you’re a personal vlogger, a clear and friendly headshot could work best. For a business or brand, consider using a logo or a professional photo that aligns with your branding.
2. Stand out: With millions of YouTube channels, it’s important to choose a profile picture that grabs attention and makes viewers curious about your content. Opt for a picture that is visually appealing, unique, and memorable.
3. Keep it simple: A cluttered or overly complicated profile picture can be difficult to see and understand, especially when it’s viewed in smaller sizes. Make sure your profile picture is clear, well-cropped, and focused. Avoid excessive text or background elements that may distract viewers.
4. Show your personality: Let your profile picture reflect your personality or the tone of your channel. If you have a fun and vibrant channel, consider using a picture that captures your sense of humor or energy. For a more professional or serious channel, a clean and well-presented image would be appropriate.
5. Consider branding elements: If you’re running a business or brand, incorporating your logo or brand colors into your profile picture can help establish a cohesive and recognizable presence across your YouTube channel and other online platforms. This can enhance brand visibility and make your channel more memorable.
6. Test it out: Before finalizing your profile picture, consider previewing it in different sizes and on different devices to ensure it looks good across all platforms. This will help you assess its visual impact and readability.
Remember, your profile picture shouldn’t be changed frequently, as it helps viewers identify your channel. Choose a profile picture that you’ll be happy to represent your channel in the long term. In the next section, we’ll provide guidance on resizing and cropping your chosen image to fit YouTube’s guidelines.
Resizing and Cropping your Image
Once you have chosen the perfect profile picture for your YouTube channel, you may need to resize and crop it to meet YouTube’s guidelines. In this section, we’ll walk you through the process of resizing and cropping your image to ensure it fits perfectly as your profile picture.
YouTube recommends using a square image with a minimum resolution of 98 x 98 pixels. Here’s how you can resize and crop your image to meet these requirements:
- Resizing: If your image is larger than the recommended size, you can use an image editing software or online tools like Adobe Photoshop or Pixlr to resize it. Open your image in the software and find the option to resize or scale the image. Enter the desired dimensions (e.g., 98 x 98 pixels) and save the resized image.
- Cropping: In some cases, you may need to crop your image to make it square or remove any unnecessary elements. Many image editing software and online tools offer a cropping function. Open your image in the software, select the crop tool, and adjust the selection to create a square crop. Make sure the most important part of your image is within the square selection, and then save the cropped image.
It’s important to maintain the aspect ratio of your image while resizing or cropping to avoid distortion or stretching. This ensures that your profile picture retains its visual quality and clarity.
Once you have resized and cropped your image, make sure to save it in a web-friendly format such as JPEG or PNG. These formats are widely supported and provide a good balance between image quality and file size.
After preparing your profile picture, you’re ready to upload it to your YouTube channel. In the next section, we’ll guide you through the process of uploading your new profile picture and ensuring it is displayed correctly on your channel.
Uploading your New Profile Picture
Now that you have resized and cropped your profile picture to meet YouTube’s guidelines, it’s time to upload it to your YouTube channel. In this section, we’ll guide you through the process of uploading your new profile picture and making sure it is displayed correctly on your channel.
Here’s how to upload your profile picture to your YouTube channel:
- Go to YouTube’s homepage and sign in to your account.
- Click on your profile picture or avatar in the top right corner to access the dropdown menu.
- Select “Your channel” from the menu. This will take you to your channel’s dashboard.
- On your channel dashboard, click on your profile picture placeholder, which should be located in the top left corner, next to your channel name.
- A pop-up menu will appear, allowing you to either upload a new profile picture or select one from your Google account.
- If you have the image file saved on your computer, click on the “Upload photo” option and select the file from your files or folders. Make sure to select the resized and cropped image that you prepared.
- Once the upload is complete, you should see a preview of your new profile picture. Use the cropping tool provided by YouTube to adjust the positioning of your picture if necessary.
- Click “Apply” or “Save” to confirm your new profile picture.
It may take a few moments for your new profile picture to be fully updated and displayed across YouTube. However, you should see the changes reflected on your channel shortly.
Remember that YouTube may have specific guidelines or restrictions when it comes to profile pictures. Make sure your image adheres to their community guidelines and terms of service to avoid any issues or potential removal of your profile picture.
Now that you have successfully uploaded your new profile picture, it’s time to customize the details associated with it. In the next section, we’ll walk you through how to add a profile picture from your Google account and customize the information related to your profile picture.
Adding a Profile Picture from your Google Account
If you already have a profile picture associated with your Google account, you have the option to use that picture as your YouTube channel’s profile picture as well. In this section, we’ll guide you through the process of adding a profile picture from your Google account to your YouTube channel.
Here’s how you can add a profile picture from your Google account to your YouTube channel:
- Go to YouTube’s homepage and sign in to your account.
- Click on your profile picture or avatar in the top right corner to access the dropdown menu.
- Select “Your channel” from the menu. This will take you to your channel’s dashboard.
- On your channel dashboard, click on your profile picture placeholder, which should be located in the top left corner, next to your channel name.
- In the pop-up menu that appears, click on the “Edit” button (represented by a pencil icon).
- A new page will open, displaying a few options for changing your profile picture. Look for the option that says “Use your Google Account photo”. This will allow you to select your existing Google account profile picture.
- Click on the “Use your Google Account photo” option and select the profile picture you want to use from the gallery of pictures associated with your Google account.
- Once you’ve chosen your desired profile picture, click “Apply” or “Save” to confirm the change.
By adding a profile picture from your Google account, you can maintain consistency across different platforms and easily update your profile picture in one place.
It’s important to note that any modifications you make to your Google account profile picture will also reflect on your YouTube channel. If you wish to edit or update your profile picture in the future, simply follow these steps again and select a different picture from your Google account.
Now that you’ve added a profile picture from your Google account, you may want to customize the details associated with your profile picture, such as your channel name and description. In the next section, we’ll walk you through how to customize these details on your YouTube channel.
Customizing your Profile Picture Details
Customizing the details associated with your profile picture can help you create a well-rounded and professional YouTube channel. In this section, we’ll show you how to personalize your profile picture details, including your channel name and description.
Here’s how you can customize your profile picture details:
- Go to YouTube’s homepage and sign in to your account.
- Click on your profile picture or avatar in the top right corner to access the dropdown menu.
- Select “Your channel” from the menu. This will take you to your channel’s dashboard.
- On your channel dashboard, click on your profile picture placeholder, which should be located in the top left corner, next to your channel name.
- In the pop-up menu that appears, click on the “Edit” button (represented by a pencil icon).
- A new page will open, displaying your current profile picture and other information.
- Click on the “Channel settings” tab to access more options for customization.
- Under the “Basic info” section, you’ll find fields for your channel name, description, and other relevant information.
- Edit the channel name and description fields according to your preferences. Make sure to use clear and concise language to convey your channel’s purpose and unique selling points.
- Consider adding relevant keywords and phrases in the description to enhance your channel’s discoverability in YouTube search results.
- Once you’ve made the desired changes, click “Apply” or “Save” to update your profile picture details.
It’s essential to craft a compelling channel name and description that accurately represents your content and appeals to your target audience. Take the time to think about your brand’s identity and consider how best to communicate it through these details.
Additionally, remember that YouTube has community guidelines regarding channel names and descriptions. Make sure your content and descriptions comply with these guidelines to avoid any potential issues or violations.
By customizing your profile picture details, you can provide viewers with an enticing glimpse into your channel and grab their attention. Now that you’ve customized your profile picture details, in the next section, we’ll explain how to change your profile picture on mobile devices.
Changing your Profile Picture on Mobile Devices
If you prefer to manage your YouTube channel on the go, you can easily change your profile picture using the YouTube mobile app. In this section, we’ll guide you through the process of changing your profile picture on mobile devices.
Here’s how you can change your profile picture using the YouTube mobile app:
- Open the YouTube app on your mobile device and sign in to your account if you haven’t already.
- Tap on your profile picture or avatar in the top right corner of the screen.
- In the menu that appears, tap on “Your channel”. This will take you to your channel’s main page.
- On your channel’s main page, tap on the “Edit” button (represented by a pencil icon) next to your profile picture.
- A new menu will appear, presenting different options for changing your profile picture.
- To upload a new profile picture, tap on the “Camera” or “Upload photo” option, depending on whether you want to take a photo or use an existing one from your device’s gallery.
- Follow the prompts to take a photo or select one from your gallery. Make sure to adjust the cropping and positioning as needed.
- Tap “Save” or “Apply” to save your new profile picture and make it visible on your channel.
Make sure to choose a profile picture that aligns with your brand or content, and that is visually appealing and clear when viewed on mobile devices.
It’s worth noting that the steps to change your profile picture on the YouTube app may vary slightly depending on the specific device and the version of the app you’re using. However, the general process should be similar across different mobile devices.
Now that you know how to change your profile picture using the YouTube app, you can easily update your profile picture on the go, keeping your channel fresh and engaging. In the next section, we’ll share some tips for creating a professional and eye-catching profile picture.
Tips for a Professional and Eye-catching Profile Picture
Your profile picture is one of the first things viewers see when they come across your YouTube channel, so it’s essential to make it professional and eye-catching. In this section, we’ll provide you with some valuable tips to help you create a profile picture that stands out and leaves a lasting impression on your audience.
1. High-resolution image: Use a high-resolution image for your profile picture to ensure it is clear and sharp. Blurry or pixelated images can give off an unprofessional impression.
2. Show your face: If you’re a personal vlogger or content creator, it’s a good idea to use a photo that shows your face. This helps viewers connect with you on a more personal level and build trust.
3. Background: Choose a background that is clean, simple, and uncluttered. A plain background or a blurred background will help keep the focus on you and prevent any distractions.
4. Use branding elements: If you’re promoting a brand or business, incorporating your logo or brand colors into your profile picture can enhance brand recognition and consistency across platforms.
5. Colors: Consider using colors that are visually appealing and align with your channel’s theme or branding. Vibrant colors can catch the attention of viewers, while muted or pastel tones can portray a more professional and calming vibe.
6. Express your personality: Let your profile picture reflect your personality or the tone of your content. Whether it’s through your expression, pose, or style, infusing your personality into the picture helps create a connection with your audience.
7. Consistency: It’s important to maintain consistency with your profile picture across different online platforms. This helps viewers easily identify and recognize your brand or channel, even when they come across you outside of YouTube.
8. Test different options: Don’t be afraid to experiment with different profile picture ideas. You can ask for feedback from friends, family, or your YouTube community to gather insights on what works best for you.
9. Professionalism: While it’s great to let your personality shine through, ensure that your profile picture maintains a level of professionalism that aligns with your content and target audience. Remember that your profile picture represents you as a creator.
10. Update as needed: As your channel grows and evolves, you might want to update your profile picture to reflect any changes in your content or personal brand. Regularly reassess whether your profile picture still aligns with your channel’s identity and make updates as necessary.
Using these tips, you can create a profile picture that captures the essence of your YouTube channel and entices viewers to explore your content. Remember that your profile picture is an important part of your personal brand on YouTube, so take the time to make it compelling and memorable.