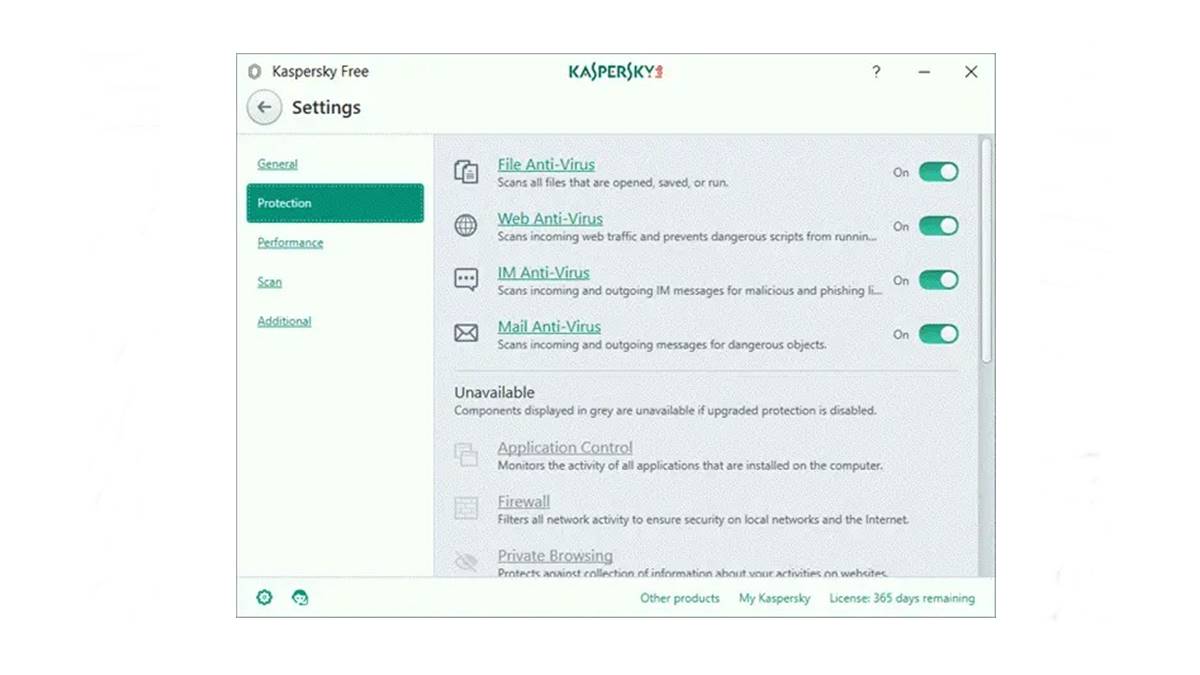Why Change Your Virus Email on Kaspersky
Changing your virus email on Kaspersky can offer several advantages and help ensure a smooth and effective virus protection experience. Here are a few reasons why you might consider changing your virus email on Kaspersky:
- Enhanced Security: Your virus email is the primary channel through which Kaspersky sends important notifications and alerts regarding your computer’s security. By maintaining an up-to-date and monitored email address, you can stay on top of potential threats and take immediate action against them.
- Updated Contact Information: If you have recently changed your email address or prefer to use a different email for virus notifications, it’s crucial to update this information on your Kaspersky account. This ensures that you receive critical updates and remain informed about any emerging security risks in real-time.
- Customization and Personalization: By changing your virus email, you can customize your Kaspersky settings to cater specifically to your needs. You can choose the frequency and level of detail for virus notifications, allowing you to strike the right balance between staying informed and minimizing unnecessary interruptions.
- Organization and Efficiency: Keeping your virus notifications separate from your regular emails can help you stay organized and ensure that important security-related messages don’t get lost among other emails. With a dedicated virus email address, you can easily filter and manage these notifications without cluttering your primary inbox.
- Peace of Mind: Changing your virus email on Kaspersky is a proactive step towards protecting your digital life. It demonstrates your commitment to maintaining a robust security infrastructure and gives you confidence knowing that you are taking all necessary precautions to safeguard your devices and data.
Step 1: Accessing the Kaspersky Account
Before you can change your virus email on Kaspersky, you need to access your Kaspersky account. Follow these steps to get started:
- Launch the Kaspersky antivirus software on your computer. Locate the Kaspersky icon in the system tray or on your desktop and double-click it to open the application.
- In the Kaspersky main window, look for the “My Kaspersky” option. This is usually located in the upper-right corner of the interface. Click on it to proceed.
- If you have already created an account, enter your login credentials (email address and password) in the designated fields. Click on the “Sign in” button to access your account. If you don’t have an account yet, click on the “Create an account” or “Register” option to set up a new account. Follow the on-screen instructions to complete the registration process.
- Once you have successfully signed in to your Kaspersky account, you will be taken to the account dashboard. Here, you can manage various settings and access important features related to your Kaspersky antivirus software.
- Take a moment to familiarize yourself with the Kaspersky account dashboard. This is where you can find options to update your personal information, change your password, manage subscriptions, and more.
By accessing your Kaspersky account, you are now ready to proceed to the next step of changing your virus email. This will allow you to customize your antivirus experience and ensure that you receive crucial security notifications via your preferred email address.
Step 2: Navigating to the Profile Settings
Now that you have accessed your Kaspersky account, it’s time to navigate to the profile settings where you can make changes to your virus email. Follow these steps:
- From your Kaspersky account dashboard, look for the “My Kaspersky” tab. This is typically located at the top or in the navigation menu. Click on it to access the account settings.
- Once you are in the “My Kaspersky” section, you will see a list of options on the left-hand side. Look for and click on the “Profile” or “Account” option. This will redirect you to the profile settings page.
- On the profile settings page, you will find various sections where you can modify your personal information, preferences, and email settings. Look for the section related to your email address, usually labeled “Email” or “Email Settings.”
- Click on the section related to your email address settings to expand and view the available options. Here, you should see an option to change your current virus email address.
- In the email settings section, you may be prompted to enter your account password as a security measure to confirm your identity and prevent unauthorized changes. Enter your password in the designated field to proceed.
By successfully navigating to the profile settings, you are now ready to make changes to your virus email. Proceed to the next step to learn how to edit your email address and ensure that your Kaspersky antivirus software sends notifications to the correct email account.
Step 3: Editing the Email Address
Now that you have accessed the profile settings in your Kaspersky account, it’s time to edit your email address. Follow these simple steps:
- Locate the field where your current email address is displayed. Typically, this field will be labeled “Email Address” or “Current Email.”
- Click on the edit or change icon/button next to the email address field. This will allow you to modify the existing email address.
- A text box or field should appear, allowing you to enter your new email address. Carefully type in your desired email address, double-checking for any spelling errors or typos.
- After entering your new email address, review the changes to ensure accuracy. It’s essential to have the correct email address to receive virus notifications and alerts.
- Once you are satisfied with the updated email address, click on the “Save” or “Apply” button to confirm the changes. This will update your virus email address in the Kaspersky system.
It’s worth noting that some Kaspersky versions or account settings may require additional security measures before allowing email address changes. If prompted to verify your identity, follow the on-screen instructions to complete the verification process.
Congratulations! You have successfully edited your email address in the Kaspersky profile settings. Now, it’s essential to verify the new email address to ensure that you receive virus notifications and alerts at the correct email account. Proceed to the next step to learn how to verify your new email address.
Step 4: Verifying the New Email Address
After editing your email address in the profile settings of your Kaspersky account, it’s crucial to verify the new email address. Verification ensures that you receive virus notifications and alerts at the correct email account. Follow these steps to verify your new email address:
- Check your inbox for a verification email from Kaspersky. This email should be sent to the new email address you entered earlier.
- Open the verification email and look for a confirmation link or a verification code. It could be mentioned in the body of the email or provided as a separate button or link.
- Click on the confirmation link or enter the verification code in the designated field. This step confirms that the newly entered email address belongs to you and that you have access to it.
- Once you have clicked the confirmation link or entered the verification code, you will typically receive a confirmation message indicating that your email address has been successfully verified.
- Visit the Kaspersky account settings again to ensure that your new email address is now marked as verified. The email settings section should display the verified status next to your email address.
By verifying your new email address, you can be confident that Kaspersky will send virus notifications and alerts to the correct email account. This step is crucial to ensure that you stay informed about any potential security threats and take appropriate actions when necessary.
Now that you have successfully verified your email address, proceed to the next step to learn how to update the virus notifications settings in your Kaspersky account.
Step 5: Updating the Virus Notifications Settings
Now that you have verified your new email address, it’s important to update the virus notifications settings in your Kaspersky account. This will ensure that you receive timely alerts and notifications regarding potential security threats. Follow these steps to update your virus notifications settings:
- Access your Kaspersky account and navigate to the profile settings section, as mentioned in the previous steps.
- Look for the “Notifications” or “Alerts” section within the profile settings. Click on it to access the virus notifications settings.
- In the virus notifications settings, you will find options to customize the type and frequency of notifications you receive. Choose the settings that best suit your preferences and requirements.
- Common options include selecting the severity level of notifications (low, medium, high), choosing the frequency of notifications (real-time, daily, weekly), and specifying the types of notifications you want to receive (new viruses, malware detections, system vulnerabilities, etc.).
- Review the updated settings and make any necessary adjustments according to your preference. Ensure that the option to send notifications to your verified email address is selected.
- Save the changes and exit the virus notifications settings. Your updated preferences will now be applied, and Kaspersky will send virus notifications and alerts to your new email address based on the selected settings.
Updating your virus notifications settings allows you to customize the level of information and frequency of notifications you receive. By tailoring these settings to your needs, you can strike the right balance between staying informed about potential security threats and minimizing any unnecessary interruptions.
Now that you have updated the virus notifications settings, it’s important to ensure that Kaspersky delivers virus reports and notifications to your verified email address. Proceed to the next step to learn how to confirm the email change and verify the email delivery of virus reports.
Step 6: Ensuring Email Delivery of Virus Reports
After updating the virus notifications settings in your Kaspersky account, it’s essential to ensure that virus reports and notifications are successfully delivered to your email address. Follow these steps to ensure email delivery of virus reports:
- Log in to your email account that you have verified with Kaspersky.
- Check the inbox and spam/junk folder for any emails from Kaspersky. It’s important to whitelist Kaspersky’s email address or mark it as a trusted sender to avoid these emails being filtered as spam in the future.
- If you find any Kaspersky emails in the spam/junk folder, mark them as “Not Spam” to move them to your inbox.
- Open one of the Kaspersky emails and check its contents. Ensure that the email includes valuable information such as virus reports, security alerts, or detection notifications.
- If the email appears to be empty or contains incomplete information, contact the Kaspersky support team for assistance. They can help troubleshoot any issues with email delivery and ensure that you receive valuable virus reports and notifications.
By confirming the email delivery of virus reports, you can stay informed about any potential security threats detected by Kaspersky. Timely access to these reports allows you to take appropriate actions to protect your system and personal data.
Now that you have ensured email delivery of virus reports, proceed to the next step to confirm the email change in your Kaspersky account.
Step 7: Confirming the Email Change
Now that you have updated your email address and ensured email delivery of virus reports, it’s time to confirm the email change in your Kaspersky account. Follow these steps to complete the confirmation process:
- Access your Kaspersky account as you did in the earlier steps.
- Navigate to the profile settings section or any section that displays your email address.
- Locate the field where your new email address is displayed. It should reflect the changes you made previously.
- Check to see if your new email address is marked as “Verified.” This indicates that the email change has been successfully confirmed, and your Kaspersky account will now use the updated email address for virus notifications and alerts.
- If your new email address is not marked as “Verified,” follow the steps provided by Kaspersky to complete the confirmation process. Usually, this involves resenting a verification email or entering a verification code.
- Once the email change is confirmed and your new email address is marked as “Verified,” you can be confident that you will receive important virus notifications and alerts at the correct email account.
Confirming the email change ensures that Kaspersky recognizes and utilizes your updated email address for all virus-related communications. This step finalizes the process of changing your virus email and ensures that you are actively notified about any potential security threats.
Congratulations! You have successfully confirmed the email change in your Kaspersky account. Proceed to the final step to test the new virus email address and ensure that you are receiving the notifications as expected.
Step 8: Testing the New Virus Email Address
After confirming the email change in your Kaspersky account, it’s important to test the new virus email address to ensure that you are successfully receiving notifications as expected. Follow these steps to test your new virus email address:
- Create a test virus sample or use a safe virus testing tool to simulate a virus detection.
- Wait for Kaspersky to scan your system or manually initiate a scan to trigger a virus detection.
- Once a virus is detected, Kaspersky should send a notification email to your new virus email address.
- Check the inbox of your new virus email address for the Kaspersky notification email.
- If you receive the notification email, open it and verify that it contains the relevant information about the detected virus.
- If you do not receive the notification email, double-check that you have correctly updated your email address in the Kaspersky profile settings and that it is marked as “Verified.”
- If the issue persists, ensure that your email settings allow for the delivery of Kaspersky emails, and consider contacting the Kaspersky support team for further assistance.
By testing the new virus email address, you can confirm that Kaspersky is successfully sending virus notifications to the correct email account. This step allows you to validate the functionality of your updated email address and ensure that you stay informed about any potential security threats.
Congratulations! You have now completed all the steps to change your virus email on Kaspersky and have successfully tested the new email address. By maintaining an accurate and up-to-date email address, you can ensure that you receive critical virus notifications and alerts, enhancing the overall security of your system.