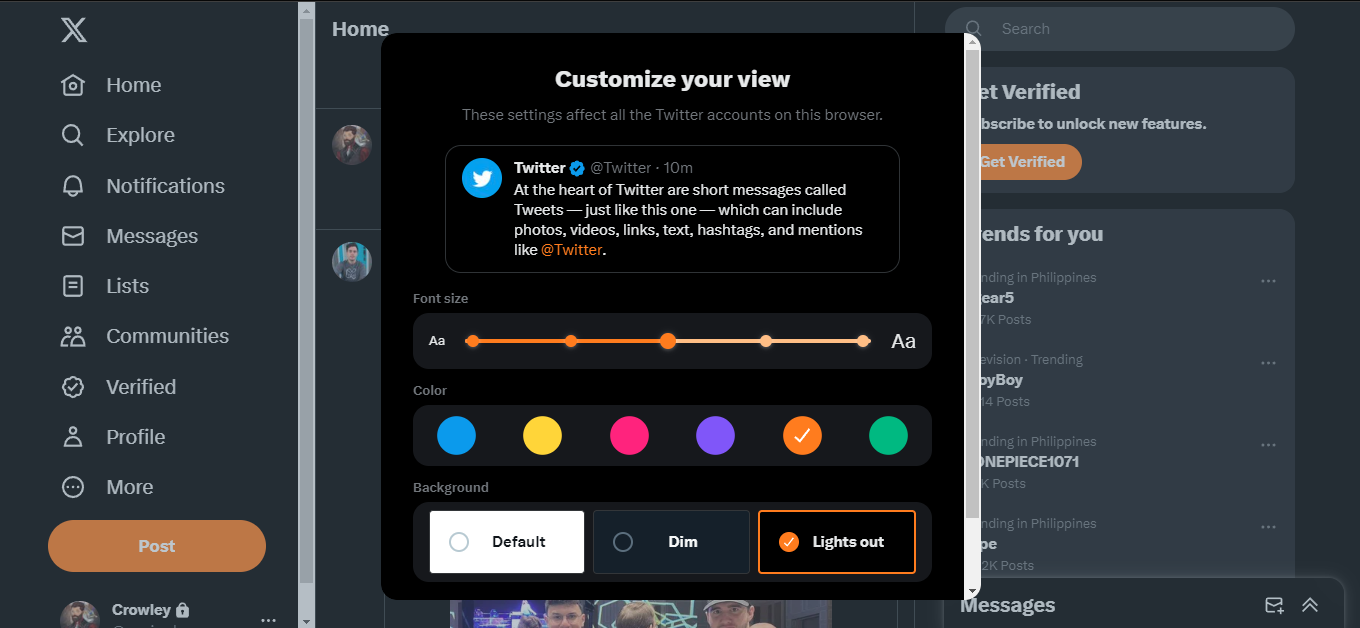Choosing the Right Twitter Background Size
When it comes to customizing your Twitter profile, choosing the right background size is essential. It not only enhances the visual appeal of your profile but also ensures that your content is displayed properly across different devices. Here are a few tips to help you choose the ideal size for your Twitter background:
- Consider the dimensions: Twitter recommends a background image size of 1500 x 500 pixels. Keep in mind that the actual visible area will vary depending on the screen resolution and the device being used to view your profile.
- Ensure responsiveness: As users access Twitter from various devices like desktops, laptops, tablets, and smartphones, it is essential to choose a background size that remains responsive across different screens. Test your background image on various devices to make sure it scales properly.
- Mind the profile image and content: Remember that your Twitter profile picture and bio information will overlay the background image. Choose a size that doesn’t clash with or hide any important elements displayed in those areas.
By following these guidelines, you can ensure that your Twitter background looks visually appealing and aligns with your overall branding. Remember to regularly update your background to keep it fresh and engaging for your followers.
How to Browse for Ready-made Backgrounds on Twitter
Customizing your Twitter background is a great way to showcase your personality or brand. If you don’t have the time or design skills to create your own background, there are plenty of ready-made options available. Here’s how you can browse for ready-made backgrounds on Twitter:
- Explore Twitter’s themes: Twitter provides a collection of pre-designed themes that you can easily apply to your profile. To access these themes, go to your Twitter settings, click on “Design,” and then choose “Themes.” Browse the available options and select the one that suits your style.
- Search for Twitter background templates: There are numerous websites that offer free or paid Twitter background templates. Simply search for “Twitter background templates” on your favorite search engine, and you’ll find a plethora of options to choose from. Consider the design, colors, and overall aesthetic to find a template that aligns with your preferences.
- Check out design communities: Online communities like DeviantArt or Dribbble often have talented designers who share their creations, including Twitter backgrounds. Browse through these communities and look for designs that catch your eye. Many designers offer their creations for free, and you can download them to use as your Twitter background.
- Follow designers on social media: Several designers share their work on social media platforms. Follow graphic design accounts or hashtags on Instagram, Twitter, or Pinterest to discover amazing designs. Some designers even provide downloadable files or links to their backgrounds, making it easy for you to access and use them.
Remember to give credit to the designer if required, or consider offering a shoutout or link back to their website or social media profiles when using their ready-made backgrounds. With a little bit of research and exploration, you’ll find the perfect ready-made Twitter background to jazz up your profile.
Using a Custom Background Image
If you want your Twitter profile to reflect your unique style, using a custom background image is a fantastic option. By following these steps, you can easily set up a custom background image on your Twitter profile:
- Prepare your image: Start by choosing or creating an image that you want to use as your background. Make sure the image is relevant to your personal brand or interests. Ideally, the image should be high-resolution and properly sized to fit the recommended dimensions for Twitter backgrounds.
- Access your Twitter settings: Log in to your Twitter account and click on your profile picture in the top right corner. From the dropdown menu, select “Settings and privacy.” Then, click on “Design” in the left-hand sidebar to access the design settings.
- Upload your image: In the “Design” settings, you’ll find the option to change your background image. Click on “Change background” to upload your custom image. Choose the desired image file from your computer and open it. Twitter will automatically apply the image as your background.
- Adjust the layout: To ensure that your custom background image displays correctly, you may need to make some adjustments. Click on the checkboxes provided to specify if you want the background to repeat or remain fixed. Experiment with these settings to achieve the desired look.
- Save your changes: Once you’re satisfied with the appearance of your custom background image, click on the “Save changes” button to apply the modifications to your Twitter profile. Refresh the page to see the new background image.
Using a custom background image allows you to personalize your Twitter profile and make it stand out from the crowd. Be sure to choose an image that represents your brand or interests effectively, and regularly update it to freshen up your profile’s look.
Adjusting the Background Color
Changing the background color of your Twitter profile can significantly impact its overall appearance and visual appeal. By following these steps, you can easily adjust the background color to match your branding or personal style:
- Access your Twitter settings: Log in to your Twitter account and click on your profile picture in the top right corner. From the dropdown menu, select “Settings and privacy.” Then, click on “Design” in the left-hand sidebar to access the design settings.
- Choose a base color: Look for the “Change design colors” option in the design settings. Here, you’ll find a color palette that enables you to choose a base color for your background. Select a color that best represents your brand or desired aesthetic.
- Customize other design elements: Twitter allows you to adjust not only the background color but also other design elements such as links, text, and highlights. Take some time to explore the various customization options and choose colors that complement your background and create a cohesive look.
- Preview and save changes: As you make adjustments to the background color and other design elements, Twitter provides a live preview of how your profile will look. Take advantage of this feature to fine-tune the color combination and ensure your desired outcome. Once you’re satisfied, click on the “Save changes” button to apply the modifications.
Remember that simplicity is often the key to an aesthetically pleasing and readable Twitter profile. Avoid using colors that are too bright or clash with your profile picture and content. It’s essential to find a balance that enhances the overall look and feel of your profile while maintaining readability and accessibility for your followers.
By adjusting the background color of your Twitter profile, you can create a visually appealing and cohesive brand identity that sets you apart from the rest.
Uploading a High-Resolution Background Image
Using a high-resolution background image on your Twitter profile can make a significant difference in the overall visual quality and professionalism of your profile. Follow these steps to upload a high-resolution background image:
- Choose a high-resolution image: Start by selecting a high-quality image that aligns with your branding or personal style. Ensure that the image has a high resolution and is crisp and clear, even when viewed on larger screens.
- Access your Twitter settings: Log in to your Twitter account and click on your profile picture in the top right corner. From the dropdown menu, select “Settings and privacy.” Then, click on “Design” in the left-hand sidebar to access the design settings.
- Upload the image: In the “Design” settings, click on “Change background” to upload your image. Choose the high-resolution image file from your computer and open it. Twitter will automatically apply the image as your background.
- Preview and adjust: After uploading the high-resolution image, preview your profile to ensure that the image is displaying correctly. If necessary, make adjustments using the layout settings provided to ensure optimal visibility and composition.
- Save changes: Once you are satisfied with the appearance of your high-resolution background image, click on the “Save changes” button to apply the modifications to your Twitter profile. This will update the background image across all devices and browsers.
Uploading a high-resolution background image elevates the overall look and professionalism of your Twitter profile. It showcases your attention to detail and commitment to providing a visually appealing experience for your followers.
Remember, not all users have high-resolution screens, so it’s important to choose an image that can scale well and maintain its visual quality across different devices and screen sizes. By following these steps, you can enhance your Twitter profile and make a lasting impression with a high-resolution background image.
Making Your Twitter Profile Stand Out with a Collage
If you’re looking to add a unique and eye-catching element to your Twitter profile, creating a collage can be a great option. By combining multiple images, you can showcase various aspects of your brand or personal interests. Here’s how you can make your Twitter profile stand out with a collage:
- Choose your images: Start by selecting a collection of images that represent different facets of your brand or personality. Depending on your preferences, you can use product shots, lifestyle images, or anything else that aligns with your goals.
- Plan your layout: Before creating the collage, decide on the arrangement and structure. Consider how the images will be arranged, the shape and size of each image, and any other creative elements you want to incorporate. Sketching out the layout beforehand can help you visualize the end result.
- Use a photo editing tool: There are various photo editing tools and software available that can help you create a collage. Use tools like Adobe Photoshop, Canva, or even free online collage makers to arrange your chosen images into a visually appealing layout. Experiment with different placements and sizes to achieve the desired effect.
- Add creative elements: To make your collage truly unique, consider adding creative elements like text overlays, graphics, or icons. These additional elements can enhance the overall aesthetic and help convey your message or branding more effectively.
- Upload your collage: Once you’re satisfied with your collage, save it as an image file on your computer. Access your Twitter settings, click on “Design,” and then choose “Change background” to upload your collage as the background image. Remember to adjust the layout settings to ensure that the collage is displayed properly and in its entirety.
Creating a collage allows you to showcase multiple aspects of your brand or personality in a visually appealing and organized manner. It can capture the attention of visitors to your Twitter profile and give them a glimpse into what you have to offer.
Remember to periodically update your collage to keep your profile fresh and engaging. Whether you’re a business looking to showcase your products or an individual expressing your passions, a well-designed collage can make your Twitter profile truly stand out in the crowd.
Using Patterns and Textures for a Unique Background Design
If you want your Twitter profile to have a unique and visually appealing background, incorporating patterns and textures can be an excellent choice. By adding these elements, you can create a more dynamic and engaging design. Here’s how you can use patterns and textures to create a unique background design for your Twitter profile:
- Choose a pattern or texture: Start by selecting a pattern or texture that aligns with your brand or personal style. Consider patterns like stripes, polka dots, or geometric shapes, or textures such as wood grain, fabric, or marble. Choose something that complements your overall branding or desired aesthetic.
- Access your Twitter settings: Log in to your Twitter account and click on your profile picture in the top right corner. From the dropdown menu, select “Settings and privacy.” Then, click on “Design” in the left-hand sidebar to access the design settings.
- Upload the pattern or texture: In the “Design” settings, click on “Change background” to upload the pattern or texture image. Choose the file from your computer, and Twitter will automatically apply it as your background. Ensure that the image is of high quality to maintain the integrity of the pattern or texture.
- Adjust the layout and opacity: Experiment with the layout settings provided by Twitter to adjust how the pattern or texture is displayed. You can choose to repeat the pattern, adjust the opacity, or fix it in place. Play around with these settings to find the most visually appealing result.
- Consider color overlays: If you want to add an additional layer of creativity, you can experiment with color overlays on top of the pattern or texture. By applying a transparent layer of color, you can enhance the overall look and feel of the background design.
Using patterns and textures can add depth and visual interest to your Twitter profile’s background. It allows you to create a unique design that reflects your brand or personal style. Remember to select patterns and textures that are not too overpowering and still allow your profile content to be easily readable.
By incorporating patterns and textures into your Twitter background, you can create a visually stunning and memorable profile that stands out from the crowd and leaves a lasting impression on your visitors.
Creating a Background Image with Canva
If you’re looking for an easy and intuitive way to create a custom background image for your Twitter profile, Canva is a great tool to consider. With its wide range of design features and templates, you can create a stunning background image that perfectly matches your brand or personal style. Here’s how you can use Canva to create a background image for your Twitter profile:
- Sign up and log in: Start by signing up for a free Canva account if you don’t already have one. Once logged in, you’ll have access to a vast array of design tools and templates.
- Choose the appropriate template: In Canva, select the “Custom dimensions” option and enter the recommended Twitter background image size (1500 x 500 pixels). Alternatively, you can choose from pre-designed templates specifically created for social media backgrounds.
- Customize your background image: Canva provides you with an extensive library of elements, including shapes, lines, icons, and images. Experiment with these elements to create a unique and visually appealing background image. Add text, colors, and any other design elements that align with your branding or personal style.
- Upload your own assets: If you have specific images or graphics that you want to incorporate into your background, Canva allows you to upload your own assets. This gives you the flexibility to include your brand logo or any other custom elements you desire.
- Arrange and adjust elements: Canva makes it easy to arrange and adjust elements on your canvas. Simply drag and drop elements, resize and reposition them until you achieve the desired composition. Take advantage of Canva’s grid, alignment, and layering features to create a professional-looking background image.
- Download and save your image: Once you’re satisfied with your background image, click on the download button in Canva to save it to your computer. Make sure to save it in a high-resolution format for the best image quality.
With Canva’s user-friendly interface and vast selection of design features, you can easily create a custom background image for your Twitter profile without any prior design experience. Be sure to experiment with different elements, colors, and styles to create a background that truly represents your brand or personal identity.
Canva’s versatility and accessibility make it a fantastic choice for crafting a visually appealing and unique background image that will help your Twitter profile stand out from the rest.
Exporting and Saving Twitter Background Images
Once you have created or customized a background image for your Twitter profile, it’s essential to export and save the image correctly to ensure optimal quality and compatibility. Here’s how you can export and save your Twitter background image:
- Choose the right file format: When saving your background image, consider the appropriate file format. Twitter recommends using JPEG or PNG formats for background images. JPEG files are suitable for photographs or images with complex color gradients, while PNG files preserve transparency and are ideal for images with solid colors or transparent backgrounds.
- Optimize the image size: It’s important to ensure that the file size of your Twitter background image is not too large, as this can affect the loading speed of your profile. Use image editing software or online compression tools to optimize the image size while maintaining a good balance between quality and file size.
- Save the image with proper naming: Use a descriptive and meaningful file name when saving your background image. This will make it easier to locate and manage your images in the future. Consider including keywords or relevant information to help identify the image quickly.
- Backing up your images: It’s always a good idea to create backups of your Twitter background images. Store the images on your computer or in cloud storage to ensure that you can access them even if the original files are lost or corrupted.
- Upload the image to Twitter: Once your background image is saved, go to your Twitter profile settings and upload the image as your background. Follow the instructions provided in the previous sections to apply and adjust the background image accordingly.
By following these steps, you can ensure that your background image is properly exported, saved, and ready to be used on your Twitter profile. Remember to regularly update your background image to keep your profile fresh and engaging for your followers.
Properly exporting and saving your Twitter background images allows you to maintain their quality and compatibility while ensuring a seamless and visually appealing experience for visitors to your Twitter profile.
Tips for a Well-Designed Twitter Background
Creating a well-designed Twitter background is crucial for making a positive first impression and capturing the attention of your audience. Here are some tips to keep in mind while designing your Twitter background:
- Keep it simple: A cluttered background can be distracting and make it difficult for readers to focus on your content. Opt for clean and minimalistic designs that enhance readability and create a visually pleasing experience.
- Ensure readability: Choose colors, fonts, and contrast that make your text easily readable on the background. Consider the size of your profile picture and other elements to ensure they don’t obscure important information.
- Align with your brand: Your Twitter background should reflect the overall branding and visual identity of your business or personal brand. Use colors, fonts, and imagery that align with your established brand guidelines.
- Showcase your personality: Infuse your personality into the design to make the background feel more authentic and relatable. This can be achieved through colors, patterns, textures, or images that represent your interests and style.
- Coordinate with other visuals: Ensure consistency between your Twitter background, profile picture, header image, and any other visuals on your profile. This cohesive visual identity reinforces your brand and makes your profile more visually appealing.
- Optimize for different devices: Test your Twitter background on various devices and screen sizes to ensure it displays well and remains responsive. Remember that users access Twitter from desktops, laptops, tablets, and smartphones, so your design should adapt and scale accordingly.
- Regularly update the background: Keep your Twitter background fresh and engaging by periodically updating it. This not only prevents visual monotony but also shows your dedication to maintaining an active and visually appealing presence on the platform.