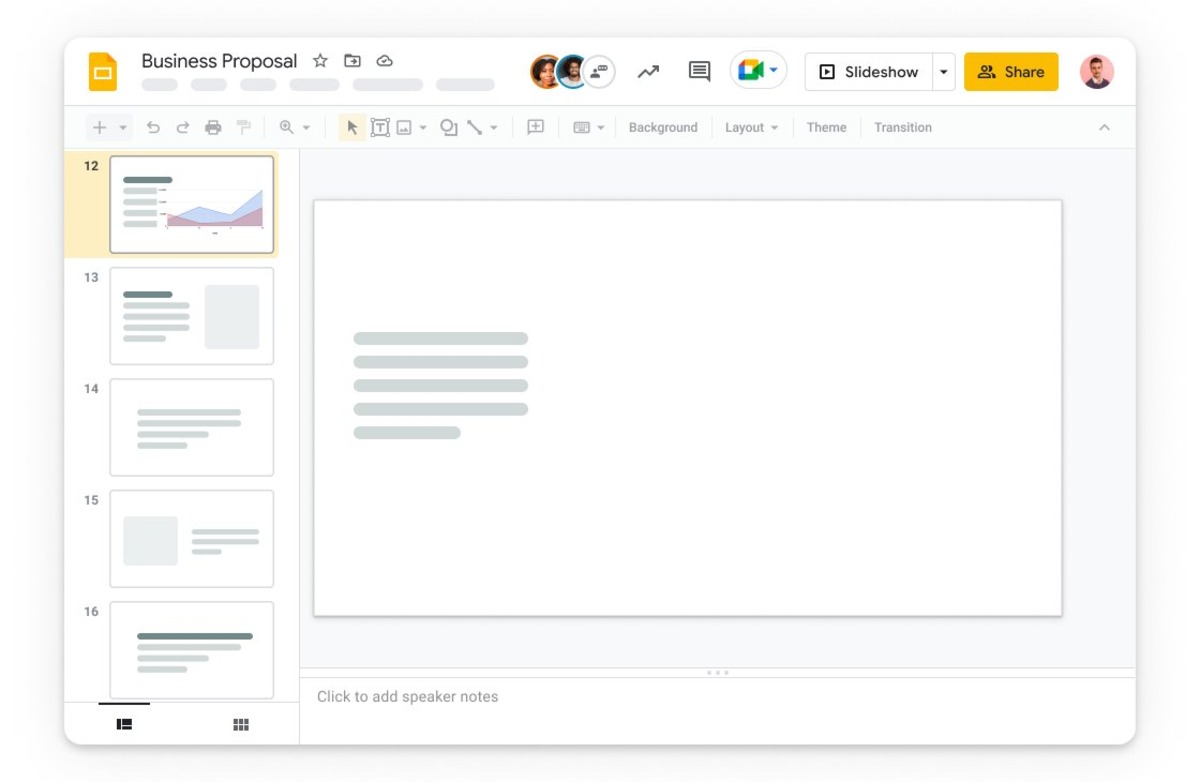Finding the Theme Colors
When working on a Google Slides presentation, you may want to change the theme colors to match your branding or personal preferences. Before you can begin customizing the colors, you need to locate the theme options in Google Slides.
To find the theme colors in Google Slides, follow these steps:
- Open your Google Slides presentation.
- Click on the “Slide” menu at the top of the screen.
- From the drop-down menu, select “Change theme”.
Upon selecting “Change theme”, a sidebar will appear on the right side of the screen. This sidebar displays a variety of pre-designed themes.
To access the theme colors, click on the “Customize” tab that appears within the sidebar. This will reveal a range of options for modifying the theme colors.
Keep in mind that the availability of theme color options may vary depending on the selected theme. Some themes offer a few color options, while others provide a broader range of choices.
By following these steps, you can easily locate the theme colors in Google Slides and prepare to customize them to your liking. In the next section, we will explore the various methods for changing theme colors in Google Slides.
Changing the Theme Colors Using the Theme Options
Google Slides offers a convenient way to change the theme colors of your presentation using the available theme options. Once you have located the theme colors, you can easily modify them by following these steps:
- Select the desired theme from the sidebar by clicking on it.
- Once the theme is chosen, the available theme colors will appear below the theme preview.
- To change the colors, click on the color swatches provided. This will open a color picker or palette where you can select a new color.
- Explore the color options and choose a color that matches your desired theme.
- Click on the “Apply to All” button to update the theme colors throughout the entire presentation.
Changing the theme colors using the theme options allows you to easily apply a cohesive color scheme to your Google Slides presentation. It gives you the flexibility to select from the predefined color palettes provided by Google and ensures consistency across your slides.
However, it’s important to note that modifying the theme colors using the theme options will affect all slides in your presentation. If you want to customize individual elements with different colors, you can continue reading the next section.
Modifying the Theme Colors Manually
If you want more control over the color scheme of your Google Slides presentation, you can manually modify the theme colors. This gives you the ability to select and customize individual colors for specific elements within your slides. Follow these steps to manually modify the theme colors:
- Open your Google Slides presentation and navigate to the slide where you want to modify the colors.
- Click on the “Slide” menu at the top of the screen and select “Edit master”.
- This will bring you to the master slide, where you can make changes that will apply to all slides using the selected theme.
- Click on the “Slide” menu again and choose “Change theme colors”.
- A dialog box will appear, displaying a list of the current theme colors and their corresponding elements.
- To modify a specific color, click on the color you want to change and select a new color from the color picker or enter a custom RGB or HEX code.
- Continue modifying the colors of other elements as desired.
- When you’re done, click on the “OK” button to apply the changes to the master slide and all slides using the selected theme.
By manually modifying the theme colors, you have the freedom to create a unique and personalized color scheme for your Google Slides presentation. This allows you to match your brand colors or design preferences more precisely.
Remember that changing the theme colors manually will affect all slides using the selected theme. If you wish to customize individual elements with different colors, continue reading the next section to learn how.
Customizing Individual Elements with Different Colors
While modifying the theme colors allows you to create a cohesive color scheme, there may be instances where you want specific elements in your Google Slides presentation to have different colors. Google Slides provides the flexibility to customize individual elements with different colors. Follow these steps to customize individual elements:
- Select the element you want to customize on a slide, such as a shape, text box, or image.
- With the element selected, click on the “Fill color” or “Text color” icon in the toolbar.
- A color picker will appear, allowing you to choose a color for the selected element.
- Select the desired color from the color picker or enter a custom RGB or HEX code.
- Repeat the process for other elements you want to customize.
By customizing individual elements with different colors, you can add visual interest and highlight specific aspects of your presentation. This allows you to create eye-catching designs and draw attention to key content elements.
It’s important to note that customizing individual elements with different colors doesn’t affect the overall theme colors of your presentation. The theme colors will still be applied to other elements that haven’t been manually customized.
Now that you know how to customize individual elements with different colors, let’s move on to the next section to learn how to save your custom theme colors.
Saving Your Custom Theme Colors
After making modifications to the theme colors or customizing individual elements with different colors in your Google Slides presentation, you may want to save your custom theme colors for future use. This allows you to easily apply your personalized color scheme to other presentations. Follow these steps to save your custom theme colors:
- Click on the “Slide” menu at the top of the screen and select “Change theme”.
- In the sidebar that appears, click on the “Customize” tab.
- Under the custom theme options, click on the “Colors” dropdown menu.
- Choose the option to “Save as new theme colors”.
- A dialog box will appear where you can give your custom theme colors a name.
- Enter a name for your custom theme colors and click on “Save”.
Your custom theme colors will now be saved and available for future use in the color palette of the theme options. You can easily access and apply your custom theme colors whenever you create a new Google Slides presentation or want to update the colors in an existing one.
Saving your custom theme colors not only saves you time but also helps maintain consistency in your branding or design choices across different presentations.
Now that you know how to save your custom theme colors, let’s move on to the last section to learn how to apply a different theme to your presentation.
Applying a Different Theme to Your Presentation
In Google Slides, you have the flexibility to change the theme of your presentation at any time. Applying a different theme can give your presentation a fresh look and feel. Here’s how you can apply a different theme to your Google Slides presentation:
- Open your presentation in Google Slides.
- Click on the “Slide” menu at the top of the screen.
- From the drop-down menu, select “Change theme”.
- In the sidebar that appears, browse through the available pre-designed themes.
- To preview a theme, simply click on it and observe how it transforms your slides.
- Once you find a theme that you like, click on it to apply it to your entire presentation.
By applying a different theme, you can instantly change the visual style of your slides. The new theme will update the layout, font, and color scheme throughout the entire presentation.
Furthermore, you can make additional customizations to the theme colors or individual elements within the slides to further personalize the look and feel of your presentation.
Keep in mind that changing the theme will affect all slides in your presentation. If you had previously customized individual elements or modified the theme colors, those changes may be reverted or modified to match the new theme.
Now that you know how to apply a different theme to your presentation, you can explore different visual styles and find the one that best suits your content and audience.