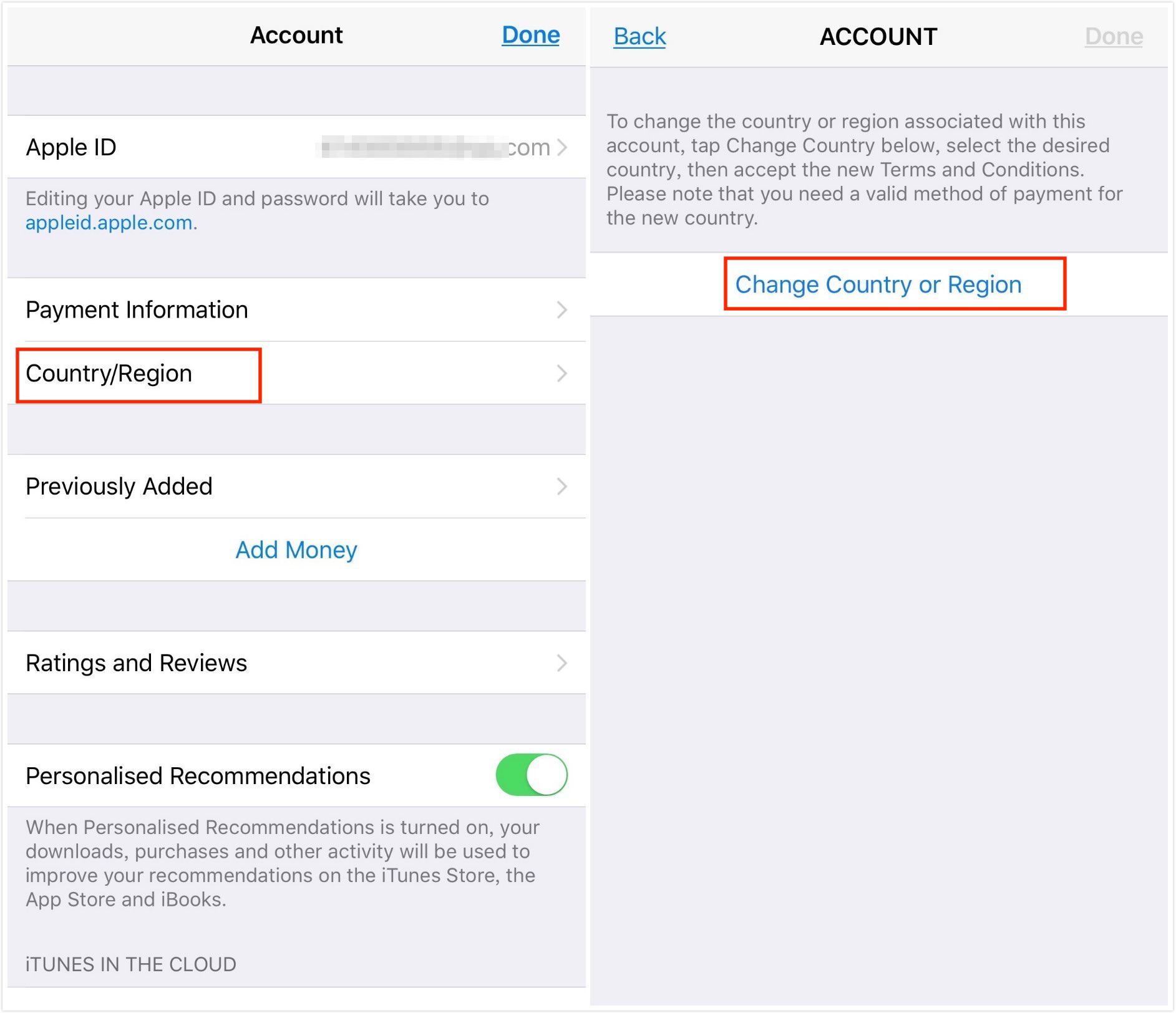##
Why Change the Region on an iPhone
Changing the region on your iPhone can have several benefits. Whether you’re traveling to a different country or simply looking for access to region-specific apps and content, adjusting your iPhone’s region settings allows you to customize your device to your needs. Here are a few reasons why changing the region on an iPhone can be advantageous:
- Access to region-specific apps and content: Certain apps and digital content may be restricted to specific regions due to licensing agreements or regulatory requirements. By changing your iPhone’s region, you can gain access to a wider range of apps, movies, music, books, and other digital content that may not be available in your current region.
- Localized services and features: When you switch your iPhone’s region, it enables access to region-specific services and features. This includes localized versions of Siri, Apple Maps, and Apple News, allowing you to enjoy a tailored experience that better suits your location.
- Language preferences: Changing your region on your iPhone allows you to access and use different languages. This can be particularly useful if you are multilingual or if you are learning a new language and want to immerse yourself in it. By adjusting the region settings, you can easily switch between languages and explore localized content.
- Traveling abroad: If you’re traveling to a different country, changing your iPhone’s region can be helpful. It allows you to connect to local networks, access location-specific services, and utilize features such as local time zones and currency conversions. Additionally, it ensures that you can download country-specific apps and make purchases using local payment methods.
- Availability of new features: Apple often introduces new features and services in specific regions before rolling them out globally. By changing your iPhone’s region, you have the opportunity to access and test new functionalities before they become available to users in other parts of the world.
By changing the region on your iPhone, you can unlock a world of possibilities. It allows you to tailor your device to your location, granting you access to a wider range of apps, services, and content. Whether you’re an avid traveler or simply seeking a localized experience, adjusting your iPhone’s region settings can enhance your overall user experience and open up new opportunities.
##
Step 1: Open the Settings app
To change the region on your iPhone, you’ll need to start by opening the Settings app. The Settings app is a preinstalled application on your iPhone that allows you to customize various settings and preferences. Here’s how you can access it:
- Locate the Settings app on your iPhone’s home screen. It has a gray icon with gears.
- Tap on the Settings app icon to open it. The app will launch, and you’ll be taken to the main settings menu.
- Once you’re in the Settings app, you’ll see a list of different options and categories. These categories include “General,” “Display & Brightness,” “Sounds & Haptics,” and more.
- Scroll down through the list of categories to find the option you’re looking for. If you’re unsure where to find a specific setting, you can use the search bar at the top of the screen to quickly locate it.
- Once you’ve located the desired setting, tap on it to access the corresponding configuration options. The settings menu may vary depending on the region and iOS version of your iPhone.
Opening the Settings app is the first step towards changing the region on your iPhone. It serves as the gateway to a wide range of customization options that allow you to personalize your device to your liking. By familiarizing yourself with the Settings app, you’ll be ready to proceed to the next steps and successfully update the region settings on your iPhone.
##
Step 2: Tap on your Apple ID at the top of the screen
Once you have opened the Settings app on your iPhone, the next step to change the region is to tap on your Apple ID at the top of the screen. Your Apple ID is the account you use to access various Apple services, such as the App Store, iTunes Store, and iCloud. Follow these simple instructions to find your Apple ID:
- Open the Settings app on your iPhone.
- Scroll down to the top of the settings menu, where your name and profile picture are displayed.
- Tap on your Apple ID. A new screen will appear with various Apple ID options.
Tapping on your Apple ID is a crucial step in the process of changing the region on your iPhone. It allows you to access and modify the settings associated with your Apple ID account. By selecting your Apple ID, you’ll be ready to proceed to the next steps and update the region settings to suit your preferences and needs.
##
Step 3: Select “iTunes & App Store”
After tapping on your Apple ID, the next step in changing the region on your iPhone is to select “iTunes & App Store” from the options available. This section contains settings related to your Apple ID’s purchases and downloads, including the App Store, iTunes Store, and Apple Music. Follow these instructions to access the “iTunes & App Store” settings:
- Open the Settings app on your iPhone.
- Tap on your Apple ID at the top of the screen.
- In the Apple ID menu, you will see a list of options. Look for “iTunes & App Store” and tap on it.
By selecting “iTunes & App Store,” you are one step closer to changing the region on your iPhone. This menu contains essential settings that control your App Store preferences, including which country’s store you can access. By proceeding with the next steps, you can choose the desired region and unlock a world of apps, music, and more.
##
Step 4: Tap on your Apple ID again
Once you have selected “iTunes & App Store” in the previous step, the next step in changing the region on your iPhone is to tap on your Apple ID again. This additional tap is necessary to access your Apple ID settings specific to the App Store and iTunes. Follow these instructions to proceed:
- Open the Settings app on your iPhone.
- Tap on your Apple ID at the top of the screen.
- Within the Apple ID menu, scroll down and look for your email address or name associated with your Apple ID.
- Tap on your Apple ID to access the settings related to your account.
Tapping on your Apple ID again is an important step in the process of changing the region on your iPhone. It opens up additional settings and configurations specific to your Apple ID, including the option to update your region settings. By proceeding to the next steps, you’ll be able to select the desired country or region and experience a tailored app and content selection on your device.
##
Step 5: Tap on “View Apple ID”
After tapping on your Apple ID once again, the next step in changing the region on your iPhone is to tap on “View Apple ID.” This option allows you to access and modify your Apple ID settings in more detail. Follow these instructions to proceed:
- Open the Settings app on your iPhone.
- Tap on your Apple ID at the top of the screen.
- Scroll down to find the “View Apple ID” option and tap on it.
- If prompted, enter your Apple ID password or use Face ID/Touch ID to authenticate the change.
Tapping on “View Apple ID” is a crucial step in the process of changing the region on your iPhone. This action grants you access to advanced settings and options related to your Apple ID. By proceeding with the next steps, you’ll be able to update your region settings and enjoy region-specific apps, content, and services on your device.
##
Step 6: Enter your Apple ID password or use Face ID/Touch ID
After tapping on “View Apple ID”, the next step in changing the region on your iPhone is to enter your Apple ID password or use Face ID/Touch ID to authenticate the change. This step ensures the security of your account and prevents unauthorized access to your Apple ID settings. Follow these instructions to proceed:
- Open the Settings app on your iPhone.
- Tap on your Apple ID at the top of the screen.
- Scroll down and tap on the “View Apple ID” option.
- If prompted, you will need to provide your Apple ID password. Simply enter it using the on-screen keyboard.
- Alternatively, if your device supports Face ID or Touch ID, you may be prompted to use biometric authentication instead. Follow the on-screen instructions to complete the authentication process.
Entering your Apple ID password or using Face ID/Touch ID is an important step in changing the region on your iPhone. It confirms your identity and ensures that only authorized users can make modifications to your account settings. By proceeding with the next steps, you’ll be able to update your region settings and access a broader range of apps, content, and services that are applicable to your desired region.
##
Step 7: Tap on “Country/Region”
After entering your Apple ID password or using Face ID/Touch ID to authenticate, the next step in changing the region on your iPhone is to tap on “Country/Region.” This option allows you to view and modify the country or region associated with your Apple ID. Follow these instructions to proceed:
- Open the Settings app on your iPhone.
- Tap on your Apple ID at the top of the screen.
- Scroll down and tap on “View Apple ID.”
- Enter your Apple ID password or use Face ID/Touch ID to authenticate.
- On the Account Settings page, locate and tap on the “Country/Region” option.
Tapping on “Country/Region” is a pivotal step in the process of changing the region on your iPhone. It allows you to view and modify the specific country or region associated with your Apple ID account. By proceeding with the next steps, you’ll have the opportunity to select the desired country or region that aligns with your preferences, location, or access requirements.
##
Step 8: Select the country or region you want to change to
Once you have accessed the “Country/Region” section, the next step in changing the region on your iPhone is to select the country or region you want to change to. This allows you to customize your device according to your preferred location or access requirements. Follow these instructions to proceed:
- Open the Settings app on your iPhone.
- Tap on your Apple ID at the top of the screen.
- Scroll down and tap on “View Apple ID.”
- Enter your Apple ID password or use Face ID/Touch ID to authenticate.
- On the Account Settings page, tap on “Country/Region.”
- In the Country/Region menu, you will see a list of countries and regions. Scroll through the list or use the search bar to find the specific country or region you want to change to.
- Tap on the desired country or region to select it.
Selecting the country or region is a crucial step in the process of changing the region on your iPhone. It allows you to customize your device settings to reflect your desired location or access preferences. By proceeding with the next steps, you’ll be able to update your region settings and enjoy the apps, content, and services that are applicable to the selected country or region.
##
Step 9: Read the Terms & Conditions and tap “Agree” to confirm
After selecting the country or region you want to change to, the next step in changing the region on your iPhone is to read the Terms & Conditions and tap “Agree” to confirm. This ensures that you understand and agree to the terms associated with changing your region settings. Follow these instructions to proceed:
- Open the Settings app on your iPhone.
- Tap on your Apple ID at the top of the screen.
- Scroll down and tap on “View Apple ID.”
- Enter your Apple ID password or use Face ID/Touch ID to authenticate.
- On the Account Settings page, tap on “Country/Region.”
- Select the desired country or region you want to change to.
- Read the Terms & Conditions that are presented to you.
- Once you have read and understood the Terms & Conditions, tap on “Agree” to confirm the change.
Reading the Terms & Conditions and tapping “Agree” is an important step in the process of changing the region on your iPhone. It ensures that you are aware of and comply with the terms associated with updating your region settings. By proceeding with the next steps, you’ll be able to verify your payment method, update your billing address, and complete the process of changing the region on your iPhone.
##
Step 10: Verify your payment method or add a new one
After agreeing to the Terms & Conditions, the next step in changing the region on your iPhone is to verify your payment method or add a new one. This ensures that you have a valid and acceptable payment method associated with your Apple ID in the chosen country or region. Follow these instructions to proceed:
- Open the Settings app on your iPhone.
- Tap on your Apple ID at the top of the screen.
- Scroll down and tap on “View Apple ID.”
- Enter your Apple ID password or use Face ID/Touch ID to authenticate.
- On the Account Settings page, tap on “Country/Region.”
- Select the desired country or region you want to change to.
- Read and agree to the Terms & Conditions.
- Once you agree to the Terms & Conditions, you may be prompted to verify your payment method. If your existing payment method is valid in the selected country or region, you can proceed with the verification process.
- If your current payment method cannot be verified or is not acceptable, you have the option to add a new payment method by selecting “Add Payment Method” and following the on-screen instructions.
Verifying your payment method or adding a new one is a crucial step in the process of changing the region on your iPhone. It ensures that you have a valid payment method associated with your Apple ID, enabling you to make purchases and use services in the selected country or region. By proceeding with the next steps, you’ll be able to update your billing address and contact information to complete the process of changing the region on your iPhone.
##
Step 11: Continue to update your billing address and contact information
After verifying your payment method or adding a new one, the next step in changing the region on your iPhone is to update your billing address and contact information. This ensures that your account is associated with the correct details for the selected country or region. Follow these instructions to proceed:
- Open the Settings app on your iPhone.
- Tap on your Apple ID at the top of the screen.
- Scroll down and tap on “View Apple ID.”
- Enter your Apple ID password or use Face ID/Touch ID to authenticate.
- On the Account Settings page, tap on “Country/Region.”
- Select the desired country or region you want to change to.
- Read and agree to the Terms & Conditions.
- Verify your payment method or add a new one if necessary.
- Once your payment method is verified, you can proceed to update your billing address and contact information. Tap on the respective fields and enter the updated details.
Updating your billing address and contact information is an essential step in the process of changing the region on your iPhone. It ensures that your account is associated with the correct details for that specific country or region, which may be necessary for certain services and purchases. By completing the next steps, you’ll be able to review the changes made and proceed to the final step of updating the region on your iPhone.
##
Step 12: Review the changes and tap “Next” or “Done” to complete the process
After updating your billing address and contact information, the final step in changing the region on your iPhone is to review the changes and tap “Next” or “Done” to complete the process. This allows you to confirm the updated region settings and finalize the modification. Follow these instructions to proceed:
- Open the Settings app on your iPhone.
- Tap on your Apple ID at the top of the screen.
- Scroll down and tap on “View Apple ID.”
- Enter your Apple ID password or use Face ID/Touch ID to authenticate.
- On the Account Settings page, tap on “Country/Region.”
- Select the desired country or region you want to change to.
- Read and agree to the Terms & Conditions.
- Verify your payment method or add a new one if necessary.
- Update your billing address and contact information if required.
- Review the changes made and ensure that all the information is accurate.
- Once you are satisfied with the changes, tap on “Next” or “Done” to complete the process.
Reviewing the changes and tapping “Next” or “Done” is the final step in the process of changing the region on your iPhone. It allows you to confirm and save the updated region settings, ensuring that your device is now aligned with the country or region you have selected. By completing this step, you’ll be able to enjoy the apps, content, and services available in your newly updated region.