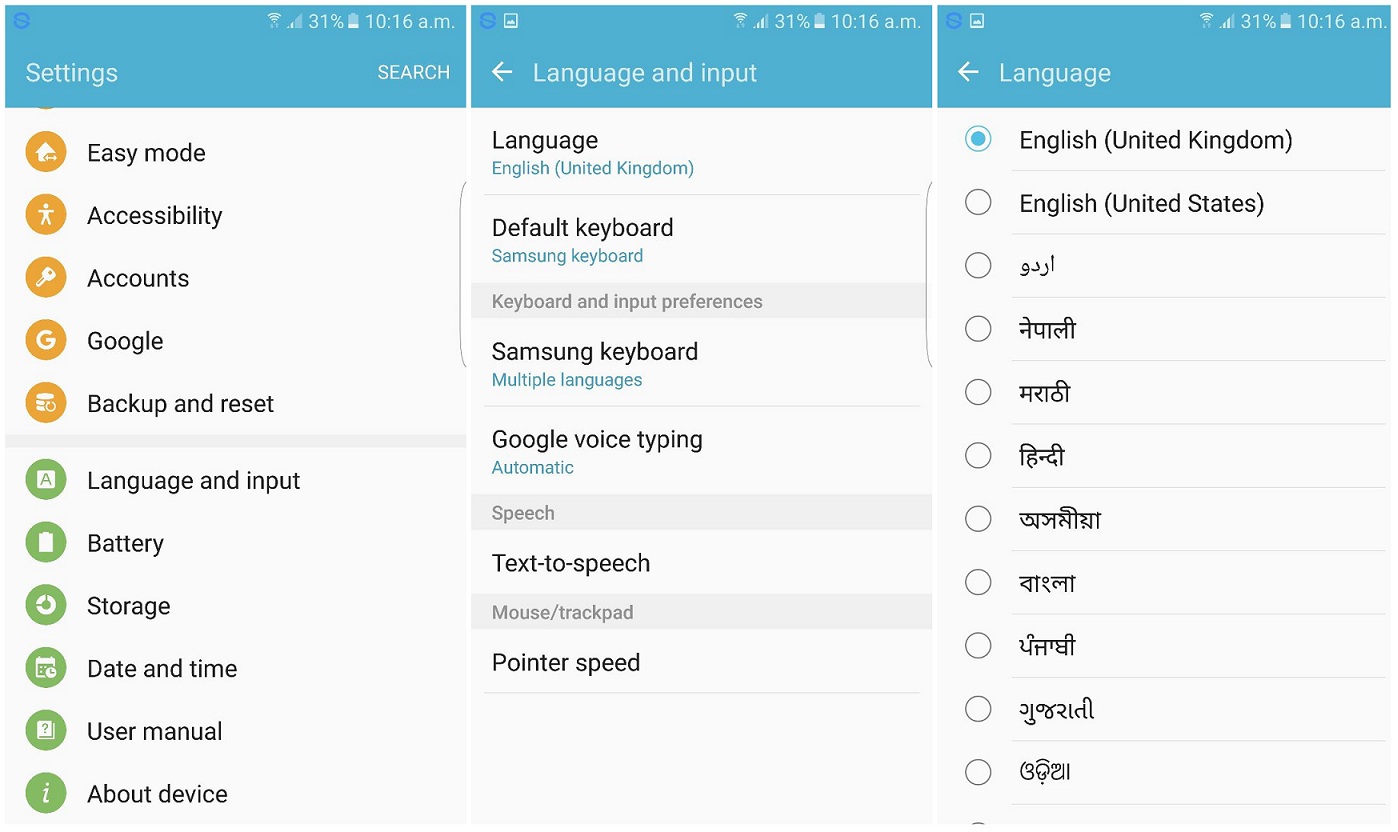Why change the language on your Samsung phone?
Changing the language on your Samsung phone can be a useful feature for various reasons. Whether you’re traveling abroad, learning a new language, or simply prefer to use your phone in a different language, having the option to change the language settings can greatly enhance your user experience. Here are a few key reasons why you might consider changing the language on your Samsung phone:
- Traveling: When you’re traveling to a foreign country, changing the language on your phone can make it easier to navigate through menus, settings, and applications. By selecting the local language, you can access features and information that may not be available in your native language.
- Language Learning: If you’re learning a new language, changing the language on your Samsung phone can provide a helpful immersion experience. By setting the language to the one you’re learning, you’ll be exposed to everyday vocabulary and phrases, which can aid in your language acquisition process.
- Cultural Immersion: Changing the language on your phone can also help you immerse yourself in a particular culture. By using the language of a specific region, you can gain a deeper understanding of the people, their customs, and their way of life.
- User Preference: Some individuals simply prefer using their phone in a different language for personal reasons. It may be because they are more comfortable with a particular language, or they find the layout and design of the interface more appealing.
No matter the reason, Samsung smartphones offer a range of language options, making it easy for users to switch between different languages based on their needs and preferences. Now that you understand the benefits of changing the language on your Samsung phone, let’s dive into the step-by-step guide on how to do it.
Step-by-step guide to changing the language on your Samsung phone
Changing the language on your Samsung phone is a quick and simple process. Follow these step-by-step instructions to switch to a different language:
- Open the “Settings” app on your Samsung phone. The app icon usually resembles a gear or a cog.
- Scroll down and tap on the “General Management” option.
- Select “Language and input.”
- Tap on “Language.”
- You will see a list of available languages. Scroll through the list and select the language you want to switch to.
- A confirmation popup will appear, asking if you want to change the language. Tap on “Yes” to proceed.
- Your Samsung phone will now switch to the selected language. Wait for a few moments for the changes to take effect.
- Once the language has been successfully changed, you will notice that all the text on your phone, including menus, apps, and system settings, will be displayed in the newly selected language.
- To ensure a smooth transition, it’s recommended to restart your Samsung phone after changing the language. This will ensure that all the language-related changes are properly implemented.
That’s it! You’ve successfully changed the language on your Samsung phone. Enjoy using your phone in the new language and explore all the features and functions it has to offer.
Please note that the steps mentioned above may vary slightly depending on the model and software version of your Samsung phone. However, the general process should remain consistent across different devices. If you encounter any difficulties or need further assistance, you can refer to the Samsung support website or reach out to their customer service for additional guidance.
Method 1: Changing the language through phone settings
One of the easiest ways to change the language on your Samsung phone is through the phone settings. Here’s how you can do it:
- Unlock your Samsung phone and go to the home screen.
- Swipe down from the top of the screen to access the notification panel, and then tap on the gear icon to open the “Settings” app.
- In the “Settings” menu, scroll down and tap on the “General Management” option.
- Next, select “Language and input.”
- Tap on “Language.”
- A list of available languages will appear. Scroll through the list and tap on the language you want to switch to.
- A confirmation message will pop up, asking if you want to change the language. Tap on “Yes” to proceed.
- Your Samsung phone will automatically switch to the selected language. Give it a few moments for the changes to take effect.
- Once the language has been successfully changed, you will see that all the text on your phone, including menus, apps, and system settings, will be displayed in the newly selected language.
- Remember to restart your Samsung phone for the changes to be fully implemented.
By following these simple steps, you can easily change the language on your Samsung phone and enjoy using it in a different language of your choice.
Please note that the exact steps mentioned above might vary slightly depending on the model and software version of your Samsung phone. However, the general process should remain similar for most Samsung devices. If you encounter any issues or need further assistance, you can refer to the user manual or visit the Samsung support website for more detailed instructions.
Method 2: Using Google Translate to change the language
If you’re looking for a convenient way to change the language on your Samsung phone, you can utilize the Google Translate app. Here’s how you can do it:
- Ensure that you have the Google Translate app installed on your Samsung phone. If not, you can download it from the Google Play Store.
- Open the Google Translate app and tap on the language button at the top-left corner of the screen.
- In the “Detect Language” section, choose your current language by tapping on it.
- Next, in the “To” section, select the language you want to switch to. You can use the search bar or scroll through the list of languages.
- Once you’ve selected the desired language, you will see two boxes at the top of the app screen. The top box displays the text in your current language, while the bottom box displays the translated text in the selected language.
- Now, keep the Google Translate app open and navigate to your Samsung phone’s settings.
- In the settings, search for the language option and select it.
- Tap on the “+” button or “Add languages” option to add a new language.
- Scroll through the list and find the language that corresponds to the translation you’re using in the Google Translate app.
- Select the language and set it as the primary language for your Samsung phone.
- Once you’ve made the language selection, exit the settings and return to the Google Translate app.
- Now, when you use your Samsung phone, the system language and apps will be displayed in the language you selected in the Google Translate app.
Using Google Translate as a temporary language switcher can be a convenient method to change the language on your Samsung phone. However, please note that this method will not permanently change the language settings of your phone. To switch back to your default language, simply repeat the process and select your original language in the Google Translate app or modify the language settings in your phone’s settings menu.
Remember, the Google Translate method is useful for temporary language changes and may not provide a complete translation of all system menus and settings. If you’re looking for a more comprehensive language change, it’s recommended to use the built-in language settings on your Samsung phone.
Method 3: Changing the language through the Samsung Smart Switch app
Another convenient method to change the language on your Samsung phone is by using the Samsung Smart Switch app. This app allows you to transfer data and settings between Samsung devices, including language preferences. Follow these steps to change the language using the Samsung Smart Switch app:
- Ensure that both your old and new Samsung phones have the Samsung Smart Switch app installed. You can download it from the Google Play Store.
- Open the Samsung Smart Switch app on both devices.
- On your old Samsung phone, tap on the “Send data” option, while on the new Samsung phone, tap on the “Receive data” option.
- Choose the transfer method you prefer, such as using a cable, wirelessly, or through the “Smart Switch” option.
- Follow the on-screen prompts to connect the two devices.
- Once the connection is established, you will see a list of data and settings that can be transferred between the devices.
- Make sure to check the “Language” option in the list of transferable items.
- On the old Samsung phone, select the language you want to switch to and proceed with the transfer process.
- Wait for the data and settings, including the language preference, to transfer from the old Samsung phone to the new one.
- Once the transfer is complete, your new Samsung phone will have the selected language as the default language.
- Disconnect the devices and restart the new Samsung phone to apply the language changes.
By using the Samsung Smart Switch app, you can seamlessly transfer your language preferences from one Samsung phone to another. This method not only changes the system language but also transfers other data and settings, ensuring a smooth transition to your new device.
Please note that the Samsung Smart Switch app may have different functionalities and options depending on the Samsung phone models and software versions. If you encounter any issues or need further assistance, you can refer to the app’s user manual or visit the Samsung support website for more detailed instructions.
Method 4: Changing the language using Bixby Voice Assistant
If you have a Samsung phone with Bixby Voice Assistant, you can utilize this intelligent assistant to change the language settings. Here’s how you can do it:
- Ensure that your Samsung phone is compatible with Bixby Voice Assistant. If not, you can download and install it from the Galaxy Store.
- Activate Bixby Voice Assistant by either pressing the Bixby button (usually located below the volume buttons) or saying the wake-up command, “Hey Bixby.”
- Once Bixby is activated, say “Change the language settings” or a similar command to initiate the language change process.
- Bixby will display a list of available languages on the screen. Use your voice to select the desired language from the options.
- Confirm your selection by following the prompts or responding with a “Yes” command when Bixby asks for confirmation.
- Your Samsung phone will now switch to the selected language. Wait for a few moments for the changes to take effect.
- After the language change is complete, Bixby will provide a confirmation message or vocal response.
- Restart your Samsung phone for the language changes to be fully implemented.
By using Bixby Voice Assistant, you can change the language on your Samsung phone with hands-free convenience. Whether you’re busy, have limited mobility, or simply prefer voice commands, this method offers a seamless way to switch to a different language.
Please note that Bixby Voice Assistant’s language-changing capabilities may vary depending on the model and software version of your Samsung phone. If you encounter any difficulties or need further assistance, you can refer to the Bixby user guide or visit the Samsung support website for additional guidance.
Tips for successfully changing the language on your Samsung phone
Changing the language on your Samsung phone can be a straightforward process, but it’s essential to keep a few tips in mind to ensure a smooth and successful transition. Here are some helpful tips to consider:
- Choose a language you’re familiar with: If you’re switching to a different language, it’s advisable to choose one that you understand or have some familiarity with. This will make it easier for you to navigate through menus and understand the settings on your phone.
- Be cautious when selecting the language: Double-check your language selection before confirming the change. Selecting the wrong language can make it challenging to navigate back to the language settings if you’re unable to understand the new language.
- Restart your Samsung phone: After changing the language, it’s a good practice to restart your Samsung phone. This will help ensure that all language-related changes are applied and that the phone runs smoothly in the newly selected language.
- Take note of any language-specific keyboard settings: If you’re switching to a language with a different keyboard layout or input method, familiarize yourself with the keyboard settings. It may be necessary to switch to a new keyboard or make adjustments to the existing keyboard for better typing convenience.
- Update your apps: After changing the language, some apps may require updates to display text, menus, or content correctly. Check for updates in the app store to ensure that all your apps are compatible with the newly selected language.
- Refer to language-specific resources: If you’ve switched to a new language, explore language-specific resources, dictionaries, or forums to aid in your understanding. This can help you become more proficient in the language and make the most out of using your Samsung phone in the new language.
- Keep a translation tool handy: If you encounter any difficulties understanding certain words or phrases in the new language, having a translation tool or dictionary app installed on your Samsung phone can be extremely helpful. It can assist with quick translations and enhance your overall language learning experience.
By following these tips, you can navigate the language change process on your Samsung phone smoothly and make the most out of using your phone in a different language. Embrace the opportunity to explore new languages, cultures, and enhance your user experience on your Samsung device.
Common troubleshooting issues and how to fix them when changing the language
When changing the language on your Samsung phone, you may encounter a few common issues. Here are some troubleshooting tips to help you resolve them:
- Incomplete language translation: Sometimes, certain parts of the system interface or apps may not be fully translated into the selected language. In such cases, try updating your apps or checking for language pack updates in your phone’s settings. If the issue persists, contact the app developer or Samsung support for further assistance.
- Keyboard layout mismatch: If you’re experiencing difficulties with the keyboard layout after changing the language, make sure you have the correct keyboard selected in your phone’s language settings. You may need to download additional language-specific keyboards from the app store, or adjust the keyboard layout settings to match your preferences.
- Language not appearing in the settings: If the desired language does not appear in the language settings, ensure that your phone’s software is up to date. Updating your device’s software can often bring support for additional languages. If the language is still not available, you may need to consider alternative language options or consult Samsung support for further assistance.
- Unexpected language reversion: In some cases, the language on your Samsung phone may revert back to the original language after a system update, restart, or app installation. To resolve this, revisit the language settings and reselect your preferred language. If the issue persists, try clearing the cache of the language settings app or contact Samsung support for further guidance.
- Text overlap or incorrect font display: Occasionally, fonts or text sizes may not display correctly after changing the language. This can cause overlapping or unreadable text. To fix this, adjust the font settings in your phone’s display settings or revert to the default system font if necessary.
If you encounter any other issues while changing the language on your Samsung phone, it’s recommended to consult the Samsung support website, user manual, or reach out to their customer service for detailed troubleshooting steps. Remember to provide them with specific details about the issue you’re facing for more accurate assistance.
With patience and perseverance, you can overcome any troubleshooting issues and successfully change the language on your Samsung phone, ensuring a seamless user experience in the language of your choice.