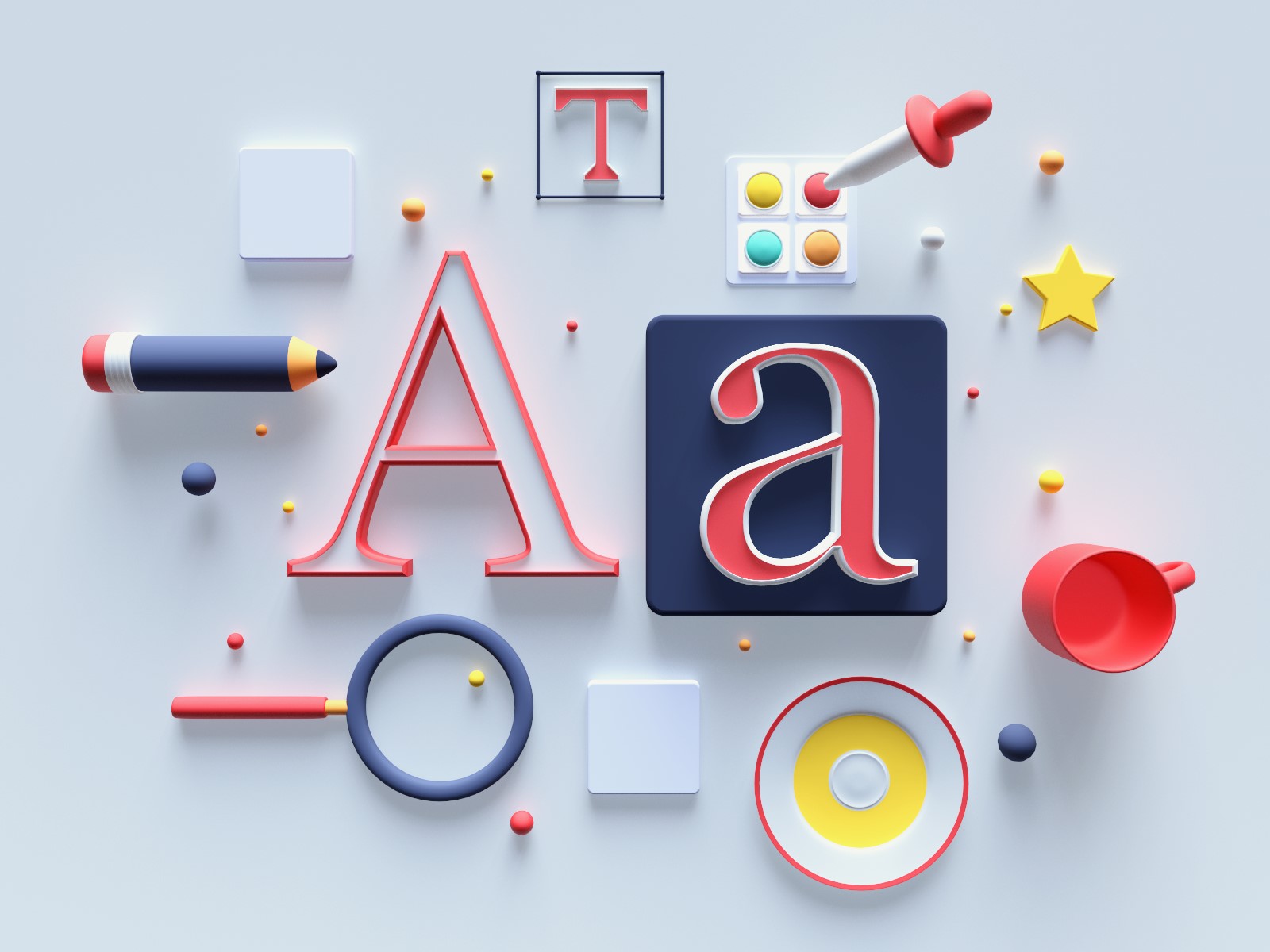Checking the Current Font Size in the Message List
Have you ever wanted to change the font size in your Outlook message list, but you’re not sure what the current font size is? Don’t worry, checking the current font size is simple. Here’s how you can do it:
1. Open Microsoft Outlook on your computer.
2. Select the “View” tab at the top of the Outlook window.
3. In the “Current View” group, click on “View Settings”.
4. A new window called “Advanced View Settings” will open.
5. In the “Advanced View Settings” window, click on the “Column Font” button.
6. Another window called “Font” will appear, showing you the current font settings for the message list.
7. In the “Font” window, you will see the font name, font style, and font size options.
8. Take note of the font size displayed in the “Size” box. This is your current font size.
By following these steps, you can easily check the current font size in the Outlook message list. Once you know the current font size, you can proceed with changing it to your desired size. Whether you want to increase the font for better readability or decrease it for a more compact view, Outlook provides the flexibility to customize the font size according to your preferences.
Changing the Font Size in the Message List
Now that you know the current font size in your Outlook message list, let’s explore how you can change it to suit your preferences. Follow the steps below:
Changing the Font Size in Outlook 365:
1. Open Outlook 365 on your computer.
2. Select the “File” tab at the top left corner of the screen.
3. Click on “Options” in the left-hand menu.
4. In the Outlook Options window, select “Mail” from the list on the left.
5. Scroll down to the “Stationery and Fonts” section and click on the “Stationery and Fonts” button.
6. In the “Signatures and Stationery” window, click on the “Font” button under “New mail messages”.
7. A Font window will appear, where you can select the desired font, style, and size for your message list.
8. Once you have chosen the desired font size, click “OK” to save the changes.
Changing the Font Size in Outlook 2016, 2013, 2010:
1. Open Outlook on your computer.
2. Select the “File” tab at the top left corner of the screen.
3. Click on “Options” in the left-hand menu.
4. In the Outlook Options window, select “Mail” from the list on the left.
5. Scroll down to the “Stationery and Fonts” section and click on the “Fonts” button.
6. In the Fonts window, you can choose the font size for various elements, including “Message List”. Adjust the font size by selecting a different value from the drop-down menu.
7. Click “OK” to save the changes.
Changing the Font Size in Outlook 2007 and 2003:
1. Open Outlook on your computer.
2. Click on “Tools” in the top menu.
3. Select “Options” from the drop-down menu.
4. In the Options window, click on the “Mail Format” tab.
5. Under “Fonts”, click on the “Stationery and Fonts” button.
6. In the Signatures and Stationery window, click on the “Fonts” button.
7. Adjust the font size for the “Message List” by selecting a different value from the drop-down menu.
8. Click “OK” to save the changes.
By following these steps, you can easily customize the font size in your Outlook message list according to your preferences. Experiment with different font sizes until you find the one that provides optimal readability and enhances your overall Outlook experience.
Changing the Font Size in Outlook 365
Outlook 365 is a popular version of Microsoft Outlook that offers a range of features and customization options. If you are using Outlook 365 and want to change the font size in your message list, follow the steps below:
1. Open Outlook 365 on your computer and sign in to your account.
2. At the top left corner of the screen, click on the “File” tab.
3. In the left-hand menu, select “Options” to open the Outlook Options window.
4. In the Outlook Options window, choose the “Mail” category from the list on the left.
5. Scroll down to the “Stationery and Fonts” section and click on the “Stationery and Fonts” button.
6. The “Signatures and Stationery” window will open. Here, you can customize the font settings for your emails.
7. Click on the “Font” button under the “New mail messages” section.
8. A Font window will appear, providing various options to modify the font properties.
9. In the Font window, select the desired font, font style, and font size for your message list. You can choose a specific font size from the drop-down menu.
10. Once you have made the desired changes, click “OK” to save the new font settings.
By following these simple steps, you can easily change the font size in the message list of Outlook 365. Remember to choose a font size that offers optimal readability and suits your preferences. Play around with different font styles and sizes until you find the perfect combination that enhances your Outlook experience. Enjoy the freedom to customize your messaging environment and make it more visually appealing and comfortable for your everyday work.
Changing the Font Size in Outlook 2016
If you are using Outlook 2016 and want to adjust the font size in your message list, you can easily do so by following these steps:
1. Open Outlook 2016 on your computer.
2. At the top left corner of the screen, click on the “File” tab.
3. From the options menu on the left, select “Options”.
4. The Outlook Options window will open, displaying various customization settings.
5. In the Outlook Options window, select the “Mail” category from the left-hand menu.
6. Scroll down until you reach the “Stationery and Fonts” section.
7. Click on the “Fonts” button in the Stationery and Fonts section.
8. The Fonts window will appear, offering various font settings options.
9. Look for the “Message List” section in the Fonts window.
10. You can adjust the font size for the message list by selecting a different value from the “Size” drop-down menu.
11. Once you have chosen the desired font size, click “OK” to save the changes.
With these simple steps, you can easily change the font size in the message list of Outlook 2016. Customize the font size to your preference, ensuring readability and comfort while managing your emails. Experiment with different font sizes until you find the one that suits your needs the best. Outlook 2016 provides flexibility and control, allowing you to personalize your email experience and make it more efficient and enjoyable.
Changing the Font Size in Outlook 2013
Outlook 2013 offers various customization options, including the ability to change the font size in your message list. Follow these steps to adjust the font size:
1. Open Outlook 2013 on your computer.
2. In the top left corner of the screen, click on the “File” tab.
3. From the options menu on the left, select “Options”.
4. The Outlook Options window will appear, displaying a range of settings.
5. In the Outlook Options window, select the “Mail” category from the left-hand menu.
6. Scroll down until you find the “Stationery and Fonts” section.
7. Click on the “Fonts” button in the Stationery and Fonts section.
8. A Fonts window will open, offering various font customization options.
9. Look for the “Message List” section within the Fonts window.
10. You can adjust the font size for the message list by selecting a different value from the “Size” drop-down menu.
11. Once you have chosen the desired font size, click “OK” to save the changes.
By following these steps, you can easily customize the font size in the message list of Outlook 2013. Experiment with different font sizes until you find the one that suits your preferences and enhances readability. Whether you prefer a larger font for better visibility or a smaller font for a more compact view, Outlook 2013 allows you to personalize your email experience. Take advantage of these customization options to optimize your productivity and make managing your emails more comfortable and efficient.
Changing the Font Size in Outlook 2010
If you’re using Outlook 2010 and want to change the font size in your message list, follow these simple steps:
1. Open Outlook 2010 on your computer.
2. In the top left corner of the screen, click on the “File” tab.
3. From the options menu on the left, select “Options”.
4. The Outlook Options window will open, displaying various customization settings.
5. In the Outlook Options window, select the “Mail” category from the left-hand menu.
6. Scroll down until you find the “Stationery and Fonts” section.
7. Click on the “Fonts” button in the Stationery and Fonts section.
8. A Fonts window will appear, providing various font customization options.
9. Look for the “Message List” section within the Fonts window.
10. You can adjust the font size for the message list by selecting a different value from the “Size” drop-down menu.
11. Once you have chosen the desired font size, click “OK” to save the changes.
With these straightforward steps, you can easily change the font size in the message list of Outlook 2010. Customize the font size according to your preferences, whether you want a larger font for improved readability or a smaller font for more information displayed in your message list. Outlook 2010 allows you to personalize your email experience, making it more visually appealing and tailored to your needs. Take advantage of these customization options to enhance your productivity and efficiency in managing your emails.
Changing the Font Size in Outlook 2007
If you’re using Outlook 2007 and want to adjust the font size in your message list, you can easily do so by following these steps:
1. Open Outlook 2007 on your computer.
2. In the top menu, click on “Tools”.
3. From the drop-down menu, select “Options”.
4. The Options window will open, displaying various settings.
5. In the Options window, click on the “Mail Format” tab.
6. Look for the “Fonts” button in the Fonts section and click on it.
7. The Fonts window will appear, offering several font customization options.
8. Look for the “Message List” section within the Fonts window.
9. You can adjust the font size for the message list by selecting a different value from the “Size” drop-down menu.
10. Once you have chosen the desired font size, click “OK” to save the changes.
By following these steps, you can easily change the font size in the message list of Outlook 2007. Customize the font size to your preference, ensuring readability and comfort while managing your emails. Experiment with different font sizes until you find the one that suits your needs the best. Outlook 2007 provides flexibility and control, allowing you to personalize your email experience and make it more efficient and enjoyable.
Changing the Font Size in Outlook 2003
Outlook 2003 is an earlier version of Microsoft Outlook that allows you to customize your email experience, including the font size in the message list. You can easily adjust the font size by following these steps:
1. Open Outlook 2003 on your computer.
2. In the top menu, click on “Tools”.
3. From the drop-down menu, select “Options”.
4. The Options window will open, displaying various settings.
5. In the Options window, click on the “Mail Format” tab.
6. Look for the “Fonts…” button in the Fonts section and click on it.
7. The Fonts window will appear, offering several font customization options.
8. Look for the “Message List” section within the Fonts window.
9. You can adjust the font size for the message list by selecting a different value from the “Size” drop-down menu.
10. Once you have chosen the desired font size, click “OK” to save the changes.
By following these steps, you can easily change the font size in the message list of Outlook 2003. Customize the font size to your preference, ensuring readability and comfort while managing your emails. Experiment with different font sizes until you find the one that suits your needs the best. Outlook 2003 allows you to personalize your email experience, making it more visually appealing and tailored to your preferences.