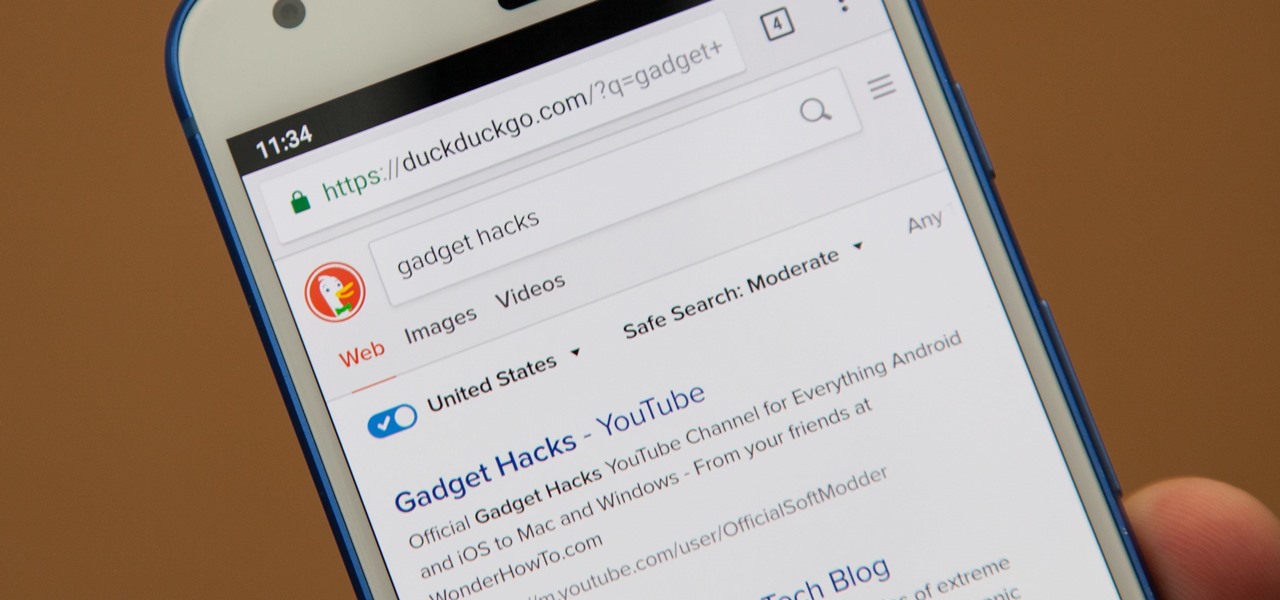Why Change the Default Search Engine on Chrome
Chrome, Google’s web browser, comes with Google as the default search engine. While Google is undoubtedly a popular and powerful search engine, it might not be the ideal choice for everyone. Many users have preferences for alternative search engines that align better with their needs, privacy concerns, or simply personal preference.
Changing the default search engine on Chrome allows you to fine-tune your browsing experience, ensuring that your searches yield the most relevant and desired results. Whether you prefer a search engine that emphasizes privacy, specializes in a specific area of interest, or offers unique features, changing the default search engine on Chrome gives you the flexibility to customize your browsing experience to your liking.
Furthermore, by changing the default search engine, you can support competition and diversity in the search engine market. While Google dominates search engine usage, other search engines offer alternative perspectives, algorithms, and features that can benefit users. By actively choosing a different default search engine, you can help promote healthy competition in the digital ecosystem.
Additionally, if you are concerned about online privacy, switching to a privacy-focused search engine can offer peace of mind. Some search engines, such as DuckDuckGo, prioritize user privacy by not collecting or tracking personal information. This can be particularly appealing for users who value their online privacy and want to reduce the amount of data shared with search engine providers.
Ultimately, changing the default search engine on Chrome empowers you to personalize your browsing experience, discover new search engines with unique features, and support competition in the search engine market. Whether it’s for privacy reasons, specialized search methods, or simply trying something new, customizing your default search engine can make a significant difference in how you use the internet.
Step 1: Open Chrome Settings
To begin the process of changing the default search engine on Chrome, you first need to access Chrome’s settings. Here’s a step-by-step guide on how to do it:
- Launch Google Chrome on your computer. You can do this by double-clicking on the Chrome icon on your desktop, or by searching for “Chrome” in your computer’s search bar and selecting it from the results.
- Once Chrome is open, locate and click on the three vertical dots in the top-right corner of the browser window. This will open a dropdown menu.
- In the dropdown menu, find and select “Settings.” This will open a new tab with the Chrome settings.
Alternatively, you can also access the Chrome settings by typing “chrome://settings/” directly into the address bar and pressing Enter.
By following these steps, you will be able to easily access the Chrome settings, which is the first crucial step in changing the default search engine.
Step 2: Locate the Search Engine Settings
Now that you have opened the Chrome settings, it’s time to find the search engine settings. Here’s how you can locate them:
- In the Chrome settings tab, scroll down until you see the “Search engine” section. This section is usually located towards the bottom of the settings page.
- Within the “Search engine” section, you will find the “Search engine used in the address bar” option. This represents the current default search engine used by Chrome.
- Click on the dropdown menu next to the “Search engine used in the address bar” option to see a list of available search engines.
In most cases, you will find popular search engines like Google, Bing, and Yahoo in the dropdown menu. However, depending on your browsing history and installed extensions, you might have other search engines listed as well.
By locating the search engine settings in Chrome, you are now ready to proceed to the next step of adding a new search engine.
Step 3: Add a New Search Engine
Once you have located the search engine settings in Chrome, you can proceed to add a new search engine of your choice. Here’s how you can do it:
- In the dropdown menu next to the “Search engine used in the address bar” option, select the “Manage search engines” or “Manage search engines…” option. This will open the search engine management page.
- On the search engine management page, you will see two sections: “Default search engines” and “Other search engines.” The “Default search engines” section displays the search engines currently available in the dropdown menu, while the “Other search engines” section allows you to add new search engines.
- Scroll down to the “Other search engines” section and click on the “Add” or “Add more search engines” button. This will allow you to add a new search engine to Chrome.
- A pop-up window will appear, prompting you to fill in the details of the new search engine. Enter the name, keyword, and URL of the search engine you want to add.
- Once you have provided the necessary details, click on the “Add” or “Done” button to add the new search engine to Chrome.
After adding the new search engine, it will appear in the “Other search engines” section of the search engine management page. You can now select it as your default search engine or use it as an alternative search engine whenever you want.
By following these steps, you can easily add a new search engine to Chrome and have more options for your browsing needs.
Step 4: Set the New Search Engine as Default
Now that you have added a new search engine to Chrome, it’s time to set it as the default. Here’s how you can do it:
- In the search engine management page, locate the new search engine you added in the “Other search engines” section.
- Hover your mouse over the new search engine entry and click on the three vertical dots that appear on the right-hand side. This will open a dropdown menu with several options.
- From the dropdown menu, select the “Make default” or “Set as default” option. This will set the new search engine as the default search engine for your Chrome browser.
Once you have set the new search engine as the default, Chrome will use it as the default option when you perform searches from the browser’s address bar. This means that any searches you initiate will be directed to the chosen search engine for relevant results.
It’s important to note that you can always change the default search engine again by following the same steps and selecting a different search engine as the default option. This gives you the flexibility to experiment with different search engines and find the one that best suits your needs.
By setting the new search engine as the default, you are now ready to experience a different search engine when browsing with Chrome.
Step 5: Remove Unwanted Search Engines
After changing the default search engine and adding a new one, you might want to remove any unwanted search engines from Chrome. Here’s how you can do it:
- In the search engine management page, scroll down to the “Other search engines” section.
- Locate the search engine you want to remove from the list.
- Hover your mouse over the unwanted search engine entry and click on the three vertical dots that appear on the right-hand side. This will open a dropdown menu.
- From the dropdown menu, select the “Remove from list” or “Delete” option.
- A confirmation dialog box will appear asking if you want to remove the search engine. Click on the “Remove” or “Delete” button to confirm.
By following these steps, you can easily remove any unwanted search engines from Chrome. Removing unnecessary search engines can help simplify your search engine options and declutter the search engine management page.
It’s worth mentioning that removing a search engine will not affect your browsing experience or the functionality of Chrome. You can always re-add the search engine later if desired.
With unwanted search engines removed, you now have a clean and organized list of search engines in Chrome.
Step 6: Test the New Default Search Engine
After changing the default search engine and making all the necessary adjustments, it’s time to test out the new default search engine in Chrome. Here’s how you can do it:
- In the Chrome browser, click on the address bar or press the keyboard shortcut “Ctrl + L” to select the URL.
- Type in your search query or a keyword related to your search.
- Press the “Enter” key or click on the “Search” button to initiate the search.
Upon pressing “Enter” or clicking the “Search” button, Chrome will use the new default search engine to perform the search and display the results. Take note of the search engine’s interface, the relevance of the results, and any additional features or options it offers.
Pay attention to factors like search speed, accuracy, suggested search queries, and the overall user experience provided by the new default search engine. This will allow you to evaluate whether the new search engine meets your expectations and provides better results compared to the previous default search engine.
If you are satisfied with the performance and results of the new default search engine, congratulations! You have successfully changed the default search engine on Chrome to better align with your needs and preferences.
On the other hand, if you find that the new search engine does not meet your expectations or doesn’t provide the desired results, you can always go back to the Chrome settings and switch to a different search engine as the default.
Remember, changing the default search engine is all about finding the search engine that works best for you and enhances your overall browsing experience.
By testing the new default search engine, you can ensure that it meets your requirements and enables you to find the information you need quickly and accurately.
Summary
Changing the default search engine on Chrome allows you to personalize your browsing experience and find the search engine that best aligns with your needs. By following the steps outlined in this guide, you can easily change the default search engine, add new search engines, and remove unwanted ones.
Start by opening the Chrome settings and locating the search engine settings. From there, you can add a new search engine of your choice, providing you with more options for your searches. Make sure to set the new search engine as the default to ensure it is used for all your searches. Additionally, you can remove any unwanted search engines to keep your options organized.
Once you have made the necessary changes, test the new default search engine by performing searches and evaluating its performance, relevance, and overall user experience.
Remember, the goal is to find a search engine that suits your specific needs and preferences, whether you prioritize privacy, specialized search capabilities, or simply want to try something new.
By taking control of your default search engine on Chrome, you can tailor your browsing experience to your liking and enhance your search results. Experiment with different search engines and see which one delivers the best experience for your online exploration.
Now that you have the knowledge and steps to change the default search engine on Chrome, go ahead and make the switch to find the search engine that’s right for you!