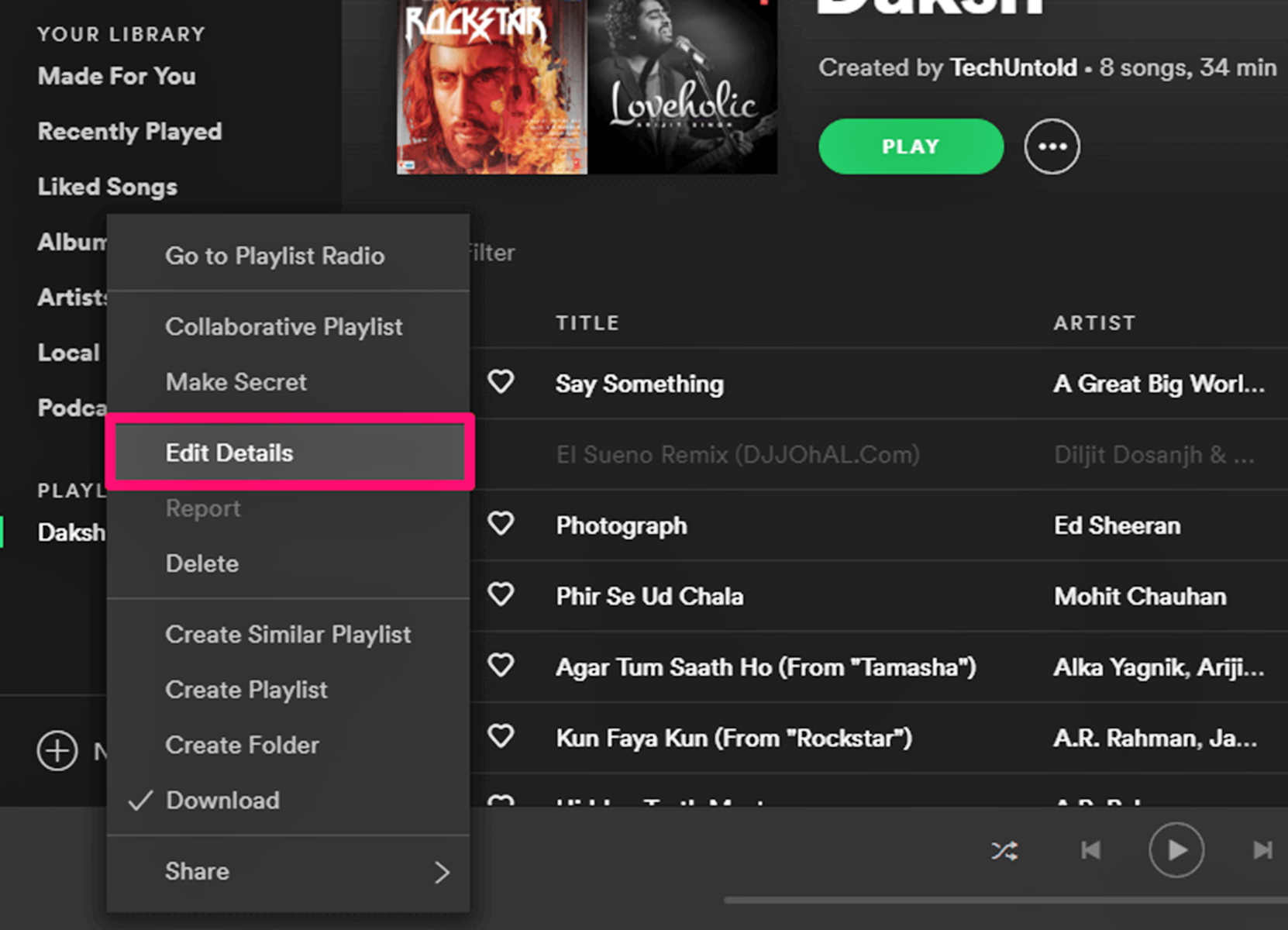Sign in to Spotify on iPad
Before you can change the playlist picture on Spotify, you need to make sure you are signed in to your Spotify account on your iPad. Follow the steps below to sign in:
- Open the Spotify app on your iPad. If you don’t have the app installed, you can download it for free from the App Store.
- On the login screen, enter your Spotify username and password. If you don’t have an account, you can sign up for one by tapping on the “Sign Up” button.
- If you have previously signed in to Spotify on your iPad and have enabled the “Remember me” option, you will be automatically logged in. Otherwise, you will need to enter your credentials each time you open the app.
- Once you have successfully signed in, you will have access to all your playlists and other features of the Spotify app.
Now that you are signed in to your Spotify account, you can proceed to change the playlist picture on your iPad. Follow the next steps to learn how to do it.
Open the Spotify app on your iPad
To change the playlist picture on Spotify, you first need to open the Spotify app on your iPad. Here’s how to do it:
- Locate the Spotify app icon on your iPad’s home screen. It has a green circle with three curved lines inside.
- Tap on the Spotify app icon to open the app.
- If prompted, enter your Spotify account credentials to log in. If you have previously signed in and enabled the “Remember me” option, you may skip this step as the app will automatically log you in.
- Once you are logged in, the Spotify app’s main screen will be displayed. Here, you can access your playlists, browse music, and explore various features of the app.
By successfully opening the Spotify app on your iPad, you are now ready to navigate to the playlist you wish to change the picture for. Proceed to the next section to learn how to find and select the desired playlist.
Navigate to the playlist you want to change the picture for
Once you have opened the Spotify app on your iPad, it’s time to find and select the playlist for which you want to change the picture. Follow these steps to navigate to the desired playlist:
- On the Spotify app’s main screen, you will see several tabs at the bottom of the screen, such as Home, Browse, Search, and Your Library.
- Tap on the “Your Library” tab, which is represented by a small icon resembling a stack of books.
- In the Your Library section, you will find different categories, such as Playlists, Artists, Albums, and Podcasts. Tap on the “Playlists” category to access your playlists.
- You will be presented with a list of all your playlists. Scroll through the list or use the search bar at the top of the screen to find the specific playlist you want to change the picture for.
- Once you have located the playlist, tap on its title to open it. The playlist’s contents will be displayed, including the songs it contains.
Now that you have successfully navigated to the playlist you wish to change the picture for, continue reading the next section to learn how to access the playlist’s editing options.
Tap on the three dots icon
In order to change the playlist picture on Spotify, you need to access the editing options for the playlist. Follow these steps to find the appropriate icon:
- On the playlist screen, look for the three dots icon at the top-right corner of the screen. This icon represents the additional options for the playlist.
- Tap on the three dots icon to reveal a dropdown menu of actions you can take for the playlist.
- Upon tapping the three dots icon, a menu will appear with various options, including “Edit Playlist”, “Delete”, and “Share”.
- Select the “Edit Playlist” option from the dropdown menu by tapping on it.
By tapping on the three dots icon and selecting the “Edit Playlist” option, you have now accessed the editing options for the playlist. Proceed to the next section to learn how to proceed with changing the playlist picture.
Select “Edit Playlist”
After tapping on the three dots icon, a dropdown menu will appear with various options for the playlist. To continue with changing the playlist picture on Spotify, follow these steps:
- From the dropdown menu, locate and select the “Edit Playlist” option by tapping on it.
- By selecting “Edit Playlist”, you will be taken to the playlist editing screen.
- On this screen, you will have the ability to edit various aspects of the playlist, including the playlist name, description, and picture.
- At this point, you are ready to proceed with changing the playlist picture.
By selecting “Edit Playlist”, you have accessed the playlist’s editing options, and you are one step closer to changing the playlist picture on Spotify. Continue reading to learn how to proceed with choosing a new picture for the playlist.
Tap on the current playlist picture
Once you are on the playlist editing screen, you will have the option to change the playlist picture. To do this, follow these steps:
- Look for the current playlist picture, which is usually displayed at the top of the editing screen.
- Tap on the current playlist picture to open the picture selection options.
- Upon tapping the current playlist picture, a menu will appear with different picture selection options.
- Choose the option that suits you best: you can either select a new picture from your iPad’s photo library or take a new photo to use as the playlist picture.
- If you want to select a new picture from your photo library, tap on the “Choose from Photos” option and browse through your photo albums to find the desired picture.
- Alternatively, if you want to take a new photo to use as the playlist picture, tap on the “Take a Photo” option. This will open your iPad’s camera, allowing you to capture a new image.
By tapping on the current playlist picture and selecting the appropriate picture selection option, you are ready to choose a new picture for the playlist. Continue reading the next section to learn how to finalize and apply the changes.
Choose a new picture from your iPad’s photo library or take a new photo
Now that you have tapped on the current playlist picture, you have the option to choose a new picture for the playlist. Follow these steps to select a new picture from your iPad’s photo library or take a new photo:
- If you want to select a new picture from your iPad’s photo library, tap on the “Choose from Photos” option that appears after tapping on the current playlist picture.
- After selecting “Choose from Photos”, your iPad’s photo library will open, displaying your albums and images.
- Browse through your photo albums and select the picture you want to use as the new playlist picture by tapping on it.
- Once you have chosen the new picture, it will be displayed on the playlist editing screen.
- If you prefer to take a new photo to use as the playlist picture, tap on the “Take a Photo” option instead.
- The camera app on your iPad will open, allowing you to take a new picture directly from the app.
- Position your iPad camera to capture the desired image and tap on the capture button.
- After taking the photo, it will be displayed as the new playlist picture on the editing screen.
By choosing a new picture from your iPad’s photo library or taking a new photo, you have successfully selected a replacement image for the playlist. In the next section, we will cover how to finalize and save the changes to update the playlist picture on your iPad.
Adjust the picture if needed
After choosing a new picture for the playlist, it’s important to ensure that it looks perfect and fits well within the playlist’s frame. Here’s how you can adjust the picture if needed:
- On the playlist editing screen, take a look at the selected picture and assess if any adjustments are required.
- If the picture appears too large or doesn’t fit within the frame properly, you can pinch or zoom using two fingers on the screen to resize the picture.
- Move the picture around by dragging it with your finger to reposition it within the frame.
- Make any necessary adjustments until the picture looks aesthetically pleasing and suits the overall vibe of the playlist.
It’s important to note that the picture may be cropped or resized based on the device display or playlist layout. Therefore, it’s recommended to preview the playlist on different devices to ensure the picture looks as desired.
Once you have made any necessary adjustments to the new playlist picture, you are ready to save the changes and update the playlist picture on your iPad. Continue reading the next section to find out how.
Save the changes to update the playlist picture on iPad
After choosing a new picture for the playlist and making any necessary adjustments, it’s time to finalize the changes and update the playlist picture on your iPad. Follow these steps to save the changes:
- Once you are satisfied with the new playlist picture and any adjustments you have made, look for the “Save” or “Apply” button on the playlist editing screen.
- Tap on the “Save” or “Apply” button to save the changes and update the playlist picture.
- After tapping the save button, the Spotify app will process the changes and update the playlist with the new picture.
- You will be taken back to the playlist screen, where you can now see the updated picture displayed at the top.
- Repeat the steps above for any other playlists you wish to change the picture for.
It’s important to note that the updated playlist picture may take a few moments to reflect across all your devices and the Spotify platform. So, don’t worry if you don’t see the change immediately on other devices or when sharing the playlist with others.
Congratulations! You have successfully saved the changes and updated the playlist picture on your iPad. Your playlist now has a fresh new look that reflects your personal style and taste. Enjoy sharing your playlist with others and keep on enjoying your favorite music!