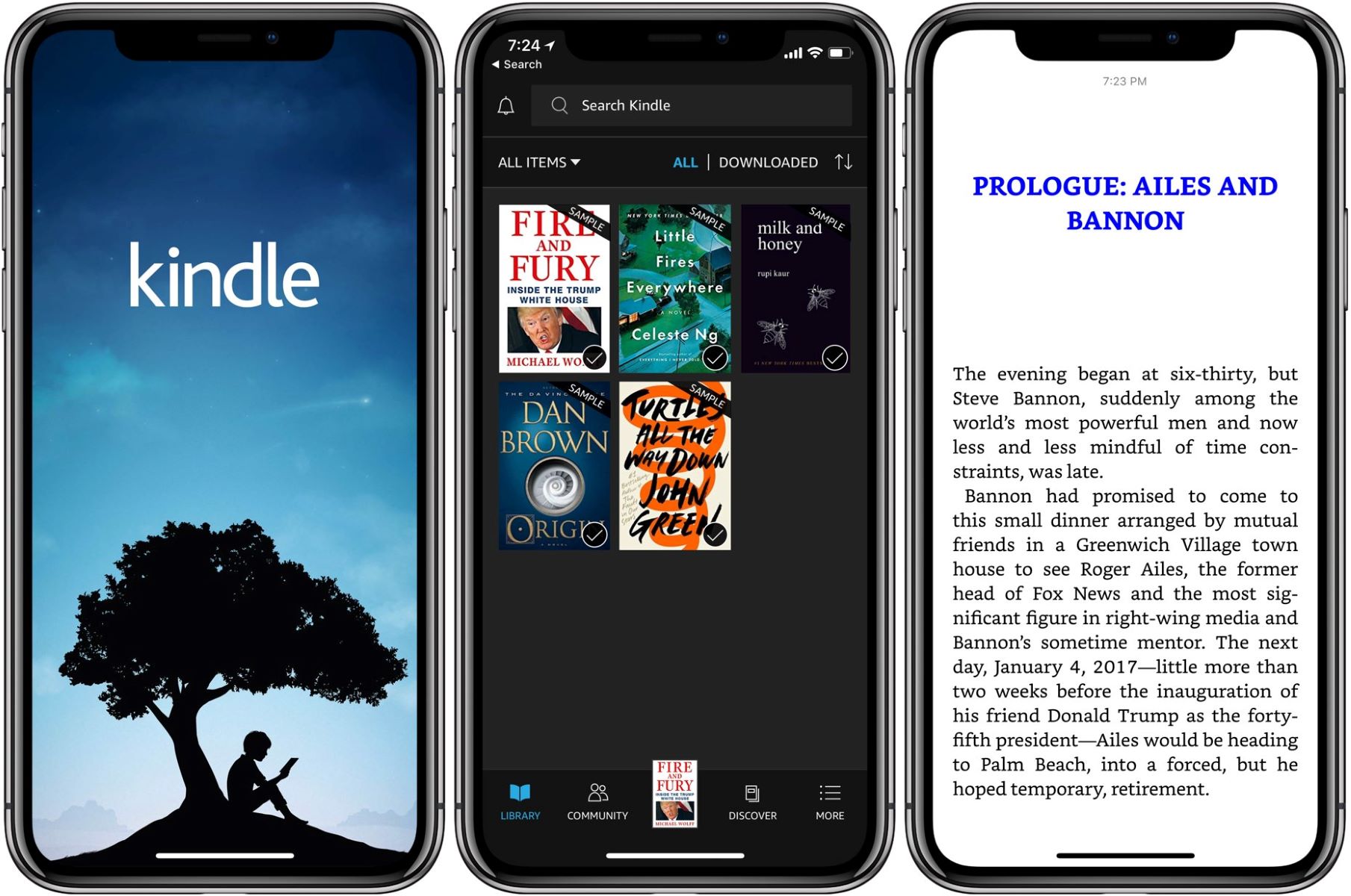Enable Dark Mode on Kindle App for Android
Dark Mode has become increasingly popular among users as it reduces eye strain and enhances readability in low-light conditions. If you’re an avid reader using the Kindle App on an Android device, you’ll be pleased to know that you can enable Dark Mode to enjoy a more comfortable and immersive reading experience. Here are the steps to enable Dark Mode on the Kindle App for Android:
- Open the Kindle App on your Android device.
- Tap on the menu icon located in the top-left corner of the screen. It usually appears as three horizontal lines.
- Scroll down and select “Settings” from the menu options.
- In the Settings menu, tap on “Color Theme.”
- You will see three options: “Light,” “Sepia,” and “Dark.” Select “Dark” to enable Dark Mode.
- Once selected, the Kindle App interface will switch to a dark background with white text, making it easier on your eyes.
By enabling Dark Mode on your Kindle App for Android, you can enjoy a more visually pleasing reading experience, particularly in low-light or nighttime settings. Whether you’re reading for leisure or studying, the Dark Mode option provides a comfortable and immersive environment for your reading pleasure.
It’s worth noting that enabling Dark Mode does not affect the appearance of the actual book content. The book pages will still retain their original formatting, including font style, size, and margins. Dark Mode solely adjusts the background and text color of the app interface itself.
Now that you know how to enable Dark Mode on your Kindle App for Android, go ahead and give it a try. Experience the joy of reading in a visually appealing and comfortable environment, even in low-light conditions. Happy reading!
Enable Dark Mode on Kindle App for iPhone and iPad
If you’re an avid reader using the Kindle App on your iPhone or iPad, you’ll be happy to know that you can enable Dark Mode for a more comfortable reading experience, especially in low-light settings. Here’s how you can enable Dark Mode on the Kindle App for iPhone and iPad:
- Open the Kindle App on your iPhone or iPad.
- Tap on the menu icon located at the top-left corner of the screen. It’s represented by three horizontal lines.
- Scroll down and select “Settings.”
- In the Settings menu, tap on “Color Theme.”
- You will find three options: “Light,” “Sepia,” and “Dark.” Select “Dark” to enable Dark Mode.
- Once selected, the Kindle App interface will switch to a dark background with white text, providing a more pleasant reading experience in dimly lit environments.
Enabling Dark Mode on the Kindle App for iPhone and iPad enhances readability and reduces eye strain. It creates a visually appealing interface that complements your reading experience, particularly during nighttime or in low-light conditions.
It’s important to note that enabling Dark Mode does not affect the appearance of the actual book content. The text and formatting of the ebook will remain unchanged. Dark Mode exclusively modifies the background and text color of the Kindle App interface.
Now that you know how to enable Dark Mode on the Kindle App for iPhone and iPad, go ahead and give it a try. Dive into the world of your favorite books with a visually soothing and immersive reading experience, regardless of the ambient lighting conditions. Happy reading!
Enable Dark Mode on Kindle App for Windows
If you’re using the Kindle App on your Windows computer or laptop, you have the option to enable Dark Mode for a more comfortable and visually appealing reading experience. Here’s how you can enable Dark Mode on the Kindle App for Windows:
- Launch the Kindle App on your Windows device.
- Click on the three horizontal lines in the top-left corner to open the menu.
- Select “Settings” from the menu.
- In the Settings menu, click on the “Display” tab.
- Under “Color,” you will find three options: “Light,” “Sepia,” and “Dark.” Choose “Dark” to enable Dark Mode.
- Once selected, the Kindle App interface will switch to a dark background with white text, creating a more comfortable reading environment, especially in low-light or nighttime settings.
Enabling Dark Mode on the Kindle App for Windows not only reduces eye strain but also adds a touch of elegance to your reading experience. The dark background with contrasting text makes it easier to focus on the content without any distractions.
It’s essential to note that enabling Dark Mode only affects the appearance of the Kindle App interface, not the book content. The formatting, font, and layout of the ebook remain the same, providing a seamless reading experience.
Now that you know how to enable Dark Mode on the Kindle App for Windows, go ahead and give it a try. Immerse yourself in your favorite books without straining your eyes, regardless of the lighting conditions. Happy reading!
Enable Dark Mode on Kindle App for Mac
If you’re an avid reader using the Kindle App on your Mac, you can enhance your reading experience by enabling Dark Mode. Dark Mode reduces eye strain and provides a visually pleasing interface, especially in low-light conditions. Here’s how you can enable Dark Mode on the Kindle App for Mac:
- Launch the Kindle App on your Mac.
- Click on the “Kindle” option located in the top-left corner of the screen.
- In the drop-down menu, select “Preferences.”
- In the Preferences window, click on the “Appearance” tab.
- You will find three options: “Light,” “Sepia,” and “Dark.” Choose “Dark” to enable Dark Mode.
- Once selected, the Kindle App interface will switch to a dark background with light text, providing a more comfortable reading experience, particularly in low-light or nighttime settings.
Enabling Dark Mode on the Kindle App for Mac not only enhances readability but also adds a touch of elegance to your reading environment. The dark background reduces eye strain and improves focus, allowing you to immerse yourself in your favorite books without any distractions.
It’s important to note that enabling Dark Mode only affects the appearance of the Kindle App interface and not the book content. The formatting, font, and layout of the ebook remain unchanged, ensuring a seamless reading experience.
Now that you know how to enable Dark Mode on the Kindle App for Mac, take advantage of this feature and create a visually soothing reading environment. Enjoy your favorite books with reduced eye strain, no matter the lighting conditions. Happy reading!
Enable Dark Mode on Kindle Cloud Reader
If you prefer reading your Kindle books using the Kindle Cloud Reader, you’ll be pleased to know that you can enable Dark Mode to enhance your reading experience. Dark Mode provides a visually appealing interface and reduces eye strain, particularly in low-light settings. Follow these steps to enable Dark Mode on the Kindle Cloud Reader:
- Open your preferred web browser and go to the Kindle Cloud Reader website.
- Sign in to your Amazon account, if prompted.
- Once logged in, click on the settings icon located at the top-right corner of the screen. It is represented by three vertical dots.
- In the settings menu, click on “Dark Mode” to enable it.
- The Kindle Cloud Reader interface will switch to a dark background with light text, providing a more comfortable reading experience, especially when reading in low-light conditions.
Enabling Dark Mode on the Kindle Cloud Reader allows you to enjoy your favorite books without straining your eyes. The dark background provides a pleasing contrast to the text, enhancing readability and focus.
It’s important to note that enabling Dark Mode on the Kindle Cloud Reader does not affect the appearance of individual ebook content. The book pages will still retain their original formatting and layout.
With Dark Mode enabled on the Kindle Cloud Reader, you can immerse yourself in your books, regardless of the time of day or available light. Enjoy a more comfortable reading experience and let yourself get lost in the world of literature.
Tips for Using Dark Mode on Kindle App
Now that you have enabled Dark Mode on your Kindle App, here are some helpful tips to enhance your reading experience:
- Adjust screen brightness: Dark Mode works best in low-light conditions, so make sure to adjust your device’s screen brightness accordingly. Find the optimal brightness level that is comfortable for your eyes.
- Experiment with font styles and sizes: Dark Mode provides a great opportunity to explore different font styles and sizes and find the one that suits your reading preferences. Experiment with various options until you find the perfect combination.
- Take breaks and rest your eyes: Even with Dark Mode enabled, it’s important to take regular breaks and give your eyes a rest. Look away from the screen, focus on distant objects, or practice eye exercises to prevent eye fatigue.
- Use the built-in dictionary: The Kindle App offers a built-in dictionary feature that allows you to look up the meanings of unfamiliar words while reading. Take advantage of this feature to enhance your vocabulary and deepen your understanding of the text.
- Utilize highlight and note-taking features: Dark Mode can make it easier to spot and highlight important sections of the text or take notes while reading. Use these features to mark key passages or jot down your thoughts and interpretations.
- Customize the reading layout: Explore the Kindle App’s settings to customize the reading layout to your preference. Adjust line spacing, margins, and justification settings to create a more personalized reading experience.
- Manage distractions: Dark Mode can help reduce visual distractions, but it’s also important to minimize other distractions while reading. Find a quiet environment, put your phone on silent mode, and create a dedicated reading space to fully immerse yourself in the book.
By following these tips, you can make the most of Dark Mode on the Kindle App. Enjoy a comfortable and immersive reading experience that allows you to fully engage with your favorite books.