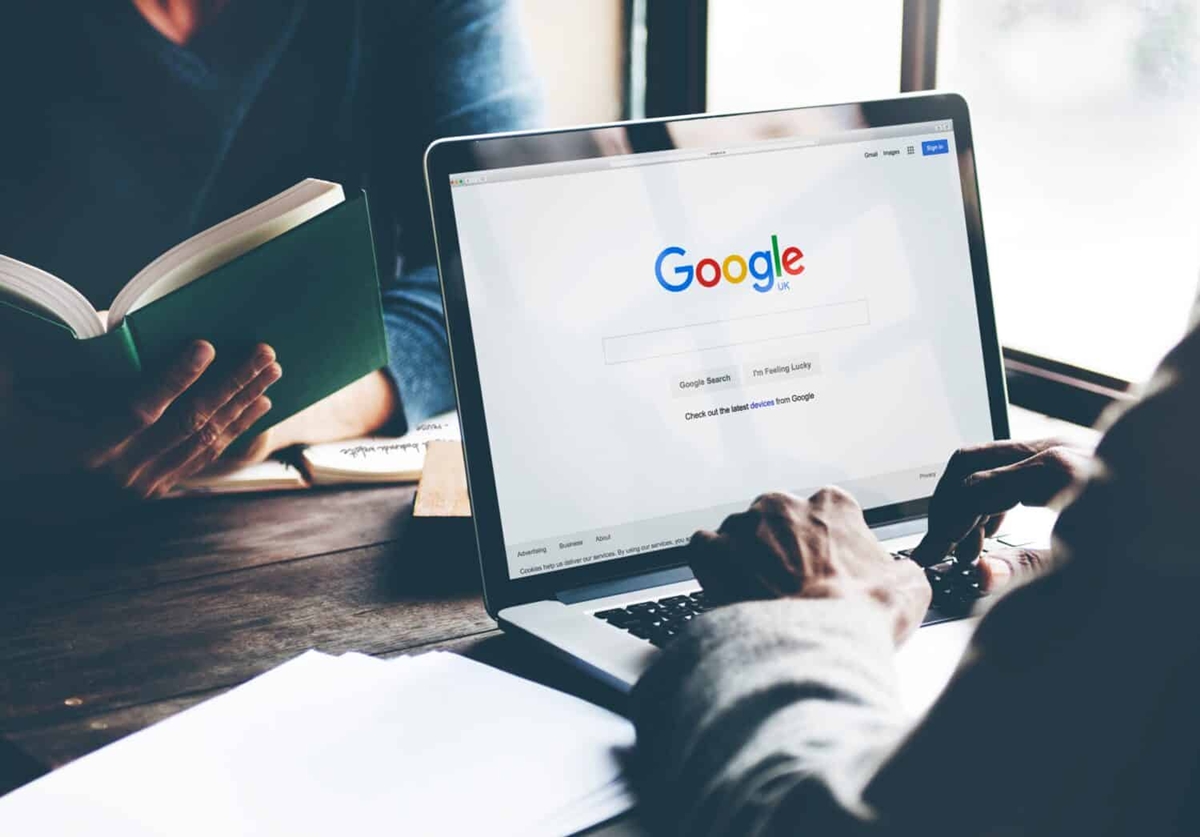Choose a Background Image
Customizing the background image on your Google Home screen is a great way to personalize your device and make it feel more like your own. Whether you prefer a serene nature scene, a vibrant cityscape, or a beloved family photo, Google allows you to easily change the background image to suit your style. Here’s how you can choose a background image for your Google Home screen.
1. Open the Google Home app on your mobile device or go to the Google Home website on your computer.
2. Make sure you are signed in with the Google account linked to your Google Home device.
3. Navigate to the device settings by tapping on the device name or selecting the device from the list.
4. Look for the “Background” or “Display” option, which may be under the “Appearance” or “Device Settings” section.
5. Select “Choose image” or “Upload image” to browse through the available options or upload your own image.
6. If choosing from the provided options, scroll through the available categories or use the search bar to find a specific type of image.
7. Tap on an image to see a preview and select it as your background by tapping “Set” or “Apply”.
8. If you prefer to upload your own image, select the “Upload image” option and follow the prompts to select a photo from your device’s gallery or files.
9. Once you’ve selected or uploaded an image, it will be set as the background for your Google Home screen.
Remember that the image you choose should have a resolution of at least 1920×1080 pixels for optimal display on your Google Home device. Additionally, choose an image that represents your style or interests, and consider the visibility of the text and icons on the screen when selecting a background.
With these simple steps, you can easily choose a background image that reflects your personality and preferences for a more personalized Google Home experience.
Set a Default Background Image
Setting a default background image on your Google Home screen allows you to have a consistent and preferred image displayed whenever you interact with your device. Whether you want a calming landscape or a cherished family photo, you can easily set a default background image by following these steps.
1. Open the Google Home app on your mobile device or go to the Google Home website on your computer.
2. Ensure that you are logged in to the Google account associated with your Google Home device.
3. Navigate to the settings for your Google Home device by selecting the device name or accessing it from the device list.
4. Look for the “Background” or “Display” option. This option may be found in the “Appearance” or “Device Settings” section.
5. Locate the “Set as default” or “Use as default” button and click or tap on it.
6. The image you have currently set as your background will now become the default background for your Google Home screen.
Now, whenever you interact with your Google Home device and no specific background image is selected, the default image will be displayed. This ensures a consistent and personalized experience every time you use your device.
Remember that the default image may need to meet certain specifications for optimal display. It is recommended to choose an image with a resolution of at least 1920×1080 pixels to ensure it looks sharp on your Google Home screen.
Setting a default background image allows you to have a familiar and visually appealing image every time you use your Google Home device, adding a touch of personalization to your smart home experience.
Change Background Image on a Computer
If you prefer to change the background image on your Google Home screen using a computer, you can easily do so by following these steps:
1. Open your preferred web browser on your computer.
2. Go to the Google Home website and sign in with your Google account associated with your Google Home device.
3. Navigate to the device settings by clicking on the device name or selecting it from the list of connected devices.
4. Look for the “Background” or “Display” option. This option is typically found in the “Appearance” or “Device Settings” section.
5. Click on the “Choose image” or “Upload image” button to explore the available background options or upload your own image.
6. Scroll through the provided categories or use the search bar to find a specific type of image.
7. Click on an image to view a preview and select it as your new background by clicking the “Set” or “Apply” button.
8. If you want to use your own image, choose the “Upload image” option and follow the prompts to select a photo from your computer’s files or gallery.
9. After selecting or uploading an image, it will be set as the background for your Google Home screen.
Keep in mind that the image you choose should have a resolution of at least 1920×1080 pixels to ensure optimal display on your Google Home device. Additionally, consider the visibility of the text and icons on the screen when selecting a background.
By following these simple steps, you can easily change the background image on your Google Home screen using your computer. Enjoy customizing your device to reflect your personal style!
Change Background Image on a Mobile Device
If you want to change the background image on your Google Home screen using a mobile device, you can do so by following these steps:
1. Open the Google Home app on your mobile device.
2. Make sure you are signed in with the Google account linked to your Google Home device.
3. Tap on the device name or locate your device from the list of connected devices.
4. Look for the “Background” or “Display” option. This option is usually found under the “Appearance” or “Device Settings” section.
5. Tap on the “Choose image” or “Upload image” button to explore the available background options or upload your own image.
6. Scroll through the offered categories or use the search bar to find a specific type of image.
7. Tap on an image to see a preview and select it as your new background by tapping “Set” or “Apply”.
8. If you prefer to use your own image, select the “Upload image” option and follow the prompts to select a photo from your mobile device’s gallery or files.
9. Once you have selected or uploaded an image, it will be set as the background for your Google Home screen.
When choosing an image, ensure that it has a resolution of at least 1920×1080 pixels for optimal display on your Google Home device. Additionally, consider the visibility of the text and icons on the screen when selecting a background.
With these simple steps, you can easily change the background image on your Google Home screen using your mobile device. Enjoy personalizing your device to make it uniquely yours!
Customize the Start Menu Background Image
Customizing the start menu background image on your Google Home screen can add a personal touch and make your device stand out. Here’s how you can customize the start menu background image:
1. Open the Google Home app on your mobile device or go to the Google Home website on your computer.
2. Sign in with the Google account linked to your Google Home device.
3. Navigate to the device settings by selecting the device name or accessing it from the device list.
4. Look for the “Start Menu Background” or “Start Screen” option. It may be located under the “Appearance” or “Device Settings” section.
5. Select “Choose image” or “Upload image” to explore the available background options or upload your own image.
6. Browse through the provided categories or use the search bar to find a specific type of image.
7. Tap on an image to see a preview and select it as your new start menu background by tapping “Set” or “Apply”.
8. If you prefer to use your own image, select the “Upload image” option and follow the prompts to choose a photo from your device’s gallery or files.
9. Once you have selected or uploaded an image, it will be set as the background for your Google Home start menu.
It is recommended to choose an image with a resolution of at least 1920×1080 pixels to ensure optimal display on your Google Home device. Take into consideration the visibility of the menu icons and text when selecting a background.
By following these steps, you can easily customize the start menu background image on your Google Home screen. Make your device uniquely yours and enjoy a personalized experience every time you use it!
Remove a Background Image
If you no longer want to have a background image displayed on your Google Home screen, you can easily remove it by following these steps:
1. Open the Google Home app on your mobile device or go to the Google Home website on your computer.
2. Ensure that you are signed in with the Google account linked to your Google Home device.
3. Navigate to the device settings by selecting the device name or accessing it from the device list.
4. Look for the “Background” or “Display” option. This option is typically found in the “Appearance” or “Device Settings” section.
5. Find the option to remove the background image. It may be labeled as “Remove image” or “Reset to default”.
6. Click or tap on the remove image option to remove the current background image.
7. After confirming the action, the background image will be removed, and the default background will be restored.
Once the background image has been removed, your Google Home screen will display the default background provided by Google. This clean and simple look can be preferable for a seamless and distraction-free interface.
Removing the background image is a straightforward process and allows you to revert to the default look of your Google Home screen if desired. You can always choose to add a new background image at any time if you change your mind.
Troubleshooting Tips
Occasionally, you may encounter some issues or difficulties when changing or setting a background image on your Google Home screen. Here are some troubleshooting tips to help you resolve common problems:
1. Check your internet connection: Ensure that your Google Home device is connected to a stable internet connection. A weak or unstable connection may prevent the background image from being changed or loaded properly.
2. Update your Google Home app: Make sure you have the latest version of the Google Home app installed on your mobile device or the latest browser version if you are using the web version. An outdated app or browser may cause compatibility issues and hinder background image changes.
3. Clear cache and data: If you experience issues with loading, selecting, or applying a background image, try clearing the cache and data of the Google Home app. This can help resolve any temporary glitches or conflicts with the app’s data.
4. Restart your Google Home device: Sometimes, a simple restart can solve many technical glitches. Try restarting your Google Home device by unplugging it from the power source for a few seconds, then plugging it back in. This can help refresh the device’s settings and potentially resolve any background image-related issues.
5. Verify image format and size: Ensure that the background image you are trying to upload or select meets the required format and size specifications. Check if the image is in a supported file format (.jpg or .png) and has a resolution of at least 1920×1080 pixels for optimal display.
6. Contact Google Home support: If you have tried the above troubleshooting steps and still encounter difficulties with changing or setting a background image, it may be helpful to contact Google Home support. They can provide further assistance and guide you through any specific issues you may be facing.
By following these troubleshooting tips, you can overcome common challenges and enjoy a smooth experience when customizing the background image on your Google Home screen.