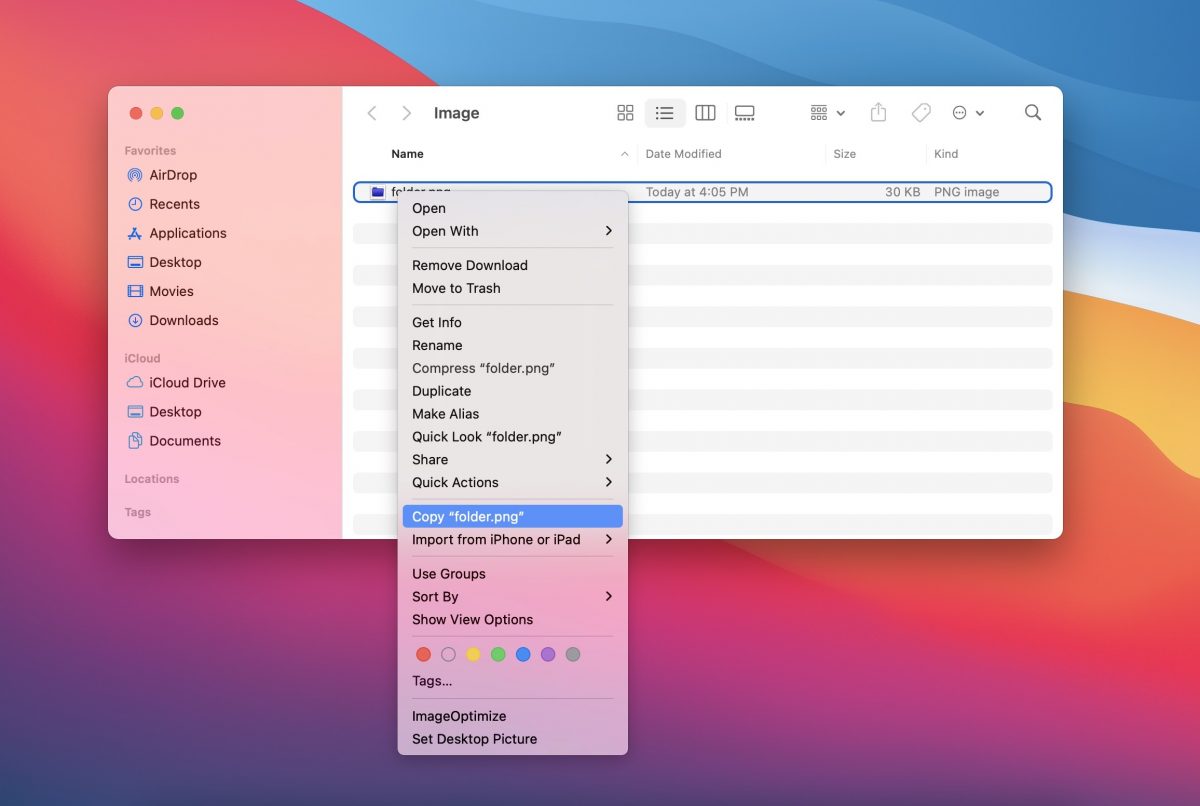Why Change Folder Icons on a Mac?
On a Mac, the default folder icons may not always reflect the contents or purpose of the folders. Changing folder icons can provide a more visually appealing and organized experience, making it easier to navigate and locate specific folders. Whether you want to personalize your Mac or improve efficiency, changing folder icons can be a helpful customization option.
1. Visual Organization: Changing folder icons allows you to assign unique and visually distinct icons to specific folders, helping you quickly identify them at a glance. This can be particularly useful if you have numerous folders and want to categorize them based on content, project, or priority.
2. Personalization: Customizing folder icons is a great way to add a personal touch to your Mac. You can choose icons that reflect your individual style, interests, or branding. This small customization can make your Mac feel more personalized and enjoyable to use.
3. Improved Efficiency: With custom folder icons, you can create a more efficient workflow. By using icons that symbolize the folder’s contents, you can navigate your files and folders more intuitively, saving time on searching for specific items. Custom icons can also help in quickly identifying frequently used or important folders.
4. Visual Hierarchy: Changing folder icons can help establish a visual hierarchy, especially if you work with multiple projects or have a complex file structure. You can assign different icons to different levels of folders, making it easier to understand the organization and relationships between folders.
5. Consistency: If you often share files or collaborate with others, custom folder icons can contribute to better communication and consistent branding. Using icons that align with your team or company’s branding can enhance professionalism and create a cohesive visual identity across shared folders.
6. Accessibility: Changing folder icons can also be beneficial for individuals with visual impairments or cognitive difficulties. Using distinct icons and colors can help improve accessibility and make it easier for these users to recognize and navigate different folders.
Overall, changing folder icons on a Mac offers numerous benefits, including improved organization, personalization, efficiency, visual hierarchy, consistency, and accessibility. By customizing your folder icons, you can enhance your Mac experience and make it more tailored to your specific needs and preferences.
Method 1: Using the Get Info Window
One of the easiest ways to change folder icons on a Mac is by using the Get Info window. Follow these steps:
Step 1: Locate the folder you want to change the icon for. Right-click (or Control-click) on the folder and select “Get Info” from the context menu.
Step 2: In the Get Info window that appears, you will see a folder icon at the top-left corner. Click on the icon once to select it.
Step 3: With the folder icon selected, go to the menu bar and choose “Edit” > “Copy” or simply press Command + C. This will copy the icon image.
Step 4: Now, locate the icon image that you want to use as the new folder icon. It should be in .icns or .jpg/.png format.
Step 5: Select the icon image file and go to the menu bar. Choose “Edit” > “Paste” or use the shortcut Command + V. The new icon image will replace the default folder icon.
Step 6: Close the Get Info window.
The folder will now have the new icon that you selected. Keep in mind that this method changes the folder icon only for the specific folder and doesn’t affect any other folders.
Note: If you want to revert to the default folder icon, follow the same steps but instead of pasting a new icon image, you can simply click on the folder icon in the Get Info window and press the Delete key.
Using the Get Info window is a straightforward method to change a folder icon on your Mac. It doesn’t require any additional software and allows you to customize individual folder icons to suit your preferences.
Method 2: Using a Third-Party App
If you’re looking for more advanced customization options and a broader range of icon choices, using a dedicated third-party app is a convenient method to change folder icons on your Mac. Here’s how:
Step 1: Explore the various third-party apps available for customizing folder icons on the Mac App Store or other trusted sources. Look for apps that are highly rated and have positive reviews.
Step 2: Download and install the app of your choice onto your Mac. Follow the provided instructions for installation.
Step 3: Launch the app and familiarize yourself with its features. Each app can differ in terms of user interface and functionality.
Step 4: Locate the folder or folders you want to change the icons for within the app’s interface. Most apps allow you to select multiple folders simultaneously.
Step 5: Browse through the app’s icon library or import custom icon files (in formats such as .icns, .jpg, or .png) to choose the new icon for the selected folders. Some apps even offer the option to search for icons online.
Step 6: Once you have selected the desired icon(s), apply the changes within the app. The app will handle the process of replacing the folder icons, ensuring consistency across different system views.
Step 7: Close the third-party app and navigate to the folder(s) you modified to view the updated icons.
Using a third-party app provides a more extensive range of customization options, allowing you to choose from a variety of icon styles, designs, and themes. These apps often offer advanced features like batch processing, providing a convenient way to change icons for multiple folders simultaneously.
Remember to exercise caution when downloading and installing third-party apps. Stick to reputable sources and read user reviews to ensure you’re selecting a reliable app that won’t harm your Mac.
Method 2 provides a versatile and user-friendly approach to changing folder icons on your Mac, giving you greater flexibility and creativity in customizing your system’s appearance.
Method 3: Creating Custom Icons in Preview
If you prefer to create your own custom icons for folders on your Mac, you can utilize the built-in Preview app. Here’s how:
Step 1: Find an image or graphic that you would like to use as the folder icon. Ensure that the image is in a format compatible with Preview, such as .jpg or .png.
Step 2: Right-click (or Control-click) on the image file and select “Open With” > “Preview” from the contextual menu. The image will open in the Preview app.
Step 3: In Preview, go to the menu bar and click on “Edit” > “Select All” (or use the keyboard shortcut Command + A) to select the entire image.
Step 4: Once the image is selected, click on “Edit” > “Copy” (or use the keyboard shortcut Command + C) to copy the image to the clipboard.
Step 5: Locate the folder that you want to change the icon for. Right-click (or Control-click) on the folder and select “Get Info” from the context menu.
Step 6: In the Get Info window, click on the folder icon at the top-left corner to select it.
Step 7: With the folder icon selected, click on “Edit” > “Paste” (or use the keyboard shortcut Command + V) to paste the copied image as the new folder icon.
Step 8: Close the Get Info window. The folder will now display the custom icon you created.
Creating custom icons in Preview allows you to personalize your folder icons by using your own images or graphics. This method gives you the freedom to select any visual that represents the folder’s content or purpose, making it easy to identify at a glance.
Remember to use images with a square aspect ratio for best results. You can also use image editing tools within Preview to resize or crop the image before copying it as the folder icon.
Using Preview to create custom icons is a simple and accessible method that gives you the power to design unique folder icons that match your personal style or preferences.
Method 4: Using a Pre-Made Icon Pack
If you’re looking for a wide variety of ready-made icons to choose from, using a pre-made icon pack is a convenient method to change folder icons on your Mac. Here’s how:
Step 1: Browse the internet for websites or online platforms that offer pre-made icon packs. There are many resources available where you can find free or paid icon packs.
Step 2: Choose an icon pack that suits your preferences and download it to your Mac. Make sure that the icon pack is in a compatible format, such as .icns or .png.
Step 3: Extract the downloaded icon pack file if it’s in a compressed format, such as .zip or .rar.
Step 4: Locate the folder(s) for which you want to change the icons. Right-click (or Control-click) on the folder and select “Get Info” from the context menu.
Step 5: In the Get Info window, you will see a small folder icon at the top-left corner. Click on the icon once to select it.
Step 6: Open the folder where you extracted the downloaded icon pack, and select the desired icon file.
Step 7: Drag and drop the selected icon file onto the selected folder icon in the Get Info window. This will replace the default folder icon with the new icon from the pack.
Step 8: Close the Get Info window and navigate to the folder(s) you modified to view the newly applied icon from the pack.
Using a pre-made icon pack provides an extensive collection of high-quality icons, saving you time and effort in creating or sourcing individual icons. These packs often include a wide range of designs, styles, and themes, allowing you to find an icon that perfectly matches your desired aesthetic.
Make sure to read and comply with the terms of use of the icon pack, especially if it is a paid pack. Some icon packs may require attribution or have specific usage restrictions.
Method 4 presents a convenient and efficient way to change folder icons on your Mac by utilizing pre-made icon packs. With a vast selection of icons available, you can easily find the perfect icons to customize your folders and enhance your Mac experience.
Method 5: Using Terminal Commands
If you’re comfortable using the Terminal and prefer a command-line approach, you can change folder icons on your Mac using Terminal commands. Follow these steps:
Step 1: Open the Terminal application on your Mac. It can be found in the Applications folder or you can use Spotlight search to locate it.
Step 2: In the Terminal window, enter the following command:
sudo chflags -R nouchg
Step 3: After entering the command, add a space but do not press Enter yet.
Step 4: Locate the image file that you want to use as the new folder icon. Drag and drop the image file into the Terminal window. This will automatically add the path to the image file after the command.
Step 5: Press Enter to execute the command.
Step 6: When prompted, enter your administrator password and press Enter. Note that when typing the password, you won’t see any characters on the screen.
Step 7: Once the command is executed successfully, locate the folder for which you changed the icon.
Step 8: Right-click (or Control-click) on the folder and select “Get Info” from the context menu.
Step 9: In the Get Info window, click on the folder icon at the top-left corner to select it.
Step 10: Go to the menu bar and click on “Edit” > “Paste” (or use the keyboard shortcut Command + V) to paste the copied icon as the folder icon.
Step 11: Close the Get Info window and view the updated folder icon.
Using Terminal commands to change folder icons on your Mac provides a more advanced and precise method for customization. It allows you to select any image file and apply it as the new folder icon using the power of the command line.
Exercise caution when using Terminal commands, as incorrect usage can have unintended consequences. Ensure that you have a backup of your files and follow the instructions carefully.
Method 5 offers a command-line alternative to change folder icons on your Mac, providing flexibility and control for advanced users who are comfortable using Terminal commands.
Method 6: Using AppleScript
If you prefer a more automated and script-based approach, you can change folder icons on your Mac using AppleScript. Follow these steps:
Step 1: Open the Script Editor application on your Mac. It can be found in the Applications folder or you can use Spotlight search to locate it.
Step 2: In the Script Editor window, enter the following AppleScript code:
tell application "Finder"
set folderAlias to choose folder with prompt "Select the folder you want to change the icon for."
set iconFile to choose file with prompt "Select the new icon file."
set iconPath to POSIX path of iconFile
set folderPath to POSIX path of folderAlias
do shell script "sips -i " & quoted form of iconPath
do shell script "DeRez -only icns " & quoted form of iconPath & " > " & quoted form of "/tmp/customIcon.rsrc"
do shell script "SetFile -a C " & quoted form of folderPath & " (xattr -p com.apple.FinderInfo " & quoted form of folderPath & " | cut -c 19-32) | xxd -r -p > /tmp/originalIcon.rsrc; cat /tmp/originalIcon.rsrc /tmp/customIcon.rsrc > /tmp/mergedIcon.rsrc; xattr -w -x com.apple.FinderInfo `xxd -p -s 1 -c 32 /tmp/mergedIcon.rsrc | tr -d \"\\n\"` " & quoted form of folderPath
do shell script "rm /tmp/customIcon.rsrc /tmp/originalIcon.rsrc /tmp/mergedIcon.rsrc"
end tell
Step 3: Click on the “Run” button in the Script Editor toolbar or press Command + R to run the AppleScript.
Step 4: A prompt will appear, allowing you to select the folder you want to change the icon for.
Step 5: Another prompt will appear, allowing you to select the new icon file.
Step 6: The AppleScript code will execute and change the folder icon to the selected icon file.
Using AppleScript provides a powerful and automated method for changing folder icons on your Mac. This method allows you to select both the folder and the new icon file through user prompts, making it easy to customize multiple folders with different icons.
AppleScript offers extensive customization possibilities, allowing you to automate various actions on your Mac, including changing folder icons.
Note that this method utilizes shell commands within the AppleScript code. It’s important to follow the instructions carefully and test the script on a backup folder before applying it to important folders.
Method 6 offers an advanced scripting solution to change folder icons using AppleScript, providing automation and flexibility for users familiar with scripting on macOS.
Tips for Finding or Creating the Perfect Icon
When changing folder icons on your Mac, it’s important to find or create icons that not only visually represent the folder’s contents but also enhance overall usability. Here are some tips to help you find or create the perfect icon:
1. Relevance: Ensure that the chosen icon is relevant to the folder’s content or purpose. The icon should provide a clear visual representation that helps users easily identify the folder’s contents.
2. Simplicity: Opt for icons that are simple and straightforward. Complex or intricate icons might be visually appealing but can be challenging to recognize at smaller sizes or at a glance.
3. Consistency: Maintain consistency in the style or theme of your folder icons. Using a cohesive set of icons creates a unified and visually appealing interface.
4. Resource Libraries: Explore online resources that offer extensive collections of icons. Websites like Iconfinder, Flaticon, or the Noun Project provide a wide range of icons that can be used for various purposes.
5. Customization: Consider creating your own icons to add a personal touch. Tools like Adobe Illustrator or Sketch allow you to design unique icons that perfectly match your style or brand identity.
6. Scalability: When selecting or creating icons, ensure that they are scalable without losing their visual appeal. Icons should be easily recognizable at various sizes, from small folder icons to larger thumbnails.
7. Test Legibility: Before finalizing an icon, test its legibility by resizing it and viewing it at different sizes. Ensure that the icon remains clear and identifiable even at smaller sizes.
8. Contrast and Color: Consider using icons with good contrast and visible colors. This improves visibility and makes it easier to differentiate between different folders.
9. Feedback: Seek feedback from others on the chosen icons before implementing them across your Mac. Different perspectives can help ensure that the icons are universally recognizable and effective.
10. Accessibility: Keep accessibility in mind when selecting or creating icons. Ensure that the icons are clear and distinguishable for users with visual impairments or color vision deficiencies.
By following these tips, you can find or create folder icons that are visually appealing, functionally effective, and enhance the overall usability of your Mac.
Troubleshooting Common Issues
While changing folder icons on a Mac is relatively straightforward, you may encounter some common issues along the way. Here are a few troubleshooting tips to help you address these issues:
1. Icon Not Changing: If the folder icon doesn’t change after following the methods mentioned, try restarting your Mac. Sometimes, a simple reboot can resolve the issue.
2. Incorrect Icon Size: If the new folder icon appears pixelated or has a low resolution, ensure that the icon image you’re using is of sufficient size and quality. Use high-resolution icons for crisp and clear results.
3. Icon Alignment: If the new icon appears misaligned or off-center within the folder icon, you can try adjusting the alignment manually. In the Get Info window, click on the folder icon and use the arrow keys to make minor adjustments.
4. Hidden File Extensions: Ensure that the icon file and the folder have the same file extension. Sometimes, hidden file extensions can cause compatibility issues. Rename the files if necessary, ensuring that the extensions match.
5. File Permissions: If you’re having trouble changing the folder icon or receiving error messages, check the file permissions of the icon file and the folder. Make sure you have the necessary read and write permissions to make changes.
6. Incorrect Copy-Paste: When using the Get Info method or any other method that involves copying and pasting an icon image, double-check that you’re pasting the icon onto the folder icon and not into the folder contents.
7. File Format Compatibility: Ensure that the icon file is in a supported format like .icns, .jpg, or .png. Some methods may have specific format requirements, so verify compatibility before proceeding.
8. Software Compatibility: If you’re using a third-party app or a scripting method, make sure it is compatible with your version of macOS. Check for updates or alternative software if compatibility issues arise.
9. Mac OS Updates: After updating macOS, some changes made to folder icons may revert to the default. Keep this in mind when updating your system, and be prepared to reapply any custom icons.
10. Backup Your System: Before making any significant changes to your Mac’s folder icons, it’s always a good practice to back up your important files and create a system restore point. This ensures that you can revert any changes if necessary.
By keeping these troubleshooting tips in mind, you can quickly address common issues that may arise when changing folder icons on your Mac and successfully customize your system to your liking.