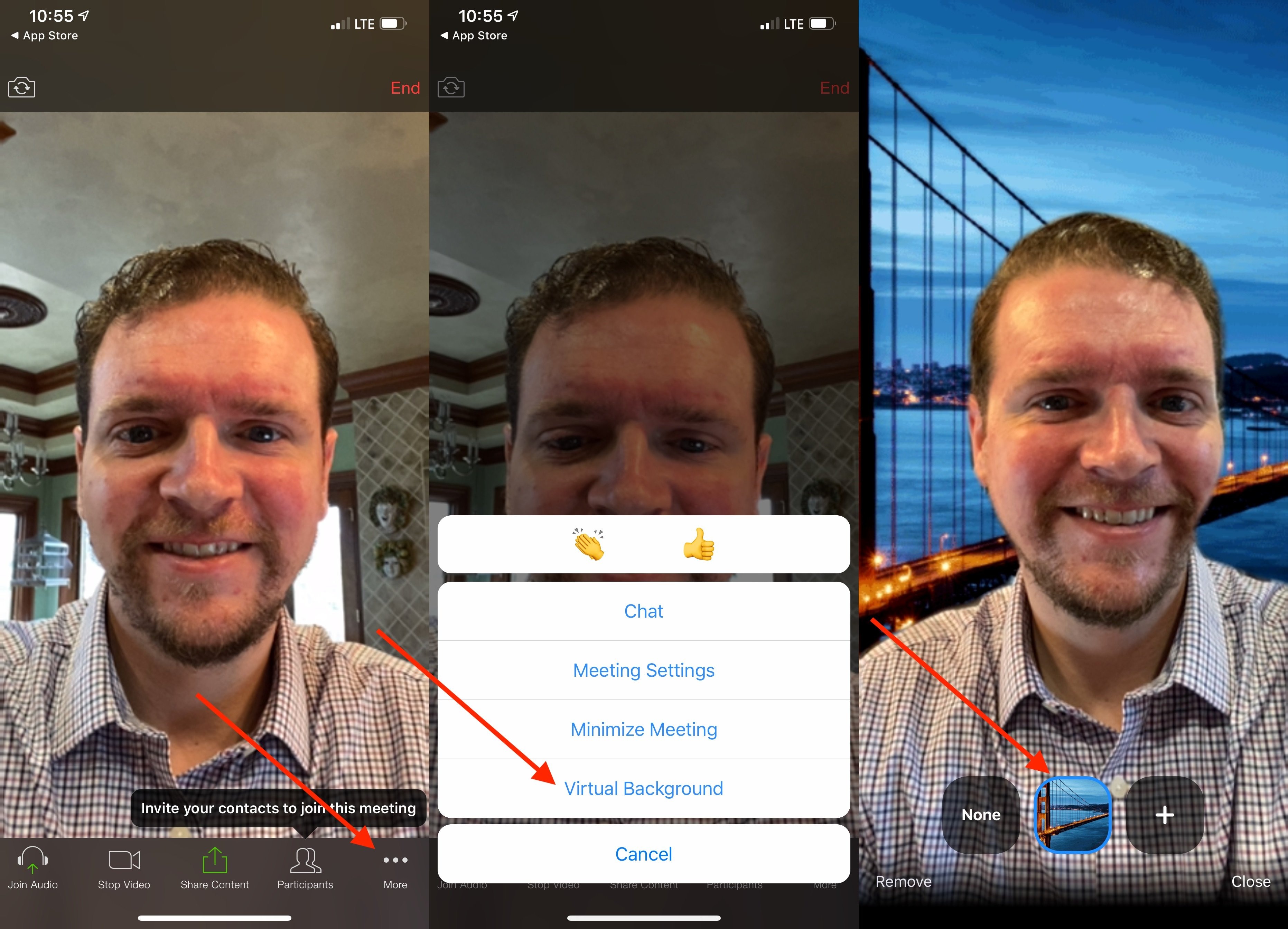#
Why Change the Background on Zoom?
Zoom has become an essential tool for virtual meetings, helping people connect and collaborate from anywhere in the world. One fun feature that makes Zoom meetings more engaging is the ability to change your background. Instead of showing your messy home office or bland walls, you can transport yourself to a tropical beach, a bustling city, or even the moon! But why should you bother changing the background on Zoom?
First and foremost, changing your background can enhance your privacy. Not everyone has a dedicated workspace or a clutter-free environment at home. By using virtual backgrounds, you can maintain a professional image and keep personal details out of view. This is especially important for remote workers who want to project a polished appearance to colleagues and clients alike.
Moreover, changing the background allows you to showcase your personality and creativity. Whether you’re a nature lover, a movie enthusiast, or a fan of pop culture, you can choose a background that reflects your interests and sparks conversations during meetings. It also adds an element of fun and excitement to the virtual space, making meetings more enjoyable for everyone involved.
Another reason to change your background is to minimize distractions. Sometimes, the background of your physical space can be visually noisy or cluttered, drawing attention away from the main discussion. By using a virtual background, you can create a clean and professional environment that keeps the focus where it should be: on the meeting content.
Lastly, changing the background can help you maintain a consistent brand image. If you’re hosting meetings with clients or representing your organization, using a customized virtual background with your company’s logo or branding elements can reinforce your professionalism and brand identity. It creates a cohesive visual experience for participants and strengthens your brand presence even in virtual settings.
With all these benefits in mind, it’s clear why changing the background on Zoom is worth considering. It not only improves privacy and minimizes distractions but also allows you to express your personality and create a more visually appealing meeting environment. So why settle for a mundane background when you have the opportunity to transport yourself to a virtual world of endless possibilities?
#
Preparation
Before you can start changing the background on Zoom, there are a few things you need to prepare. Follow these steps to ensure a smooth and successful background change:
- Step 1: Update Zoom
- Step 2: Check System Requirements
- Step 3: Log in to Zoom and Join a Meeting
- Step 4: Test Your Virtual Background
Make sure that you have the latest version of the Zoom app installed on your device. Updates often include new features and bug fixes, ensuring optimal performance when changing your background.
Verify that your computer or mobile device meets the system requirements for virtual backgrounds. In general, Zoom recommends using a computer with a 2GHz dual-core processor or higher and at least 4GB of RAM. For mobile devices, you may need to check the specific requirements for your operating system.
If you haven’t already, log in to your Zoom account or create a free account if you’re new to Zoom. Once logged in, join a meeting or start a new one to test your virtual background. It’s best to do this before a scheduled meeting to ensure everything works smoothly.
Before enabling virtual backgrounds, it’s crucial to test them to ensure they work properly. Go to the “Settings” menu in Zoom and find the “Virtual Background” tab. Select a sample background or upload your own image to see how it appears. Make any necessary adjustments to lighting or positioning to achieve the desired effect.
By following these preparation steps, you will set yourself up for a successful experience when changing the background on Zoom. Updating the app, checking the system requirements, and testing your virtual background will help you avoid any technical issues and ensure a seamless transition to a more visually appealing meeting environment.
#
Step 1: Update Zoom
Before you can start changing the background on Zoom, it’s important to ensure that you have the latest version of the Zoom app installed on your device. Updating Zoom not only provides you with the most up-to-date features but also ensures optimal performance and compatibility with virtual backgrounds.
To update Zoom, follow these simple steps:
- Open the Zoom app on your computer or mobile device.
- Click on your profile icon or settings menu, typically located in the top right corner of the app.
- From the drop-down menu, select “Check for Updates” or a similar option.
- If an update is available, follow the prompts to download and install it.
- Once the update is complete, relaunch the Zoom app.
Alternatively, you may have automatic updates enabled for your Zoom app. In that case, the app will automatically check for updates and install them without any manual intervention.
Updating Zoom is essential because new versions often include bug fixes, security enhancements, and performance improvements that can address any issues related to changing the background. By keeping your Zoom app up to date, you ensure that you have the best possible experience when customizing your virtual meeting environment.
It’s worth noting that the exact steps and options for updating Zoom may vary slightly depending on the device and operating system you’re using. However, the general process remains the same: access the settings or profile menu, check for updates, and install if available.
By regularly updating your Zoom app, you not only stay up to date with the latest features and improvements but also ensure that you have a seamless background customization experience. So take a moment to check for updates and make sure you’re running the most recent version of Zoom before proceeding to the next steps.
#
Step 2: Check System Requirements
Before you can fully enjoy the virtual background feature on Zoom, it’s essential to ensure that your computer or mobile device meets the necessary system requirements. Checking these requirements ensures that your device can handle the processing power needed to display virtual backgrounds smoothly during video meetings.
While the specific system requirements may vary depending on the device you’re using, here are some general guidelines to follow:
- Processor: Zoom recommends using a computer with a 2GHz dual-core processor or higher. This ensures that your device can handle the additional processing power required to display virtual backgrounds without any lag or slowdowns.
- Memory (RAM): It is recommended to have at least 4GB of RAM to ensure smooth performance when using virtual backgrounds. More RAM may be required if you frequently run multiple applications simultaneously.
- Operating System: Make sure that your operating system is compatible with Zoom’s virtual background feature. Zoom provides support for Windows, macOS, and various mobile operating systems such as iOS and Android. Check Zoom’s official website for the specific requirements for your operating system.
- Internet Connection: A stable and reliable internet connection is crucial for a seamless virtual background experience. Zoom recommends a minimum internet speed of 1.5 Mbps for both upload and download. However, higher speeds are preferable, especially if you plan on using high-definition virtual backgrounds.
To check your system’s specifications, follow these steps:
- On Windows: Right-click on “My Computer” or “This PC,” select “Properties,” and navigate to the “System” or “Device Specifications” section.
- On macOS: Click on the Apple menu and select “About This Mac.” Then, click on “System Report” or “System Information” to view detailed hardware information.
- On mobile devices: Access the settings app, and look for the “About” or “General” section to find the device’s specifications.
By checking your system’s specifications, you can ensure that your computer or mobile device meets the necessary requirements for using virtual backgrounds on Zoom. If you find that your device falls short of the recommended specifications, you may experience performance issues or limited functionality. In such cases, consider upgrading your device or optimizing its settings to achieve a smoother virtual background experience.
Now that you’ve checked the system requirements, you can proceed with confidence to the next steps and start customizing your virtual background on Zoom.
#
Step 3: Log in to Zoom and Join a Meeting
Now that you’ve ensured your Zoom app is up to date and your system meets the requirements, it’s time to log in to your Zoom account and join a meeting.
If you already have a Zoom account, follow these steps to log in:
- Open the Zoom app on your computer or mobile device.
- Click on the “Sign In” button or a similar option.
- Enter your Zoom email address and password.
- Click on “Sign In” to access your account.
If you don’t have a Zoom account yet, you can create a free account by following these steps:
- Open the Zoom app on your computer or mobile device.
- Click on the “Sign Up” or “Create a Free Account” button.
- Enter your email address and click on “Sign Up”.
- Follow the prompts to create your account and set a password.
- After signing up, log in using the email and password you just created.
Once you’re logged in, you can join a meeting by following these steps:
- From the Zoom app’s home screen, click on the “Join” or “Join a Meeting” button.
- Enter the Meeting ID or Personal Link Name provided by the meeting host.
- If prompted, enter the meeting password.
- Click on “Join” to enter the meeting.
By logging in to your Zoom account and joining a meeting, you are now ready to customize your virtual background. It’s important to join a meeting to test the virtual background functionality before your scheduled meeting. This will ensure that everything is working as expected and give you an opportunity to make any adjustments or troubleshoot any issues that may arise.
So go ahead and log in to Zoom, join a meeting, and get ready to transform your meeting environment with a personalized virtual background.
#
Step 4: Test Your Virtual Background
Before enabling virtual backgrounds for your Zoom meetings, it’s important to test them to ensure they work seamlessly and provide the desired effect. By testing your virtual background, you can make any necessary adjustments to lighting, positioning, or image quality to achieve the best results.
To test your virtual background on Zoom, follow these steps:
- Open the Zoom app on your computer or mobile device.
- Click on your profile icon or settings menu, typically located in the top right corner of the app.
- From the drop-down menu, select “Settings” or a similar option.
- In the settings menu, find and select the “Virtual Background” tab.
- Here, you will see a list of sample virtual backgrounds provided by Zoom. Select one of the samples to preview it as your background. You can also click on the “Add Image” button to upload your own background image.
- Make sure your camera is enabled, and view how the virtual background looks. Pay attention to the lighting, colors, and overall appearance.
- If needed, make adjustments to your physical environment, such as adjusting the lighting or rearranging objects, to enhance the virtual background effect.
- Experiment with different virtual backgrounds to find the one that suits your preferences and needs best.
During the test, you can also experiment with the “I have a green screen” option if you have a physical green screen set up. Using a green screen can produce even better results by ensuring a clean and accurate separation between you and the virtual background.
Additionally, take note of any performance issues or unexpected behavior during the test. If you experience lag or poor image quality, it may be necessary to adjust your device’s settings or internet connection to optimize the virtual background experience.
By testing your virtual background, you can ensure that it looks professional, visually appealing, and achieves the desired effect. It also gives you the opportunity to familiarize yourself with the virtual background settings and make any necessary adjustments before your actual meeting.
Once you are satisfied with the test results, you can proceed to enable virtual backgrounds for your Zoom meetings and customize your background to create a more engaging and personalized meeting environment.
#
Enable Virtual Backgrounds
Now that you’ve tested your virtual background and made any necessary adjustments, it’s time to enable virtual backgrounds for your Zoom meetings. Enabling this feature allows you to customize your meeting environment and create a more visually appealing and engaging experience for all participants.
To enable virtual backgrounds, follow these steps:
- Open the Zoom app on your computer or mobile device.
- Click on your profile icon or settings menu, typically located in the top right corner of the app.
- From the drop-down menu, select “Settings” or a similar option.
- In the settings menu, find and select the “Virtual Background” tab.
- Here, you will see the option to toggle virtual backgrounds on or off. Make sure the switch is turned on to enable virtual backgrounds.
With virtual backgrounds enabled, you can now further customize your settings and choose your desired background options:
- Step 1: Open Zoom Settings
- Step 2: Customize Virtual Background Settings
- Step 3: Choose a Default Background
- Step 4: Add Your Own Background
Go to the Zoom settings and select the “Virtual Background” tab as mentioned above. This is where you will find all the customization options.
Within the Virtual Background settings, you can adjust additional options such as whether to allow participants to use their own virtual backgrounds or limit it to the host only. You can also choose whether to use a green screen if you have one available for a more professional-looking virtual background.
If you don’t want to use a custom background, Zoom provides a variety of default background options for you to choose from. Simply select one that suits your preferences and click on it to set it as your default background.
If you prefer to upload your own background image, click on the “Add Image” button and navigate to the desired image file on your computer or mobile device. Once uploaded, select the image to set it as your virtual background.
By following these steps and customizing your virtual background settings, you can create a unique and personalized meeting environment on Zoom. Whether it’s a professional background, a favorite vacation spot, or a fun and whimsical image, the choice is yours. Just make sure to choose backgrounds that are appropriate for the context of your meetings.
Remember that enabling and using virtual backgrounds requires a stable internet connection and sufficient processing power on your device to achieve optimal performance. If you encounter any technical issues or performance problems, refer to Zoom’s troubleshooting resources or consider upgrading your equipment if needed.
Now that you have enabled virtual backgrounds and customized your settings, you’re ready to host or join meetings with a more visually appealing and engaging background of your choice.
#
Step 1: Open Zoom Settings
Before you can customize your virtual background settings and choose your desired background options, you need to open the Zoom settings menu. Opening the settings menu allows you to access all the necessary configuration options to create your ideal virtual meeting environment.
Follow these steps to open the Zoom settings:
- Open the Zoom app on your computer or mobile device.
- Look for the profile icon or settings menu, typically located in the top right corner of the app. It may be represented by your initials or a small picture.
- Click on the profile icon or settings menu to reveal a drop-down menu with various options.
- From the drop-down menu, select “Settings” or a similar option. This will open the Zoom settings menu.
Once you have opened the settings menu, you will find a range of configuration options that allow you to customize your Zoom experience. Look for the “Virtual Background” tab within the settings menu, as this is where you will find all the virtual background customization options.
Opening the Zoom settings is an important step in enabling and customizing your virtual background because it gives you access to various settings and preferences. It’s here that you can fine-tune the virtual background functionality to suit your personal preferences and meeting requirements.
Furthermore, the settings menu provides additional options beyond virtual backgrounds, such as audio and video settings, meeting controls, and account preferences. Familiarizing yourself with the settings menu will enable you to optimize your overall Zoom experience and make the most of its features and capabilities.
By opening the Zoom settings, you gain control over the customization of your virtual background and can explore other settings to tailor Zoom to your specific needs. So take a moment to open the settings menu and get ready to make Zoom your own.
#
Step 2: Customize Virtual Background Settings
After opening the Zoom settings menu, you can now proceed to customize your virtual background settings. These settings allow you to fine-tune the virtual background feature and tailor it to your preferences and meeting requirements.
Follow these steps to customize your virtual background settings:
- Step 1: Open Zoom Settings:
- Step 2: Find the Virtual Background tab:
- Step 3: Customize your settings:
- Allow Virtual Background: Toggle this switch to enable or disable the virtual background feature for your Zoom meetings.
- Participant Settings: Determine whether participants in your meetings can use their own virtual backgrounds or if it is limited to the host only.
- Virtual Backgrounds with Green Screen: If you have a physical green screen set up, enable this option to achieve a more seamless virtual background effect. It helps in accurately separating your silhouette from the background.
- Step 4: Apply and save your changes:
As mentioned in the previous step, if you haven’t already, open the Zoom settings menu by clicking on the profile icon or settings menu in the top right corner of the Zoom app, and selecting “Settings” or a similar option.
Within the Zoom settings menu, locate the “Virtual Background” tab. It may be labeled as “Virtual Background” or something similar.
Once you’re in the Virtual Background settings tab, you will find a range of customization options:
Once you have adjusted the settings to your liking, click on the “Apply” or “Save” button to save your changes and exit the settings menu.
By customizing your virtual background settings, you have the ability to fine-tune the behavior and functionality of virtual backgrounds during your Zoom meetings. For example, you can choose whether participants can use their own backgrounds, limit background options to the host, or enhance the virtual background effect with a green screen.
Experimenting with these settings allows you to create a virtual meeting environment that aligns with your preferences and meeting objectives. Whether you want to create a cohesive branding experience, maintain a professional background, or add a touch of fun and creativity, customizing your settings empowers you to do so.
Take your time to explore and adjust these settings according to your requirements. By doing so, you can ensure that your virtual background enhances your meeting experience and leaves a positive impression on your participants.
#
Step 3: Choose a Default Background
Once you have customized the virtual background settings to your liking, you can move on to choosing a default background for your Zoom meetings. The default background will be displayed if you haven’t uploaded any custom background images or if you choose not to use them for a specific meeting.
To choose a default background, follow these steps:
- Step 1: Open Zoom Settings:
- Step 2: Access Virtual Background Settings:
- Step 3: Choose a Pre-Provided Background:
- Step 4: Set as Default Background:
If you haven’t already, open the Zoom settings menu by clicking on the profile icon or settings menu in the top right corner of the Zoom app and selecting “Settings” or a similar option.
Within the settings menu, navigate to the “Virtual Background” tab, which is where you can customize your virtual background options.
Scroll through the available backgrounds provided by Zoom and select the one that appeals to you. These backgrounds can range from professional settings to scenic landscapes.
Once you’ve selected a background, click on it to set it as your default background for Zoom meetings where you don’t use a custom background or when the host prohibits participants from using their own backgrounds.
Choosing a default background ensures that your Zoom meetings always have a consistent and professional appearance, even if you haven’t uploaded any custom background images. It helps maintain a cohesive visual experience for both you and your meeting participants.
Zoom provides various default background options to suit different preferences and meeting contexts. Select a background that aligns with your style, professionalism, or the overall tone of your meetings. For example, you may opt for a clean and minimalistic background for professional settings, or a vibrant and colorful backdrop for more casual or creative meetings.
Remember, you can always change the default background if your preferences or meeting requirements evolve. Just revisit the Virtual Background settings in Zoom and choose a new default background that better suits your needs.
By choosing a default background, you ensure that your Zoom meetings have a visually appealing and consistent backdrop, even if you don’t use custom backgrounds for every session. This attention to detail can elevate the overall meeting experience and leave a lasting impression on your participants.
#
Step 4: Add Your Own Background
In addition to the default backgrounds provided by Zoom, you also have the option to add your own custom background images. Adding your own background allows you to personalize your Zoom meetings and create a unique and engaging virtual environment.
To add your own background image, follow these steps:
- Step 1: Open Zoom Settings:
- Step 2: Access Virtual Background Settings:
- Step 3: Click on “Add Image”:
- Step 4: Choose your Image:
- Step 5: Set as Virtual Background:
If you haven’t already, open the Zoom settings menu by clicking on the profile icon or settings menu in the top right corner of the Zoom app and selecting “Settings” or a similar option.
Within the settings menu, navigate to the “Virtual Background” tab to access the virtual background customization options.
In the Virtual Background settings tab, you’ll find an “Add Image” button. Click on this button to open a file explorer or browser window, allowing you to select the image file you want to use as your custom background.
Navigate to the location on your computer or device where the desired background image is stored. Select the image file and click “Open” to upload it into Zoom.
Once the image is uploaded, it will appear in the list of available virtual backgrounds. Click on the image to set it as your virtual background for your Zoom meetings.
When choosing your own background image, consider the context of your meetings and your desired visual impact. You can use professional images, scenic landscapes, artwork, or anything else that reflects your personality or the theme of your meeting. However, ensure that your chosen image is appropriate and aligns with the tone and purpose of your meetings.
Experiment with different background images to find the ones that resonate best with you and your audience. Remember, adding your own background allows you to inject creativity, branding, or personalization into your virtual meeting space. It can help create a more engaging and visually captivating environment that enhances the overall meeting experience.
By adding your own background in Zoom, you can elevate your meetings and make them truly unique. Whether it’s the backdrop of your office, an image relevant to your industry, or a stunning nature scene, your custom background will make a lasting impression and show your attention to detail.
#
Troubleshooting
While changing the background on Zoom is generally a smooth process, there may be instances where you encounter issues or face challenges. In this troubleshooting section, we’ll explore some common problems and provide possible solutions to help you overcome them.
- Issue: Virtual background is not displaying correctly or appearing distorted.
- Issue: Zoom freezes or crashes when enabling virtual backgrounds.
- Issue: Virtual backgrounds are not available in my Zoom app.
- Issue: Uploading custom background images takes a long time or fails.
- Issue: Poor image quality or blurriness in virtual backgrounds.
Possible Solution: Check your lighting conditions to ensure they are adequate and evenly distributed. Also, make sure you are not wearing clothing that is the same color as your virtual background, as this can cause blending issues. Additionally, consider using a physical green screen if you have one available, as it helps provide a more seamless virtual background effect.
Possible Solution: Ensure that your Zoom app is up to date, as older versions may encounter compatibility issues. If the problem persists, try closing other unnecessary applications and browser tabs to free up system resources. Also, verify that your device meets the system requirements for virtual backgrounds and consider optimizing your device’s settings or upgrading its hardware if needed.
Possible Solution: Confirm that you are using the latest version of Zoom, as older versions may not have the virtual background feature. Check for updates and install them if available. If you have already updated Zoom and the feature is still missing, verify that your account is on the correct Zoom plan, as virtual backgrounds may be limited to certain subscription levels.
Possible Solution: Ensure that your image file meets Zoom’s requirements. Use JPEG or PNG formats with a recommended aspect ratio of 16:9. If the image file is too large, consider resizing or compressing it to reduce the file size. You can also try using a different image or restarting the Zoom app and retrying the upload process.
Possible Solution: Verify that your internet connection is stable and has sufficient bandwidth. A slow or unreliable connection can affect the quality of virtual backgrounds. Also, ensure that your lighting conditions are appropriate and avoid excessive movement during the meeting, which can lead to blurring. Adjusting your camera settings or positioning, and using a higher quality camera can also improve image clarity.
If you encounter other issues not mentioned here or the suggested solutions do not resolve your problem, consider visiting Zoom’s official support website or reaching out to their customer support for further assistance.
Remember, troubleshooting is part of the process, and with a little patience and persistence, you can overcome any challenges and enjoy the benefits of using virtual backgrounds in your Zoom meetings.