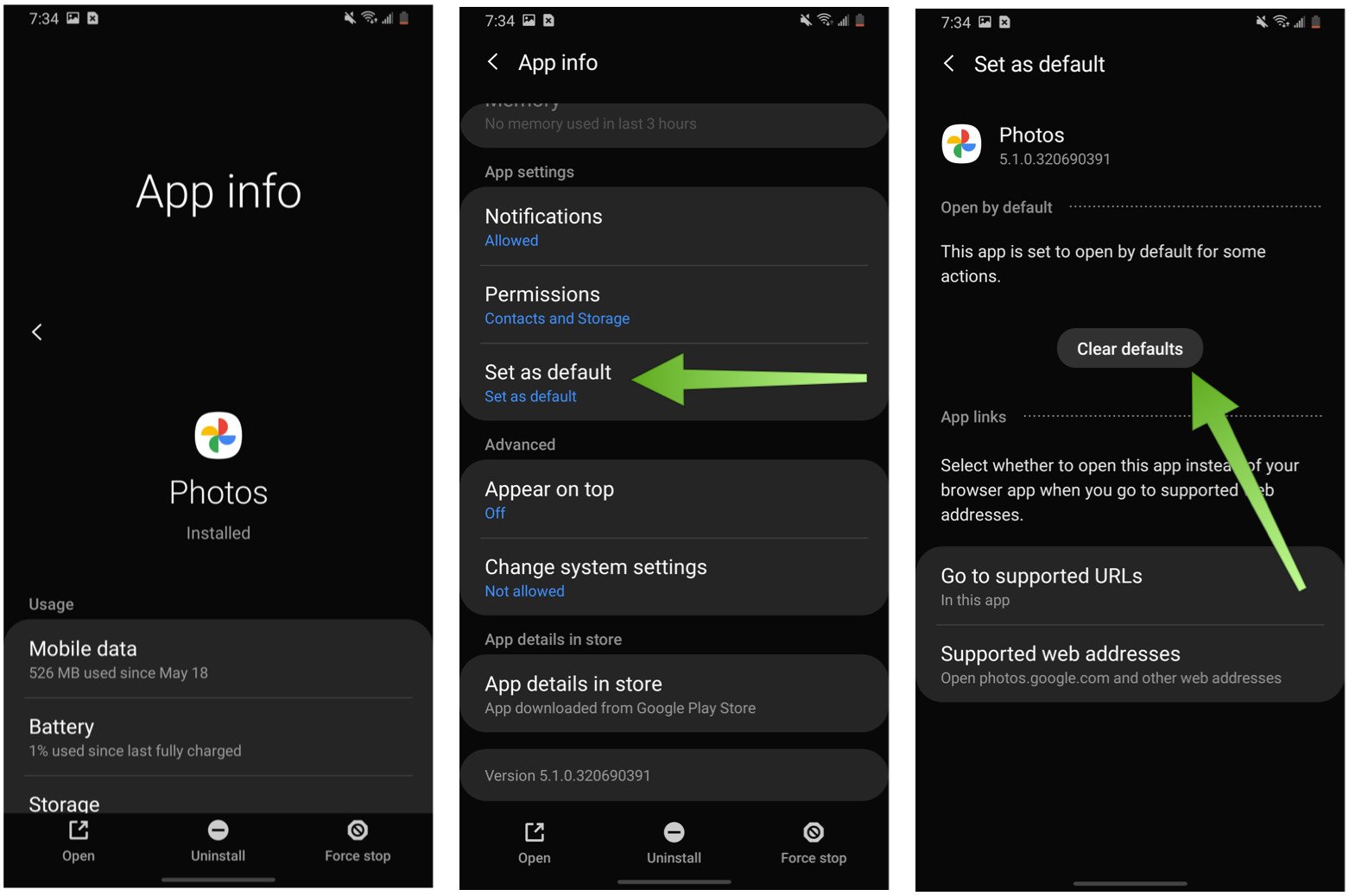How to Change Default Apps in Android
Android devices come with pre-installed default apps for various functions like web browsing, phone calls, messaging, email, calendar, music and video playback, photos and videos, PDFs, documents, maps and navigation, file management, social media, and note-taking. However, you may prefer using different apps for these functions. Thankfully, Android allows you to easily change default apps to suit your preferences.
To change the default app for web browsing, go to Settings and select Apps or Applications. From there, tap the three-dot menu and choose Default Apps or Default Applications. Look for the option that says “Browser app” or “Browser” and select the app you want to use as the default browser.
Similarly, to change the default app for phone calls, navigate to Settings and select Apps or Applications. Tap the three-dot menu and choose Default Apps or Default Applications. Look for the option that says “Phone app” or “Phone” and select the app you prefer to use for making calls.
To change the default app for SMS messaging, go to Settings and select Apps or Applications. Tap the three-dot menu and choose Default Apps or Default Applications. Look for the option that says “SMS app” or “Messaging app” and select the messaging app you want to set as the default.
Changing the default app for email can be done by opening the email app you want to use as the default, navigating to its settings, and looking for the option to set it as the default email app. Tap on the option, and Android will prompt you to confirm the change.
To change the default app for the calendar, open any calendar app you prefer and access its settings. Look for an option that allows you to set it as the default calendar app. Confirm the change, and all calendar-related tasks will now open in your preferred app by default.
When it comes to music and video playback, Android offers various default apps. To change the default app, go to Settings and select Apps or Applications. Tap the three-dot menu and choose Default Apps or Default Applications. Look for the option that says “Default Music Player” or “Default Video Player” and select your preferred app.
Changing the default app for photos and videos is also possible. Navigate to Settings, select Apps or Applications, and tap the three-dot menu to access Default Apps or Default Applications. Look for the option that says “Gallery” or “Photos” and choose your desired app as the default.
To change the default app for PDFs, navigate to Settings, select Apps or Applications, and tap the three-dot menu to access Default Apps or Default Applications. Look for the option that says “PDF reader” and select the app you want to use for viewing PDF files.
Changing the default app for documents, such as Word or PDF files, can be done by going to Settings, selecting Apps or Applications, and tapping the three-dot menu to access Default Apps or Default Applications. Look for the option that says “Documents” or “File Manager” and select your preferred app.
If you prefer using a specific app for maps and navigation, go to Settings, select Apps or Applications, and tap the three-dot menu to access Default Apps or Default Applications. Look for the option that says “Maps” or “Navigation” and select the app you want to use as the default.
For file management, Android offers various default apps. To change the default app, navigate to Settings, select Apps or Applications, and tap the three-dot menu to access Default Apps or Default Applications. Look for the option that says “File Manager” or “Documents” and select your preferred app as the default.
To change the default app for social media, open any social media app you prefer, go to its settings, and look for the option to set it as the default app. Confirm the change, and Android will open all social media tasks in your desired app by default.
Lastly, for note-taking, simply open the note-taking app you want to use as the default, navigate to its settings, and look for the option to set it as the default note-taking app. Confirm the change, and all note-taking tasks will open in your preferred app by default on your Android device.
How to Clear Default Apps in Android
In Android, default apps are set to handle specific functions like web browsing, phone calls, messaging, and more. However, there may be instances when you want to clear the default settings and choose a different app to handle those functions. Here’s how you can clear default apps in Android:
To clear the default app for any function, start by going to your Android device’s Settings. From there, find and select the Apps or Applications option.
In the Apps or Applications settings, you will see a list of all installed apps on your device. Scroll through the list or use the search bar to find the app whose default settings you want to clear. Tap on the app to open its settings.
Once you’re in the app’s settings, look for the “Set as default” or “Default apps” option. This might be located under Advanced settings or App settings, depending on your device’s manufacturer.
Inside the default apps settings, you will see the currently set default app for the selected function. To clear the default setting, tap on the “Clear defaults” button or a similar option available.
Android will now reset the default app for that function. The next time you perform an action related to that function, such as opening a link or making a call, Android will prompt you to choose a different app to handle it.
It’s important to note that after clearing the default settings for an app, the next time you perform the same action, Android will ask you to choose a new default app or select an app on a per-use basis.
If you want to set a new default app immediately after clearing the default settings, Android will give you the option to choose from the available apps that can handle that function. Simply select the app you prefer, and Android will set it as the new default.
Clearing default apps in Android gives you the freedom to choose which app to use for different functions. Whether it’s browsing the web, sending messages, or listening to music, you can easily switch between apps and customize your Android experience according to your preferences.
Changing Default Apps for Web Browsing
Android devices often come with a pre-installed default web browser, but you may prefer using a different browser that offers more features or a better user experience. Thankfully, Android allows you to change the default app for web browsing. Here’s how you can do it:
Start by going to the Settings on your Android device. Scroll down and select the “Apps” or “Applications” option.
In the Apps or Applications settings, you will see a list of all the apps installed on your device. Look for the current default web browser app and tap on it.
Once you are in the app settings, you will see various options related to the browser. Look for the “Set as default” or “Default apps” option.
Tapping on this option will show you the current default app for web browsing. To change it, tap on the “Clear defaults” button, if available.
After clearing the default settings, the next time you open a link, Android will prompt you to choose a new default browser. If you have multiple browsers installed, you will be presented with a list of options. Select the browser you want to set as the new default.
If you don’t see your preferred browser in the list, you can install it from the Google Play Store and repeat the process to set it as the default web browser.
Once you have selected a new default web browser, Android will remember your choice, and all links you click on will open in the newly selected browser.
Changing the default web browser on your Android device gives you the flexibility to use the browser that suits your needs and preferences. Whether you prefer a browser that focuses on speed, privacy, or unique features, you can easily switch the default app for web browsing in just a few steps.
Changing Default Apps for Phone Calls
Android devices typically have a default phone app for making and receiving calls. However, you may prefer using a different phone app that offers additional features or a more customizable interface. Fortunately, Android allows you to change the default app for phone calls. Here’s how you can do it:
To start, open the Settings on your Android device and scroll down to find the “Apps” or “Applications” option. Tap on it to proceed.
In the Apps or Applications settings, you will see a list of all the apps installed on your device. Look for the current default phone app and tap on it.
Once you are in the app settings, you will find various options related to the phone app. Locate the “Set as default” or “Default apps” option.
Tapping on this option will show you the current default app for phone calls. To change it, tap on the “Clear defaults” button, if available.
After clearing the default settings, the next time you make a call, Android will ask you to choose a new default phone app. If you have multiple phone apps installed, you will be presented with a list of options. Select the app that you want to set as the new default for phone calls.
If you don’t see your preferred phone app in the list, you can download and install it from the Google Play Store and repeat the process to set it as the default app.
Once you have selected a new default phone app, Android will remember your choice, and all calls made from your device will use the newly selected app.
Changing the default phone app on your Android device allows you to use a phone app of your choice, with features and functionalities that better suit your needs. Whether you prefer a phone app with advanced call management options, integrated voicemail, or a clean and user-friendly interface, you can easily switch the default app for phone calls in just a few simple steps.
Changing Default Apps for SMS Messaging
Android devices often come with a pre-installed default SMS messaging app, but you may prefer using a different messaging app that offers more features or a better user experience. Fortunately, Android allows you to change the default app for SMS messaging. Here’s how you can do it:
Start by going to the Settings on your Android device. Scroll down and select the “Apps” or “Applications” option.
In the Apps or Applications settings, you will see a list of all the apps installed on your device. Look for the current default SMS messaging app and tap on it.
Once you are in the app settings, you will find various options related to the messaging app. Look for the “Set as default” or “Default apps” option.
Tapping on this option will show you the current default app for SMS messaging. To change it, tap on the “Clear defaults” button, if available.
After clearing the default settings, the next time you receive or send a text message, Android will prompt you to choose a new default messaging app. If you have multiple messaging apps installed, you will be presented with a list of options. Select the app you want to set as the new default for SMS messaging.
If you don’t see your preferred messaging app in the list, you can download and install it from the Google Play Store and repeat the process to set it as the default app.
Once you have selected a new default messaging app, Android will remember your choice, and all incoming and outgoing text messages will be handled by the newly selected app.
Changing the default messaging app on your Android device allows you to use a messaging app with features and functionalities that better suit your needs. Whether you prefer a messaging app with advanced customization options, enhanced privacy settings, or a more intuitive user interface, you can easily switch the default app for SMS messaging in a few simple steps.
Changing Default Apps for Email
When it comes to managing your emails on an Android device, there are various default email apps available. However, you might prefer using a different email app that offers more features or a better user experience. Luckily, Android allows you to easily change the default app for managing your emails. Here’s how:
Start by opening the Settings on your Android device. Scroll through the options and find “Apps” or “Applications,” then tap on it.
In the Apps or Applications settings, you will see a comprehensive list of all the apps installed on your device. Locate the current default email app and select it.
Inside the app settings, you will find different options related to the email app. Look for the “Set as default” or “Default apps” option.
Tapping on this option will show you the current default app for handling email. To change it, tap on the “Clear defaults” button, if available.
After clearing the default settings, the next time you open an email, Android will prompt you to choose a new default email app. If you have multiple email apps installed, you will be presented with a list of options. Select the app you want to set as the new default for handling emails.
If your preferred email app is not listed, you can download and install it from the Google Play Store, and then repeat the process to set it as the default app.
Once you have selected a new default email app, Android will remember your choice, and all email-related actions, such as opening attachments or composing new messages, will be handled by the newly selected app.
Changing the default email app on your Android device gives you the flexibility to use an app that aligns with your preferences and requirements. Whether you prefer an email app with advanced organization features, seamless integration with other services, or enhanced security options, you can easily switch the default app for managing your emails in just a few simple steps.
Changing Default Apps for Calendar
On Android devices, the default calendar app allows you to manage your appointments, events, and reminders. However, if you prefer using a different calendar app that offers more features or fits your personal preferences, Android allows you to change the default app for managing your calendar. Here’s how you can do it:
Start by opening the Settings on your Android device. Scroll through the options and find “Apps” or “Applications,” and tap on it.
In the Apps or Applications settings, you will see a list of all the apps installed on your device. Look for the current default calendar app and select it.
Inside the app settings, you will find various options related to the calendar app. Look for the “Set as default” or “Default apps” option.
Tapping on this option will show you the current default app for managing your calendar. To change it, tap on the “Clear defaults” button, if available.
After clearing the default settings, the next time you open or create a calendar event, Android will prompt you to choose a new default calendar app. If you have multiple calendar apps installed, you will be presented with a list of options. Select the app you want to set as the new default for managing your calendar.
If your preferred calendar app is not listed, you can download and install it from the Google Play Store and then repeat the process to set it as the default app.
Once you have selected a new default calendar app, Android will remember your choice, and all your calendar-related tasks, such as creating new events or managing reminders, will be handled by the newly selected app.
Changing the default calendar app on your Android device allows you to use an app that fits your needs and preferences. Whether you prefer a calendar app with a more intuitive user interface, advanced features like natural language input, or seamless integration with other services, you can easily switch the default app for managing your calendar in just a few simple steps.
Changing Default Apps for Music and Video Playback
Android devices often come with default apps for playing music and videos. However, you may prefer using a different app that offers more features, customization options, or a better user interface. Fortunately, Android allows you to change the default apps for music and video playback easily. Here’s how to do it:
Go to the Settings on your Android device and scroll down to find “Apps” or “Applications.” Tap on it to proceed.
In the Apps or Applications settings, you will see a list of all the apps installed on your device. Look for the current default app for music or video playback and tap on it.
Once you are in the app settings, you will find various options related to the music or video player app. Look for the “Set as default” or “Default apps” option.
Tap on this option, and you will see the current default music or video player app. To change it, tap on the “Clear defaults” button, if available.
After clearing the default settings, the next time you open a music or video file, Android will prompt you to choose a new default app for playback. If you have multiple music or video player apps installed, you will be presented with a list of options. Select the app you want to set as the new default.
If your preferred music or video player app is not listed, you can download and install it from the Google Play Store and then repeat the process to set it as the default app.
Once you have selected a new default app for music or video playback, Android will remember your choice, and all your music and video files will open in the newly selected app.
Changing the default apps for music and video playback on your Android device allows you to use apps that cater to your specific preferences and provide the features you desire. Whether you prefer a music player with advanced equalizer settings, a video player with subtitle support, or a player that integrates with external streaming services, you can easily switch the default apps for music and video playback to enhance your multimedia experience on your Android device.
Changing Default Apps for Photos and Videos
Android devices often come with default apps for viewing and managing photos and videos. However, you may prefer using a different app that offers more features, editing capabilities, or a better interface. Fortunately, Android allows you to change the default apps for photos and videos easily. Here’s how to do it:
Start by going to the Settings on your Android device. Look for the “Apps” or “Applications” option and tap on it.
In the Apps or Applications settings, you will see a list of all the apps installed on your device. Locate the current default app for viewing photos and videos and tap on it.
Inside the app settings, you will find various options related to the default app. Look for the “Set as default” or “Default apps” option.
Tap on this option, and you will see the current default app for photos and videos. To change it, tap on the “Clear defaults” button, if available.
After clearing the default settings, the next time you open a photo or video file, Android will prompt you to choose a new default app for viewing and managing them. If you have multiple photo and video apps installed, you will be presented with a list of options. Select the app you want to set as the new default.
If your preferred photo and video app is not listed, you can download and install it from the Google Play Store and then repeat the process to set it as the default app.
Once you have selected a new default app for photos and videos, Android will remember your choice, and all your photo and video files will open in the newly selected app.
Changing the default apps for photos and videos on your Android device allows you to use apps that align with your preferences and provide the features you desire. Whether you prefer a photo app with advanced editing tools, a video app with smooth playback and streaming support, or a gallery app with seamless organization options, you can easily switch the default apps for photos and videos to enhance your visual experience on your Android device.
Changing Default Apps for PDFs
Android devices often come with a default app for viewing and managing PDF documents. However, you may prefer using a different app that offers more features, annotation capabilities, or a better user interface. Fortunately, Android allows you to change the default app for handling PDFs. Here’s how to do it:
Start by going to the Settings on your Android device. Look for the “Apps” or “Applications” option and tap on it.
In the Apps or Applications settings, you will see a list of all the apps installed on your device. Locate the current default app for viewing PDFs and tap on it.
Inside the app settings, you will find various options related to the default app. Look for the “Set as default” or “Default apps” option.
Tap on this option, and you will see the current default app for handling PDFs. To change it, tap on the “Clear defaults” button, if available.
After clearing the default settings, the next time you open a PDF file, Android will prompt you to choose a new default app for viewing and managing them. If you have multiple PDF apps installed, you will be presented with a list of options. Select the app you want to set as the new default for handling PDFs.
If your preferred PDF app is not listed, you can download and install it from the Google Play Store and then repeat the process to set it as the default app.
Once you have selected a new default app for PDFs, Android will remember your choice, and all your PDF files will open in the newly selected app.
Changing the default app for PDFs on your Android device allows you to use an app that aligns with your preferences and provides the features you desire. Whether you prefer a PDF app with advanced annotation tools, text reflow options, or cloud storage integration, you can easily switch the default app for handling PDF documents to enhance your productivity and reading experience on your Android device.
Changing Default Apps for Documents
Android devices often come with a default app for viewing and editing documents, such as Word or PDF files. However, you may prefer using a different app that offers more features, compatibility with specific document types, or a more user-friendly interface. Luckily, Android allows you to change the default app for handling documents. Here’s how to do it:
Begin by going to the Settings on your Android device. Look for the “Apps” or “Applications” option and tap on it.
In the Apps or Applications settings, you will see a list of all the apps installed on your device. Locate the current default app for handling documents and tap on it.
Inside the app settings, you will find various options related to the default app. Look for the “Set as default” or “Default apps” option.
Tap on this option, and you will see the current default app for documents. To change it, tap on the “Clear defaults” button, if available.
After clearing the default settings, the next time you open a document file, Android will prompt you to choose a new default app for handling them. If you have multiple document apps installed, you will be presented with a list of options. Select the app you want to set as the new default for handling documents.
If your preferred document app is not listed, you can download and install it from the Google Play Store and then repeat the process to set it as the default app.
Once you have selected a new default app for documents, Android will remember your choice, and all your document files, such as Word or PDF files, will open in the newly selected app.
Changing the default app for documents on your Android device allows you to use an app that meets your specific requirements. Whether you prefer a document app with advanced editing capabilities, cloud storage integration, or support for specific file formats, you can easily switch the default app for handling documents to enhance your productivity and document management on your Android device.
Changing Default Apps for Maps and Navigation
Android devices often come with a default app for maps and navigation, but you may prefer using a different app that offers more features, accuracy, or a better user experience. Fortunately, Android allows you to change the default app for maps and navigation with just a few simple steps. Here’s how to do it:
Start by opening the Settings on your Android device. Look for the “Apps” or “Applications” option and tap on it.
In the Apps or Applications settings, you will see a list of all the apps installed on your device. Locate the current default maps and navigation app and tap on it.
Inside the app settings, you will find various options related to the default app. Look for the “Set as default” or “Default apps” option.
Tap on this option, and you will see the current default app for maps and navigation. To change it, tap on the “Clear defaults” button, if available.
After clearing the default settings, the next time you open a maps or navigation-related task, such as searching for a location or getting directions, Android will prompt you to choose a new default app for maps and navigation. If you have multiple maps and navigation apps installed, you will be presented with a list of options. Select the app you want to set as the new default.
If your preferred maps and navigation app is not listed, you can download it from the Google Play Store and then repeat the process to set it as the default app.
Once you have selected a new default app for maps and navigation, Android will remember your choice. All maps and navigation-related tasks performed on your device will now open in the newly selected app.
Changing the default app for maps and navigation on your Android device allows you to use an app that aligns with your preferences and provides accurate and reliable navigation. Whether you prefer an app with real-time traffic updates, offline navigation capabilities, or integration with other services, you can easily switch the default app for maps and navigation to enhance your travel and navigation experience on your Android device.
Changing Default Apps for File Management
Android devices come with a default file management app that allows you to browse and manage files on your device. However, you may prefer using a different file management app that offers more features, organization capabilities, or a more intuitive user interface. Fortunately, Android allows you to change the default app for file management easily. Here’s how to do it:
Start by opening the Settings on your Android device. Look for the “Apps” or “Applications” option and tap on it.
In the Apps or Applications settings, you will see a list of all the apps installed on your device. Locate the current default file management app and tap on it.
Inside the app settings, you will find various options related to the default app. Look for the “Set as default” or “Default apps” option.
Tap on this option, and you will see the current default app for file management. To change it, tap on the “Clear defaults” button, if available.
After clearing the default settings, the next time you open a file or perform a file-related task, such as copying or moving files, Android will prompt you to choose a new default app for file management. If you have multiple file management apps installed, you will be presented with a list of options. Select the app you want to set as the new default.
If your preferred file management app is not listed, you can download it from the Google Play Store and then repeat the process to set it as the default app.
Once you have selected a new default app for file management, Android will remember your choice, and all file-related tasks on your device will open in the newly selected app.
Changing the default app for file management on your Android device allows you to use an app that suits your preferences and offers the functionality you desire. Whether you prefer a file management app with cloud storage integration, advanced file sorting options, or a user-friendly interface, you can easily switch the default app for file management to enhance your productivity and file organization on your Android device.
Changing Default Apps for Social Media
Social media apps have become an integral part of our lives, allowing us to connect, share, and engage with others. While Android devices typically come with their default social media apps, you may prefer using different apps that offer a better user experience, additional features, or customization options. Fortunately, Android allows you to easily change the default apps for social media. Here’s how you can do it:
Start by opening the Settings on your Android device. Look for the “Apps” or “Applications” option and tap on it.
In the Apps or Applications settings, you will see a list of all the apps installed on your device. Locate the current default social media app and tap on it.
Inside the app settings, you will find various options related to the default app. Look for the “Set as default” or “Default apps” option.
Tap on this option, and you will see the current default app for social media. To change it, tap on the “Clear defaults” button, if available.
After clearing the default settings, the next time you open a social media link or perform a social media-related action, Android will prompt you to choose a new default app. If you have multiple social media apps installed, you will be presented with a list of options. Select the app you want to set as the new default for social media.
If your preferred social media app is not listed, you can download and install it from the Google Play Store and then repeat the process to set it as the default app.
Once you have selected a new default app for social media, Android will remember your choice, and all social media-related tasks on your device, such as opening links or sharing content, will use the newly selected app.
Changing the default app for social media on your Android device allows you to tailor your social media experience based on your preferences. Whether you prefer an app with a cleaner interface, advanced privacy settings, or seamless integration with other apps and services, you can easily switch the default app for social media to enhance your social networking and communication on your Android device.
Changing Default Apps for Note-taking
Note-taking apps have become essential tools for capturing ideas, organizing thoughts, and keeping track of important information. While Android devices typically come with a default note-taking app, you may prefer using a different app that offers more features, better organization capabilities, or cross-platform synchronization. Thankfully, Android allows you to easily change the default app for note-taking. Here’s how you can do it:
Start by opening the Settings on your Android device. Look for the “Apps” or “Applications” option and tap on it.
In the Apps or Applications settings, you will see a list of all the apps installed on your device. Locate the current default note-taking app and tap on it.
Inside the app settings, you will find various options related to the default app. Look for the “Set as default” or “Default apps” option.
Tap on this option, and you will see the current default app for note-taking. To change it, tap on the “Clear defaults” button, if available.
After clearing the default settings, the next time you open a note or perform a note-taking action, Android will prompt you to choose a new default app for note-taking. If you have multiple note-taking apps installed, you will be presented with a list of options. Select the app you want to set as the new default for note-taking.
If your preferred note-taking app is not listed, you can download and install it from the Google Play Store and then repeat the process to set it as the default app.
Once you have selected a new default app for note-taking, Android will remember your choice, and all note-taking activities on your device, such as creating, editing, and organizing notes, will be handled by the newly selected app.
Changing the default app for note-taking on your Android device allows you to use an app that aligns with your note-taking preferences and offers the features you need. Whether you prefer a note-taking app with advanced formatting options, cloud synchronization, or seamless integration with other productivity tools, you can easily switch the default app for note-taking to enhance your organization and productivity on your Android device.