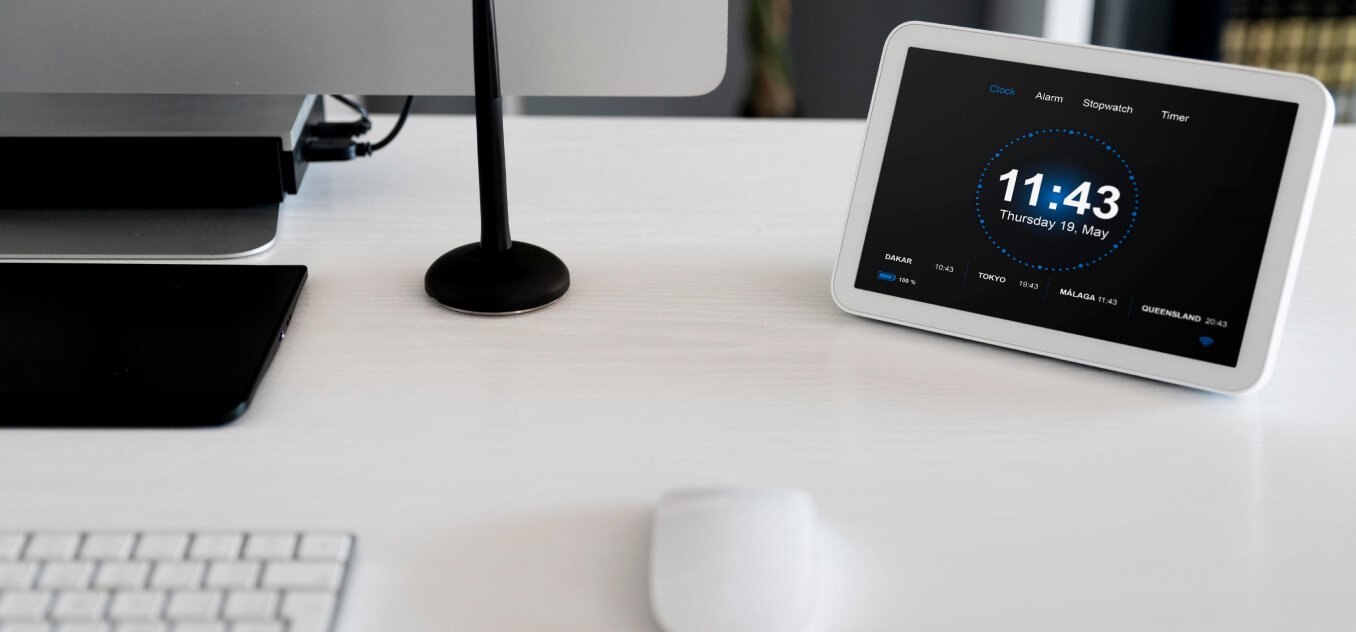Enable Casting on Google Home
If you want to cast content from your computer to Google Home, you’ll need to make sure casting is enabled on your device. Casting allows you to seamlessly stream media from your computer directly to the Google Home device. Follow these steps to enable casting on Google Home:
- Make sure your Google Home device is set up and connected to the same Wi-Fi network as your computer.
- Launch the Google Home app on your smartphone or tablet and tap the device icon in the top-right corner of the screen.
- Select your Google Home device from the list of available devices.
- Tap the gear icon to access the device settings.
- Scroll down and look for the “Device settings” section.
- Under “Device settings,” you’ll see a toggle switch labeled “Let others control your cast media.” Make sure this switch is turned on.
Enabling casting on Google Home allows your computer to discover and connect to the device for casting purposes. Once casting is enabled, you can start streaming various types of content, such as videos, music, or even your computer screen, directly to your Google Home device.
With casting enabled, you can now move on to the next step: connecting your computer to the same Wi-Fi network as Google Home. This step is crucial as it ensures a seamless connection between your devices, allowing for smooth and uninterrupted casting from your computer.
Connect your Computer to the Same Wi-Fi Network as Google Home
In order to cast content from your computer to Google Home, it’s important to ensure that both devices are connected to the same Wi-Fi network. This allows them to communicate and establish a seamless connection for casting purposes. Follow these steps to connect your computer to the same Wi-Fi network as Google Home:
- On your computer, access the Wi-Fi settings by clicking on the network icon in the taskbar (Windows) or the Wi-Fi symbol in the menu bar (Mac).
- A list of available Wi-Fi networks will appear. Look for the network name that matches the Wi-Fi network your Google Home is connected to.
- Click on the network name to connect your computer to the same Wi-Fi network as your Google Home device. You may be prompted to enter the network password if it is a secured network.
- Once your computer is successfully connected to the Wi-Fi network, ensure that both devices have a stable connection by performing a quick internet speed test or by accessing a web page.
Connecting your computer to the same Wi-Fi network as Google Home is crucial for establishing a strong and reliable connection between the two devices. This eliminates any potential connectivity issues and ensures a smooth casting experience.
Now that your computer is connected to the same Wi-Fi network as Google Home, you can move on to installing the Google Chrome browser (if it’s not already installed) and adding the necessary extension for casting.
Install the Google Chrome Browser (if not already installed)
In order to cast content from your computer to Google Home, it is recommended to use the Google Chrome browser as it offers seamless integration with casting capabilities. If you already have Google Chrome installed on your computer, you can skip this step. Otherwise, follow these instructions to install the Google Chrome browser:
- Open your preferred web browser (such as Internet Explorer, Safari, or Firefox) and navigate to the official Google Chrome website.
- Click on the “Download” button, which typically appears prominently on the webpage.
- Follow the on-screen instructions to download the Google Chrome installation file.
- Once the download is complete, locate the installation file and double-click on it to start the installation process.
- Follow the prompts and agree to the terms and conditions to proceed with the installation.
- After the installation is finished, launch the Google Chrome browser by clicking on its icon in your computer’s taskbar or desktop.
Installing the Google Chrome browser provides you with a reliable and feature-rich platform for casting content to your Google Home device. This browser is known for its stability, security, and compatibility with various web applications and services.
Once Google Chrome is installed on your computer, you can proceed to the next step: adding the Google Cast extension to enable casting capabilities.
Add the Google Cast Extension to Google Chrome
In order to cast content from your computer to Google Home, you’ll need to add the Google Cast extension to your Google Chrome browser. This extension allows you to easily cast media from your browser to your Google Home device. Follow these steps to add the Google Cast extension:
- Open the Google Chrome browser on your computer.
- Click on the three-dot menu icon in the top-right corner of the browser window.
- From the drop-down menu, hover over “More Tools” and then click on “Extensions”.
- In the Extensions tab, click on the “Open Chrome Web Store” link located at the bottom of the page.
- In the Chrome Web Store search bar, type “Google Cast” and press Enter.
- The search results will display the Google Cast extension. Click on the “Add to Chrome” button next to the extension listing.
- A confirmation dialog will appear. Click on “Add extension” to proceed with the installation.
- After the installation is complete, you’ll see the Google Cast icon appear in the top-right corner of the browser window.
Adding the Google Cast extension to your Google Chrome browser enables seamless casting from within the browser itself. This extension serves as a bridge between your browser and Google Home, allowing you to easily transfer media content to your Google Home device.
With the Google Cast extension successfully added to Google Chrome, you’re now one step closer to casting content from your computer to your Google Home device. The next step is to open the Google Cast extension and select your Google Home device for casting.
Open the Google Cast Extension and Select Google Home
Now that you have installed the Google Cast extension on your Google Chrome browser, it’s time to open the extension and select your Google Home device for casting. Follow these steps to open the Google Cast extension and choose your Google Home device:
- Make sure your Google Home device is turned on and connected to the same Wi-Fi network as your computer.
- In the Google Chrome browser, click on the Google Cast icon that appears in the top-right corner of the browser window. This icon resembles a rectangle with a Wi-Fi signal inside it.
- A list of available devices for casting will appear in a pop-up window. Look for your Google Home device in the list.
- Click on the name of your Google Home device to select it for casting.
Opening the Google Cast extension allows you to discover and connect to your Google Home device. Once you have selected your Google Home device, you are ready to cast various forms of content, such as your computer screen, a specific browser tab, or media files, directly to your Google Home device.
In the next sections, we will explore different casting options and how to utilize them effectively to enhance your casting experience.
Remember, casting is a dynamic way to enjoy your favorite media content on a larger screen and with better audio quality. Whether you want to watch videos, listen to music, or share presentations, Google Home makes it easy to cast from your computer.
Choose the Device to Cast
Once you have opened the Google Cast extension on your Google Chrome browser and selected your Google Home device, it’s time to choose the specific device or content that you want to cast. Depending on your needs, you can cast your computer screen, a specific browser tab, or even a video or audio file. Follow these steps to choose the device or content to cast:
- Click on the Google Cast icon in the top-right corner of the browser window.
- In the pop-up window that appears, you will see a list of available casting options.
- To cast your computer screen, click on the “Cast desktop” option. This will mirror your entire computer screen onto your Google Home device.
- If you want to cast a specific browser tab, click on the “Cast tab” option. A list of all open browser tabs will appear, allowing you to choose the desired tab to cast.
- Alternatively, if you want to cast a video or audio file from your computer, click on the “Cast file” option. This will open a file explorer window, allowing you to browse and select the file you wish to cast.
Choosing the right device or content to cast depends on your preferences and the type of media you want to enjoy on your Google Home device. Whether you want to share your entire screen, a specific tab, or a multimedia file, the Google Cast extension provides you with the flexibility to choose and cast accordingly.
With the casting device or content selected, you are ready to start enjoying your media on the bigger screen and better audio quality offered by Google Home. In the following sections, we will explore how to cast different types of content and how to control the volume and playback on your Google Home device.
Cast your Computer Screen
One of the great features of casting to Google Home is the ability to mirror your entire computer screen onto the device. This allows you to share presentations, view photos, play games, or simply navigate your computer interface on a larger screen. Follow these steps to cast your computer screen to Google Home:
- Ensure that your Google Home device is connected to the same Wi-Fi network as your computer.
- Open the Google Chrome browser on your computer.
- Click on the Google Cast icon in the top-right corner of the browser window.
- In the pop-up window, click on the “Cast desktop” option.
- A new window will appear, displaying a list of available casting devices.
- Select your Google Home device from the list.
- Click on the “Share” button to begin casting your computer screen.
Once you start casting your computer screen, you will notice that everything displayed on your computer will be mirrored on the Google Home device. This includes any open windows, applications, videos, or presentations. You can interact with your computer as usual while the screen is being casted.
Casting your computer screen to Google Home is useful for a variety of purposes. It allows you to easily share content with others in a larger format, making it ideal for collaborative work, presentations, or even watching videos together with friends and family.
When you are finished casting your computer screen, simply click on the Google Cast icon again and select “Stop Casting” to disconnect the screen mirroring. This will return your computer display to its normal state.
Now that you know how to cast your computer screen to Google Home, let’s explore the other casting options available to enhance your media streaming experience.
Cast a Specific Browser Tab
In addition to casting your entire computer screen, you may also want to cast a specific browser tab to your Google Home device. This allows you to share and stream specific web content directly from your browser onto a larger screen. Follow these steps to cast a specific browser tab:
- Make sure your Google Home device is connected to the same Wi-Fi network as your computer.
- Open the Google Chrome browser on your computer.
- Navigate to the web page or content you want to cast.
- Click on the Google Cast icon in the top-right corner of the browser window.
- In the pop-up window, click on the “Cast tab” option.
- A list of open browser tabs will appear.
- Select the specific tab you want to cast.
- Click on the “Share” button to begin casting the selected tab.
Once you start casting a specific browser tab, everything within that tab, including media playback, will be displayed on your Google Home device. This enables you to enjoy videos, music, websites, or any other web-based content on a larger screen and with improved audio quality.
Casting a specific browser tab is especially useful when you want to focus on a particular website or share a specific piece of content with others. It eliminates the need to mirror your entire screen and allows for a more targeted and streamlined viewing experience.
To stop casting the tab, simply click on the Google Cast icon again and select “Stop Casting”. This will disconnect the tab from your Google Home device, returning it to its original state.
Now that you know how to cast a specific browser tab, let’s explore another casting option – casting video or audio files directly from your computer.
Cast a Video or Audio File
Casting video or audio files from your computer to Google Home allows you to enjoy your favorite multimedia content on a larger screen and with better audio quality. Whether it’s a movie, TV show, or music playlist, you can easily cast it to your Google Home device. Follow these steps to cast a video or audio file:
- Ensure that your Google Home device is connected to the same Wi-Fi network as your computer.
- Open the Google Chrome browser on your computer.
- Navigate to the location of the video or audio file on your computer.
- Click on the file to open it in the default media player on your computer.
- Click on the Google Cast icon in the top-right corner of the browser window.
- In the pop-up window, click on the “Cast file” option.
- A file explorer window will appear, allowing you to browse and select the video or audio file you want to cast.
- Once you’ve selected the file, click on the “Share” button to begin casting the media file.
Once the video or audio file is being cast, it will start playing on your Google Home device. You can control the playback, volume, and other settings using the media controls on your computer or through the Google Home app on your smartphone or tablet.
Casting video or audio files to Google Home is perfect for enjoying multimedia content with a better audio and visual experience. It’s a great way to gather friends and family for a movie night or to listen to your favorite music playlists in a whole new way.
To stop casting the video or audio file, simply click on the Google Cast icon again and select “Stop Casting”. This will disconnect the file from your Google Home device and return it to its original playback state on your computer.
Now that you know how to cast video and audio files, let’s explore how to adjust the volume and playback controls on your Google Home device while casting.
Adjust the Volume and Playback Controls on Google Home
While casting content from your computer to Google Home, you have full control over the volume and playback controls of the media. This allows you to customize your audio experience and manage the playback seamlessly. Here’s how you can adjust the volume and playback controls on your Google Home device:
Volume Control:
- Ensure that your Google Home device is playing the casted content.
- To increase or decrease the volume, use the volume buttons on the side of the Google Home device. Alternatively, you can say “Hey Google, increase/decrease the volume” or “Hey Google, set the volume to [specific level]”.
- For finer volume control, you can use the volume slider in the Google Home app on your smartphone or tablet.
Playback Controls:
- Ensure that your Google Home device is playing the casted content.
- To pause or resume playback, simply tap the play/pause button on the Google Home device or say “Hey Google, pause/resume”.
- To skip to the next track or go back to the previous track, use the next/previous buttons on the Google Home device or say “Hey Google, next/previous”.
- For specific playback commands, you can say “Hey Google, play from [specific time]” or “Hey Google, skip forward/backward [specific duration]”.
Adjusting the volume and playback controls on your Google Home device gives you the freedom to create the perfect audio experience while casting content from your computer. Whether you want to enjoy media at a higher volume or take control of playback, Google Home provides intuitive and convenient options to cater to your preferences.
It’s important to note that some media applications or websites may have their own built-in playback controls. In such cases, you can use the controls within the application to adjust the volume and manage playback, or you can rely on the controls on your computer.
To stop casting and disconnect from your Google Home device, simply click on the Google Cast icon in the Google Chrome browser and select “Stop Casting”. This will return the playback control to your computer or the original source of the content.
Now that you know how to adjust the volume and playback controls, you’re ready to explore the process of stopping casting from your computer to Google Home.
Stop Casting
When you’re done casting content from your computer to Google Home, it’s important to properly stop the casting process. This ensures that your Google Home device is disconnected and ready for other casting options or media playback. Follow these steps to stop casting from your computer:
- Locate the Google Cast icon in the top-right corner of the Google Chrome browser window.
- Click on the Google Cast icon to open the casting options.
- In the casting options window, you will see a list of available casting devices.
- Click on the “Stop Casting” option to disconnect your computer from the Google Home device.
Stopping the casting process eliminates the connection between your computer and the Google Home device. You can now use your computer for other tasks or cast content from a different source.
Additionally, you can also stop casting directly from the Google Home device itself. Simply use the playback controls on the device, voice commands such as “Hey Google, stop casting”, or the Google Home app on your smartphone or tablet to stop the casting process.
Remember, it’s important to stop casting when you’re not actively using Google Home as it frees up resources and ensures smoother performance on both your computer and the device.
Now that you know how to stop casting, you have all the information you need to cast content from your computer to Google Home. Experiment with different casting options, explore various media sources, and enjoy an enhanced audiovisual experience on your Google Home device!