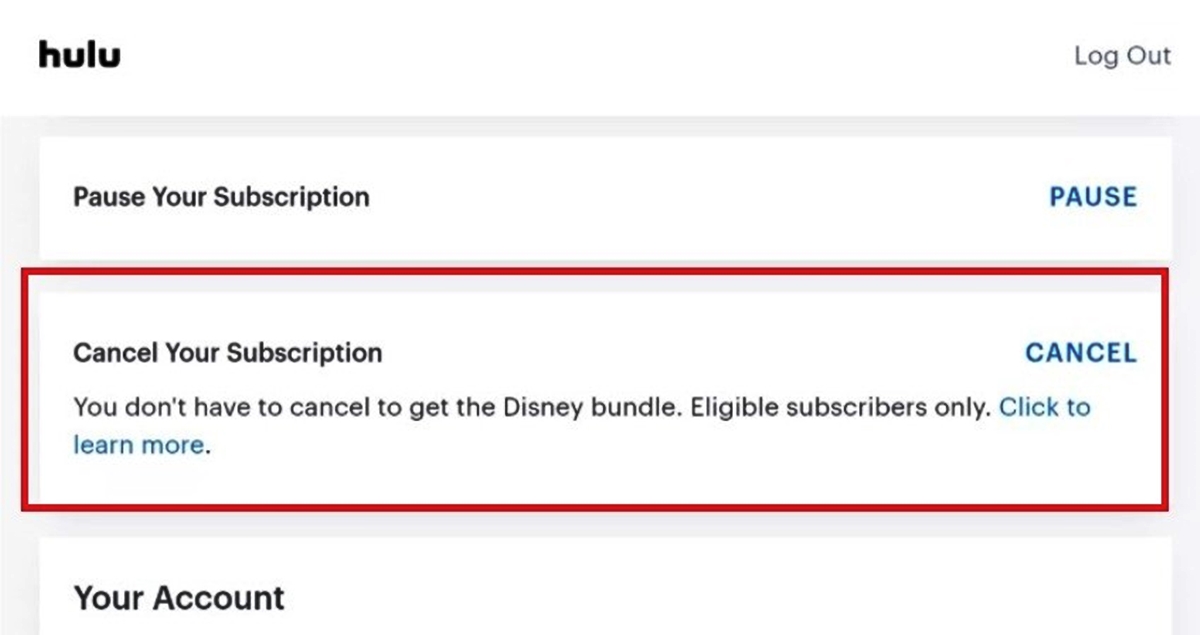Reasons to Cancel Your Hulu Subscription
While Hulu offers a wide range of shows and movies for streaming, there may come a time when you decide to cancel your subscription. Here are a few reasons why you might choose to do so:
- Cost: One of the main reasons people cancel their Hulu subscription is the cost. As streaming services continue to multiply, the monthly fees can add up quickly. If you find yourself not using Hulu as frequently or if you want to cut down on expenses, canceling your subscription can help save you some money.
- Content Availability: Hulu focuses on providing the latest episodes of current TV shows, but if you are more interested in movies or non-Hulu original content, you may find that other streaming services have a better selection for your preferences.
- Switching to Another Service: With the ever-growing number of streaming platforms available, you might decide to switch to a different service that better suits your needs or offers exclusive content you are interested in. Canceling your Hulu subscription allows you to explore other options.
- Busy Schedule: If you find that you no longer have time to dedicate to watching shows or movies, canceling your Hulu subscription can prevent you from wasting money on a service you rarely use. It’s better to save your subscription fee and revisit Hulu when your schedule becomes less hectic.
- Alternative Free Options: There are various free streaming platforms available that offer limited but still enjoyable content. If you are looking to cut down on subscription costs altogether, canceling Hulu and exploring these free options might be a viable choice for you.
Ultimately, the decision to cancel your Hulu subscription will depend on your personal circumstances and preferences. Consider these factors to determine whether it is the right time for you to part ways with Hulu and explore other streaming options.
Steps to Cancel Your Hulu Subscription
Cancelling your Hulu subscription is a straightforward process that can be done through different platforms, including the website, mobile devices, Roku, and Amazon Fire Stick. Here are the steps you need to follow:
Canceling Your Hulu Subscription on the Website:
- Open your preferred web browser and go to the Hulu website.
- Log into your Hulu account using your credentials.
- Click on your user profile icon in the top-right corner.
- Select ‘Account’ from the drop-down menu.
- Scroll down to the ‘Cancel Your Subscription’ section and click on the ‘Cancel’ button.
- Follow the prompts to confirm the cancellation of your Hulu subscription.
Canceling Your Hulu Subscription on Mobile Devices:
- Open the Hulu app on your mobile device.
- Log into your account if you haven’t already.
- Tap on the Account icon, usually located at the bottom-right corner of the screen.
- Select ‘Account’ from the menu.
- Scroll down and tap on ‘Cancel Your Subscription’.
- Follow the prompts to confirm the cancellation of your Hulu subscription.
Canceling Your Hulu Subscription on Roku:
- Using your Roku remote, navigate to the Hulu channel on your Roku device.
- Press the ‘*’ button on your remote to open the Options menu.
- Select ‘Manage Subscription’.
- Follow the steps on the screen to cancel your Hulu subscription.
Canceling Your Hulu Subscription on Amazon Fire Stick:
- Using your Amazon Fire Stick remote, navigate to the Hulu app.
- Press the ‘Menu’ button on your remote to open the Options menu.
- Select ‘Manage Subscription’.
- Follow the steps on the screen to cancel your Hulu subscription.
By following these steps, you will be able to cancel your Hulu subscription easily and efficiently. Remember to confirm the cancellation to ensure that you are no longer billed for the service.
Canceling Your Hulu Subscription on the Website
If you prefer to cancel your Hulu subscription using the website, follow these simple steps:
- Open your preferred web browser and go to the Hulu website.
- Log into your Hulu account using your email address and password.
- Once you are logged in, click on your user profile icon in the top-right corner of the screen.
- A drop-down menu will appear. Select “Account” from the list of options.
- You will be redirected to your Hulu account page.
- Scroll down until you see the “Cancel Your Subscription” section.
- Click on the “Cancel” button.
- A prompt will appear asking if you are sure you want to cancel. Review the details and click “Continue to Cancel.”
- Another prompt may appear offering you a special offer or discount. If you are certain you want to cancel, click “Cancel Subscription.” If you’d like to reconsider, you can choose to “Keep Your Subscription.”
- Finally, Hulu will confirm the cancellation of your subscription.
Once you have successfully completed these steps, your Hulu subscription will be canceled. It’s important to note that your access to Hulu will continue until the end of your current billing cycle. After that, you will no longer be billed for the service.
If you change your mind before the end of your billing cycle and decide to keep your subscription, you can reactivate it at any time by following the reactivation process on the Hulu website.
Canceling your Hulu subscription on the website is a simple and convenient process that allows you to take control of your subscription preferences. Remember to review your decision before confirming the cancellation to avoid any unintentional cancellations.
Canceling Your Hulu Subscription on Mobile Devices
If you prefer to cancel your Hulu subscription using a mobile device, follow these steps:
- Open the Hulu app on your iOS or Android device.
- Sign in to your account using your Hulu credentials, if prompted.
- Once you are logged in, tap on the Account icon, usually located at the bottom-right corner of the screen.
- A menu will pop up. Tap on “Account” to access your Hulu account settings.
- Scroll down until you find the “Billing Information” section.
- Tap on “Manage Your Subscription.”
- You will be redirected to the Hulu website in your mobile browser.
- Scroll down until you see the “Cancel Your Subscription” section.
- Tap on the “Cancel” button.
- A prompt will appear confirming if you want to cancel your subscription. Review the details and tap on “Continue to Cancel.”
- You may be presented with a special offer or discount to try and keep you subscribed. If you want to proceed with the cancellation, tap on “Cancel Subscription.” If you wish to keep your subscription, you can tap on “Keep Your Subscription.”
- Hulu will then confirm the cancellation of your subscription.
After completing these steps, your Hulu subscription will be canceled. Keep in mind that you will still have access to Hulu until the end of your current billing cycle. Once the cycle ends, you will no longer be charged for the service.
If you change your mind and decide to keep your subscription before the end of your current billing cycle, you can reactivate it through the Hulu app by following the reactivation process provided.
Cancelling your Hulu subscription on your mobile device provides a convenient and user-friendly way to manage your subscription preferences. Just be sure to review your decision before confirming the cancellation to avoid any unintended cancellations.
Canceling Your Hulu Subscription on Roku
If you have a Roku device and want to cancel your Hulu subscription, you can do so by following these steps:
- Using your Roku remote, navigate to the Hulu channel on your Roku device.
- Press the ‘*’ button on your remote to open the Options menu.
- From the menu that appears on your screen, select “Manage Subscription.”
- You will be presented with a code or a link.
- Take note of the code or enter it on your computer or mobile device by visiting hulu.com/activate.
- Once you are on the Hulu activation page, enter the code if prompted or click on the link given.
- You will be redirected to the Hulu website.
- Login to your Hulu account using your email and password.
- Scroll down until you see the “Cancel Your Subscription” section.
- Click on the “Cancel” button.
- Review the details and click “Continue to Cancel.”
- If presented with a special offer or discount, choose “Cancel Subscription” to proceed with the cancellation or “Keep Your Subscription” to reconsider.
- Hulu will then confirm the cancellation of your subscription.
Once you have completed these steps, your Hulu subscription will be cancelled. It’s important to note that you will still have access to Hulu until the end of your current billing cycle. After that, you will no longer be billed for the service.
If you decide to keep your subscription before the end of the billing cycle, you can reactivate it through Hulu on Roku by following the reactivation process provided.
Cancelling your Hulu subscription on Roku provides a convenient way to manage your subscription preferences directly from your streaming device. Be sure to carefully review your decision before confirming the cancellation to avoid any unintended actions.
Canceling Your Hulu Subscription on Amazon Fire Stick
If you have an Amazon Fire Stick and want to cancel your Hulu subscription, you can follow these steps:
- Using your Amazon Fire Stick remote, navigate to the Hulu app on your device.
- Once you have launched the Hulu app, navigate to the top of the screen and select “Home.”
- From the home screen, scroll to the right and highlight the “Your Account” section.
- Press the “Select” button on your remote to access your Hulu account settings.
- Scroll down to the “Subscriptions” section and select “Manage Your Subscriptions.”
- A browser window will open, directing you to the Hulu website.
- Login to your Hulu account using your email and password.
- Scroll down until you see the “Cancel Your Subscription” section.
- Click on the “Cancel” button.
- Review the details and click “Continue to Cancel.”
- If presented with a special offer or discount, choose “Cancel Subscription” to proceed with the cancellation or “Keep Your Subscription” to reconsider.
- Hulu will then confirm the cancellation of your subscription.
After completing these steps, your Hulu subscription will be canceled. Remember that you will still have access to Hulu until the end of your current billing cycle. Once the cycle ends, you will no longer be billed for the service.
If you change your mind before the end of your billing cycle and decide to keep your subscription, you can reactivate it through Hulu on your Amazon Fire Stick by following the reactivation process provided.
Cancelling your Hulu subscription on Amazon Fire Stick provides a convenient way to manage your subscription preferences directly from your streaming device. Take your time to review your decision before confirming the cancellation in order to avoid any unintended actions.
How to Manage Your Hulu Subscription on the Website
If you’re looking to make changes to your Hulu subscription or manage your account settings, you can do so easily on the Hulu website. Here’s how:
- Open your preferred web browser and go to the Hulu website.
- Log into your Hulu account using your email address and password.
- Once logged in, click on your user profile icon in the top-right corner.
- In the drop-down menu, select “Account” to access your Hulu account settings.
- You will be redirected to your account page.
- On the account page, you will find various options to manage your subscription and account settings.
- To make changes to your subscription, click on the “Manage Your Subscription” section.
- Here, you can review your current subscription details, switch plans, upgrade to a higher tier, or add premium channels.
- If you want to update your personal information, such as billing address or password, you can do so by selecting the “Personal Info” section.
- For billing-related inquiries like updating payment information or checking your billing history, navigate to the “Billing Info” section.
- Additionally, you can adjust various account settings such as parental controls, email notifications, and more, in the “Settings” section.
- Once you have made the desired changes to your Hulu subscription or account settings, remember to click on the appropriate save or confirm button to apply the changes.
By managing your Hulu subscription through the website, you have full control over your account and can make adjustments according to your preferences. Whether you want to upgrade your plan, add premium channels, or update personal information, the Hulu website offers an easy-to-use interface to manage all aspects of your subscription.
How to Manage Your Hulu Subscription on Mobile Devices
If you prefer to manage your Hulu subscription on your mobile device, you can make changes to your subscription and account settings directly through the Hulu app. Here’s how:
- Open the Hulu app on your iOS or Android device.
- Log into your account using your Hulu credentials.
- Once logged in, tap on the Account icon, usually located at the bottom-right corner of the screen.
- A menu will appear. Tap on “Account” to access your Hulu account settings.
- In the account settings section, you will find several options to manage your subscription and account details.
- To review or modify your subscription, tap on “Manage Your Subscription.”
- Here, you can view your current plan details, switch plans, upgrade to a higher tier, or add premium channels.
- If you need to update your personal information, such as billing address or password, you can do so by tapping on the “Personal Info” section.
- For billing-related inquiries like updating your payment information or viewing your billing history, navigate to the “Billing Info” section.
- Additionally, you can adjust various account settings, such as parental controls, email notifications, and more, by tapping on the “Settings” section.
- After making the desired changes to your Hulu subscription or account settings, be sure to save or confirm the changes, if prompted.
Managing your Hulu subscription on your mobile device gives you the convenience of accessing and modifying your account details on the go. Whether you want to upgrade your plan, add premium channels, or update personal information, the Hulu app provides a user-friendly interface that allows you to manage your subscription according to your preferences.
How to Manage Your Hulu Subscription on Roku
If you have a Roku device and want to manage your Hulu subscription, you can easily make changes and updates directly through your Roku device. Here’s how:
- Using your Roku remote, navigate to the Hulu channel on your Roku device.
- Press the ‘*’ button on your remote to open the Options menu.
- From the menu that appears on your screen, select “Manage Subscription.”
- You will be presented with a code or a link.
- Take note of the code or enter it on your computer or mobile device by visiting hulu.com/activate.
- Once you are on the Hulu activation page, enter the code if prompted or click on the link given.
- You will be redirected to the Hulu website.
- Login to your Hulu account using your email and password.
- On the Hulu website, you can manage your subscription details and make changes as needed.
- To modify your plan or upgrade to a higher tier, navigate to the subscription settings section.
- Here, you can view your current subscription details and make any necessary changes.
- If you need to update your personal information or billing details, you can do so in the respective sections of your account settings.
- Once you have made the desired changes, save your settings to update your Hulu subscription on your Roku device.
By managing your Hulu subscription on Roku, you have the convenience of accessing and modifying your subscription details directly from your streaming device. Whether you want to change your plan, upgrade to a higher tier, or update your personal information, Roku provides an easy-to-use interface that allows you to manage your Hulu subscription according to your preferences.
How to Manage Your Hulu Subscription on Amazon Fire Stick
If you have an Amazon Fire Stick, you can easily manage your Hulu subscription and make necessary changes directly through your streaming device. Here’s how:
- Using your Amazon Fire Stick remote, navigate to the Hulu app on your device.
- Once you have launched the Hulu app, navigate to the top of the screen and select “Home.”
- From the home screen, scroll to the right and highlight the “Your Account” section.
- Press the “Select” button on your remote to access your Hulu account settings.
- Scroll through the available options and select “Manage Your Subscription.”
- A browser window will open on your screen, directing you to the Hulu website.
- Login to your Hulu account using your email and password.
- On the Hulu website, you can manage and make changes to your subscription details.
- To view or modify your current subscription plan, navigate to the subscription settings section.
- Here, you can switch plans, upgrade to a higher tier, or add premium channels to your Hulu subscription.
- If you need to update your personal information or billing details, you can do so in the respective sections of your account settings.
- Once you have made the desired changes, save your settings to apply the updates to your Hulu subscription on your Amazon Fire Stick.
Managing your Hulu subscription on Amazon Fire Stick provides a convenient way to access and modify your subscription details directly from your streaming device. Whether you want to change your plan, upgrade to a higher tier, or update your personal information, Amazon Fire Stick offers an easy-to-navigate interface that allows you to manage your Hulu subscription according to your preferences.
What Happens After You Cancel Your Hulu Subscription?
Once you cancel your Hulu subscription, there are a few things to consider regarding what happens next:
Access to Content: After canceling your subscription, you will continue to have access to Hulu until the end of your current billing cycle. This means you can still stream movies and TV shows without any interruption until the cycle ends.
No More Billing: Once the current billing cycle is complete, you will no longer be charged for the Hulu service. Your subscription will be officially canceled, and you won’t receive any future bills.
Account Retention: While your subscription may be canceled, your Hulu account will remain active. You can still log into your account and access your account information, such as viewing history and preferences. You also have the option to reactivate your subscription in the future if you decide to do so.
Reactivate Subscription: If you change your mind and decide to use Hulu again, you can reactivate your subscription at any time. Simply log in to your Hulu account, go to the subscription settings, and choose the plan and add-ons you want. Keep in mind that reactivation may be subject to any new pricing or promotions available at the time.
Data Retention: Hulu retains your account data for a limited period even after cancellation. This includes your account information, viewing history, and preferences. If you reactivate your subscription, all your data will be restored.
Shared Accounts: If you are part of a shared subscription, canceling your Hulu subscription will no longer allow you to access the shared content. Additionally, your profile and viewing history will no longer be available to others on the shared account.
It’s important to note that the specific details of what happens after canceling your Hulu subscription may be subject to change, so it’s always a good idea to review Hulu’s policies or contact their customer support for the most up-to-date information.
How to Reactivate Your Hulu Subscription
If you previously canceled your Hulu subscription but have now decided to reactivate it, you can easily do so by following these steps:
- Open your preferred web browser and go to the Hulu website.
- Log into your Hulu account using your email address and password.
- Once you are logged in, click on your user profile icon in the top-right corner of the screen.
- In the drop-down menu, select “Account” to access your Hulu account settings.
- Scroll down to the “Subscription” section and click on “Reactivate Your Subscription.”
- You will be presented with available subscription options and add-ons.
- Select the plan and any desired add-ons that you want to reactivate.
- Review the details of your selected plan and add-ons, including any pricing changes.
- Click “Submit” or “Reactivate” to confirm the reactivation of your Hulu subscription.
After completing these steps, your Hulu subscription will be reactivated, and you will regain access to all the content and features associated with your selected plan. Your billing cycle will restart from the date of reactivation, and you will be billed accordingly.
It’s important to note that the availability of certain subscription plans, pricing, and add-ons may be subject to change. Make sure to check Hulu’s website for the most up-to-date information before reactivating your subscription.
By following these simple steps, you can easily reactivate your Hulu subscription and enjoy all the benefits of streaming your favorite shows and movies once again.