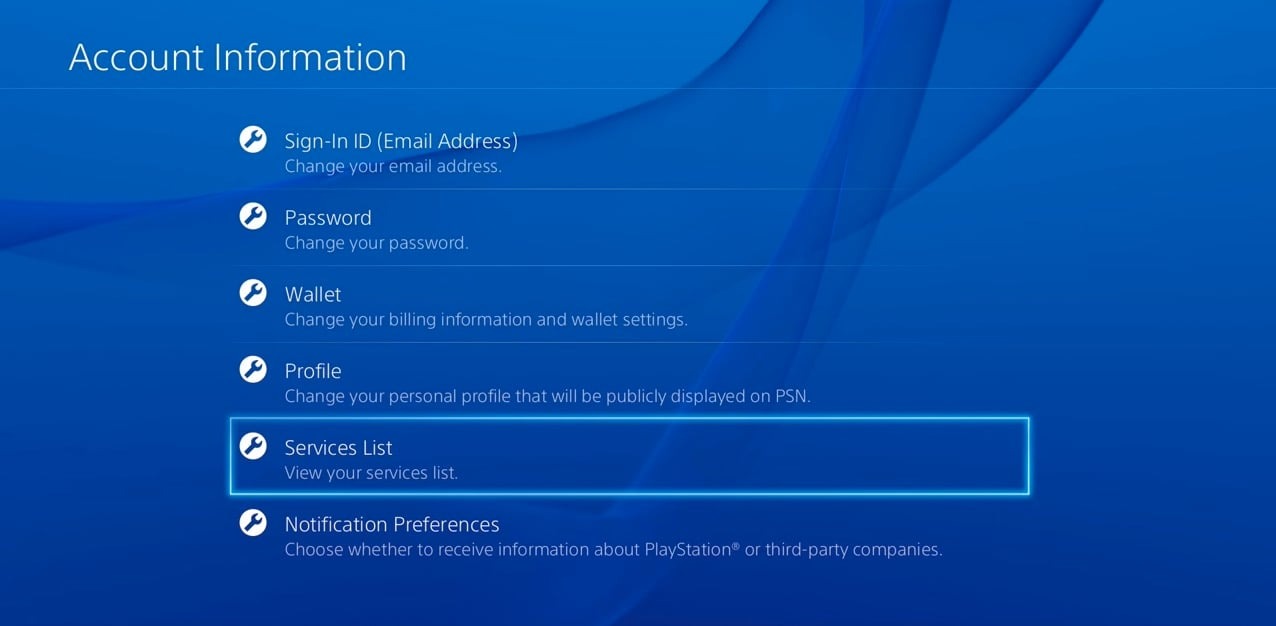Reasons for Canceling PlayStation Plus
PlayStation Plus is a subscription service that offers various benefits to its members, including access to online multiplayer, free monthly games, and exclusive discounts. However, there may be valid reasons why someone would consider canceling their PlayStation Plus subscription. Here are a few common reasons:
1. Cost: One of the primary factors that may lead someone to cancel PlayStation Plus is the cost. While the subscription fee is relatively affordable, it can add up over time, especially for those who may not fully utilize the services and benefits offered.
2. Lack of Interest in Multiplayer: PlayStation Plus heavily emphasizes online multiplayer gaming. If you primarily enjoy single-player games or rarely engage in multiplayer matches, the subscription may not hold much value for you. Canceling PlayStation Plus would be a logical decision if multiplayer gaming is not your cup of tea.
3. Time Constraints: Joining online multiplayer games requires a significant time commitment. If you find yourself unable to dedicate ample time to gaming due to work, studies, or other responsibilities, it might be wise to cancel PlayStation Plus. This way, you can allocate your limited gaming time to the single-player experiences you enjoy most.
4. Limited Internet Access: PlayStation Plus heavily relies on an internet connection to access various features and services. If you have limited or unreliable internet access, it can hinder your ability to fully utilize the benefits of the subscription. In such cases, canceling PlayStation Plus may be a practical decision.
5. Financial Constraints: In times of financial difficulty, cutting down on non-essential expenses becomes crucial. PlayStation Plus, although providing numerous benefits, is still considered an additional expense. If you find yourself facing financial constraints, canceling the subscription can help alleviate some of the financial burden.
6. Changes in Gaming Preferences: Over time, gaming preferences can evolve. If you find yourself shifting towards other platforms or genres of games, canceling PlayStation Plus can be a way to redirect your gaming resources towards platforms and services that align better with your current interests.
Ultimately, the decision to cancel PlayStation Plus is a personal one that depends on individual circumstances and priorities. It’s essential to evaluate your gaming habits, financial situation, and overall interest in the subscription service. By considering these factors, you can make an informed decision about whether to continue or cancel your PlayStation Plus subscription.
Steps to Cancel PlayStation Plus
If you’ve decided to cancel your PlayStation Plus subscription, you’ll be pleased to know that the process is relatively straightforward. Follow these steps to cancel PlayStation Plus:
1. Step 1: Access Account Management: Start by turning on your PlayStation console and navigating to the “Settings” menu. From there, scroll down and select “Account Management.”
2. Step 2: Go to Subscriptions: Once in the Account Management menu, choose the “Subscriptions” option. This will display a list of all your active subscriptions, including PlayStation Plus.
3. Step 3: Select PlayStation Plus: Find the PlayStation Plus subscription from the list and select it. This will take you to the subscription details and management page.
4. Step 4: Choose Cancel Subscription: On the PlayStation Plus subscription details page, look for the option to “Cancel Subscription” and select it. Follow any on-screen prompts or instructions to proceed with the cancellation process.
5. Step 5: Confirm Cancellation: After selecting the cancel option, you will be asked to confirm the cancellation. Read any information or messages provided and proceed with confirming the cancellation request.
6. Step 6: Await Confirmation: Once you’ve confirmed the cancellation, you may receive a confirmation email or on-screen notification indicating that your PlayStation Plus subscription has been successfully canceled. Keep an eye out for any such messages to ensure the cancellation was processed correctly.
Note that the steps mentioned above are specific to canceling PlayStation Plus on your PlayStation console. If you prefer, you can also cancel the subscription through the PlayStation website or the PlayStation app. The steps involved are similar but may vary slightly depending on the platform you choose to use.
Remember to review the terms and conditions of canceling your PlayStation Plus subscription, as there may be specific details regarding refunds, future access to free games, and other relevant information.
By following these simple steps, you can cancel your PlayStation Plus subscription hassle-free and allow yourself the flexibility to make decisions based on your gaming needs and preferences.
Option 1: Canceling on PlayStation Console
If you prefer canceling your PlayStation Plus subscription directly on your PlayStation console, follow these steps:
1. Step 1: Turn on your PlayStation Console: Ensure that your PlayStation console is powered on and connected to the internet.
2. Step 2: Navigate to Account Management: Using your controller, scroll to the PlayStation dashboard and select “Settings.” From there, locate and select “Account Management.”
3. Step 3: Access Subscriptions: In the Account Management menu, choose the “Subscriptions” option. This will display a list of your active subscriptions, including PlayStation Plus.
4. Step 4: Select PlayStation Plus: Find the PlayStation Plus subscription from the list and select it. This will take you to the subscription details and management page.
5. Step 5: Choose Cancel Subscription: On the PlayStation Plus subscription details page, look for the option to “Cancel Subscription” and select it. Follow any on-screen prompts or instructions to proceed with the cancellation process.
6. Step 6: Confirm Cancellation: After selecting the cancel option, you will be asked to confirm the cancellation. Review any information or messages provided and proceed with confirming the cancellation request.
7. Step 7: Await Confirmation: Once you’ve confirmed the cancellation, you may receive a confirmation email or on-screen notification indicating that your PlayStation Plus subscription has been successfully canceled. Keep an eye out for any such messages to ensure that the cancellation was processed correctly.
Following these steps will allow you to cancel your PlayStation Plus subscription conveniently on your PlayStation console. Please note that specific menu names and options may vary slightly depending on the console model and software version you have.
If you encounter any issues or require further assistance during the cancellation process, you may want to reach out to PlayStation Support for guidance and clarification.
Option 2: Canceling through the PlayStation Website
If you prefer canceling your PlayStation Plus subscription through the convenience of a web browser, follow these steps:
1. Step 1: Open the PlayStation Website: Launch your preferred web browser and visit the official PlayStation website at www.playstation.com.
2. Step 2: Sign in to your Account: Click on the “Sign-In” button located on the top right corner of the website. Enter your PlayStation Network ID and password to log in to your account.
3. Step 3: Access Account Settings: Once signed in, click on your profile or username, typically located at the top right corner of the webpage. From the drop-down menu, select “Account Settings” to access your account details.
4. Step 4: Go to Subscriptions: Within the Account Settings menu, locate and select the “Subscriptions” option. This will bring up a list of your active subscriptions, including PlayStation Plus.
5. Step 5: Select PlayStation Plus: Find the PlayStation Plus subscription from the list and click on it. This will take you to the subscription details and management page.
6. Step 6: Choose Cancel Subscription: On the PlayStation Plus subscription details page, look for the option to “Cancel Subscription” and click on it. Follow any on-screen prompts or instructions to proceed with the cancellation process.
7. Step 7: Confirm Cancellation: After selecting the cancel option, you will be asked to confirm the cancellation. Review any information or messages provided, and proceed with confirming the cancellation request.
8. Step 8: Await Confirmation: Upon confirming the cancellation, you may receive a confirmation email or on-screen notification indicating that your PlayStation Plus subscription has been successfully canceled. Keep an eye out for any such messages to ensure that the cancellation was processed correctly.
Canceling your PlayStation Plus subscription through the website provides a convenient and accessible way to manage your account and services. If you encounter any difficulties or have questions during the cancellation process, consider reaching out to PlayStation Support for further guidance.
Option 3: Cancelling through the PlayStation App
If you prefer to cancel your PlayStation Plus subscription using the PlayStation App on your mobile device, follow these steps:
1. Step 1: Download and Launch the PlayStation App: From your mobile device’s app store, download and install the official PlayStation App. Once installed, launch the app on your device.
2. Step 2: Sign in to your Account: Enter your PlayStation Network ID and password to sign in to your account using the PlayStation App.
3. Step 3: Access Account Settings: Once signed in, tap on the menu icon located in the top left or top right corner of the app (depending on the app version). From the menu, select “Settings” or “Account Settings.”
4. Step 4: Go to Subscriptions: Within the Account Settings menu, look for an option labeled “Subscriptions” or “Services.” Tap on it to access your subscription details.
5. Step 5: Select PlayStation Plus: From the list of subscriptions, locate the PlayStation Plus subscription and tap on it. This will take you to the subscription details and management page.
6. Step 6: Choose Cancel Subscription: On the PlayStation Plus subscription details page, look for an option to “Cancel Subscription” and tap on it. Follow any on-screen instructions or prompts to proceed with the cancellation process.
7. Step 7: Confirm Cancellation: After selecting the cancel option, review any information or messages provided, and proceed with confirming the cancellation request.
8. Step 8: Await Confirmation: Once you’ve confirmed the cancellation, you may receive a confirmation email or on-screen notification indicating that your PlayStation Plus subscription has been successfully canceled. Keep an eye out for any such messages to ensure that the cancellation was processed correctly.
The PlayStation App provides a convenient way to manage your subscriptions and account from your mobile device. If you experience any issues or have questions during the cancellation process, you may want to contact PlayStation Support for further assistance.
Things to Consider before Canceling
Before making the final decision to cancel your PlayStation Plus subscription, it’s important to consider a few factors that may influence your overall gaming experience and future access to certain benefits. Here are some key things to consider:
1. Subscription Benefits: Take a moment to review the benefits you currently enjoy as a PlayStation Plus member. This includes access to online multiplayer, free monthly games, exclusive discounts, and cloud storage for game saves. Consider whether these benefits hold significant value for you and if you would possibly miss them after canceling.
2. Upcoming Game Releases: Check if there are any upcoming games scheduled for release that you’re interested in. PlayStation Plus often offers early access or exclusive discounts on new game titles. If there are games you’re excited about and anticipate purchasing, maintaining your subscription might be worthwhile.
3. Console Sharing: If you share your PlayStation console with family or friends who also use PlayStation Plus, consider how canceling your subscription might impact their gaming experience. They may lose access to multiplayer functionalities and free monthly games unless they have their own active subscriptions.
4. Unused Subscription Time: Assess how much time is left on your current subscription. Canceling immediately may result in the loss of any remaining subscription time. Decide whether continuing to enjoy PlayStation Plus until the subscription expires or using it for specific gaming events or releases is a better option for you.
5. Alternative Subscription Plans: Explore alternative PlayStation subscription plans. Depending on your gaming needs, there may be other subscription options, such as PlayStation Now or PlayStation Music, that better align with your interests and preferences.
6. Impact on Digital Purchases: Consider how canceling PlayStation Plus might affect any digital game purchases made during your active subscription. Some games may have been acquired at discounted prices exclusive to PlayStation Plus members. Evaluate whether the potential loss of future discounts outweighs the subscription’s cost.
By carefully considering these factors, you can make an informed decision regarding the cancellation of your PlayStation Plus subscription. Remember that canceling is not irreversible, and you can always resubscribe in the future if you feel the need to regain access to the subscription benefits.
Frequently Asked Questions (FAQs) about Canceling PlayStation Plus
Here are answers to some commonly asked questions about canceling PlayStation Plus:
1. Q: Will I lose access to my PlayStation Plus benefits immediately after canceling?
A: No, you will continue to have access to your benefits until the subscription period expires. Once the subscription ends, you will lose access to free monthly games, online multiplayer, and other PlayStation Plus exclusive features.
2. Q: Can I get a refund for my canceled subscription?
A: Refund policies vary depending on your specific circumstances, such as the reason for cancellation and the region you reside in. It’s recommended to review the PlayStation Store refund policy or reach out to PlayStation Support for assistance.
3. Q: What happens to my cloud storage and game saves after canceling PlayStation Plus?
A: Your game saves stored in the cloud will remain intact for up to six months after canceling. However, you will not be able to upload new saves or access existing cloud saves until you resubscribe to PlayStation Plus.
4. Q: Can I reactivate my subscription after canceling?
A: Yes, you can reactivate your subscription at any time by resubscribing to PlayStation Plus. Keep in mind that any benefits, such as free monthly games, that were previously available during your canceled period may no longer be accessible.
5. Q: Can I use PlayStation Plus on multiple PlayStation consoles?
A: Yes, your PlayStation Plus subscription can be used on any PlayStation console registered under your account. This allows you to access your benefits and play online multiplayer games on multiple consoles.
6. Q: Will canceling PlayStation Plus affect my access to purchased games?
A: Canceling PlayStation Plus will not affect your access to purchased games. You will still be able to play games you have purchased or redeemed, even without an active PlayStation Plus subscription.
7. Q: Can I still use my free monthly games after canceling PlayStation Plus?
A: No, once your subscription expires or is canceled, you will lose access to any free monthly games you obtained through PlayStation Plus. You will need an active subscription to play or download these games.
Please note that the answers provided above are based on general information, and specific policies and details may vary. For more accurate and up-to-date information, it is advisable to consult the official PlayStation website or contact PlayStation Support.