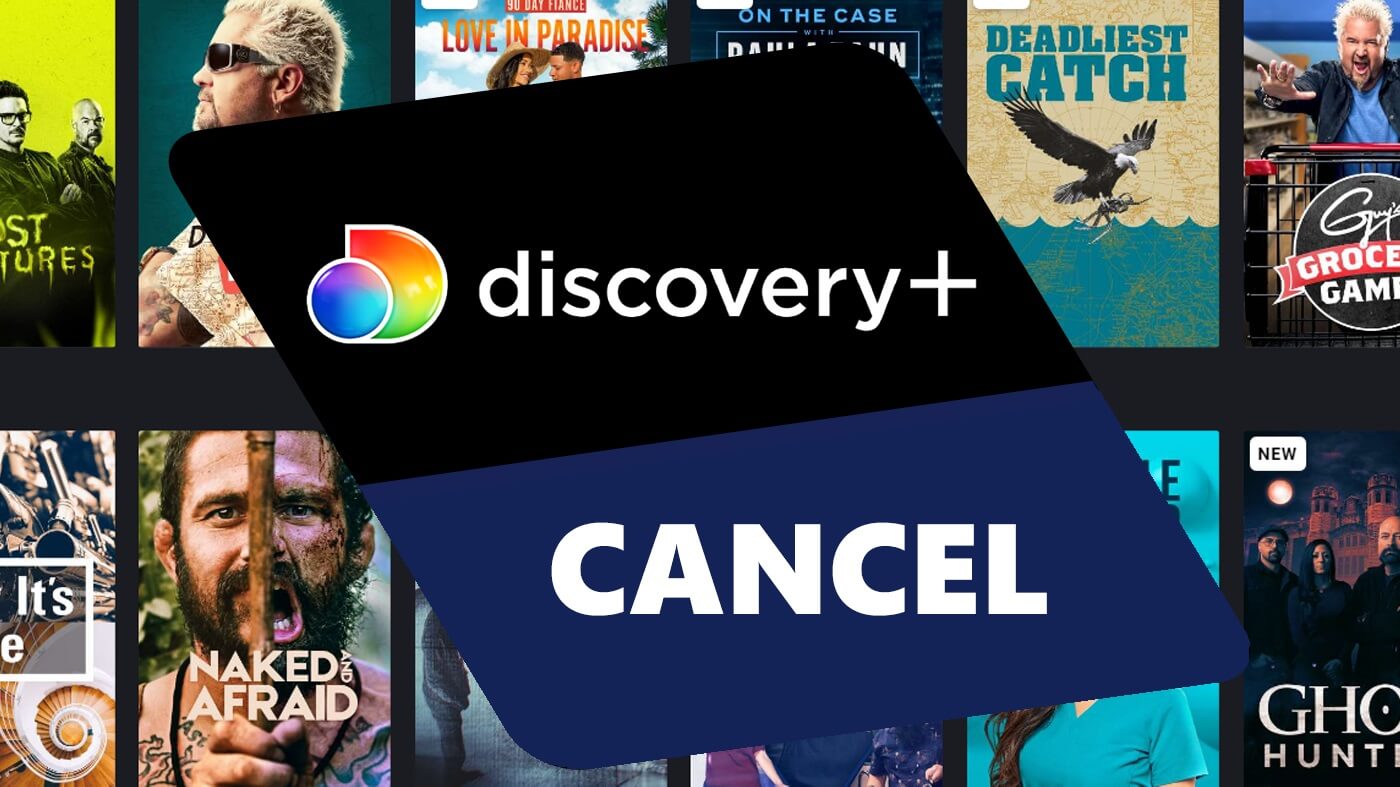How to Cancel Your Discovery Plus Subscription on the Website
If you’re looking to cancel your Discovery Plus subscription and you signed up on their website, follow these simple steps to complete the cancellation process:
- First, open your preferred web browser and visit the Discovery Plus website.
- Sign in to your account using your username and password. If you’re already signed in, skip this step.
- Once you’re signed in, locate the account settings or profile section. This can usually be found in the top right corner of the website, represented by a small avatar or your profile picture.
- Click on the account settings or profile section to access your account details.
- Within the account settings or profile section, look for the subscription or billing option. It may be labeled as “Manage Subscription,” “Billing,” or something similar.
- Click on the subscription or billing option to open the subscription details page.
- On the subscription details page, you should find the option to cancel your subscription. This may be labeled as “Cancel Subscription” or “Cancel Membership.”
- Click on the cancel option, and you may be directed to a confirmation page or asked to provide a reason for cancelling. Follow the prompts to confirm the cancellation.
- After confirming the cancellation, you should receive a confirmation email stating that your Discovery Plus subscription has been successfully cancelled.
It’s important to note that cancelling your subscription on the website may differ slightly depending on the device you’re using or any specific features of the Discovery Plus website. However, the general steps outlined above should guide you through the cancellation process in most cases.
If you encounter any issues or have difficulty cancelling your subscription on the website, it’s recommended to reach out to the Discovery Plus customer support for assistance. They can provide further guidance and ensure a smooth cancellation process.
How to Cancel Your Discovery Plus Subscription on the Mobile App
If you signed up for Discovery Plus through their mobile app and wish to cancel your subscription, follow these steps:
- Launch the Discovery Plus app on your mobile device. Ensure you are logged in to your account.
- Navigate to the account settings or profile section within the app. This is typically represented by an icon or your profile picture, often located in the top or side menu.
- Tap on the account settings or profile section to access your account details.
- Look for the subscription or billing option in the account settings or profile section. It may be labeled as “Manage Subscription” or something similar.
- Tap on the subscription or billing option to proceed.
- Within the subscription details, look for the option to cancel your subscription. This may be labeled as “Cancel Subscription” or “Cancel Membership.”
- Tap on the cancel option and carefully follow the prompts to confirm the cancellation process.
- You may be asked to provide a reason for cancelling or verify your cancellation decision. Follow the necessary steps to proceed.
- Once confirmed, you should receive a confirmation message stating that your Discovery Plus subscription has been successfully cancelled.
Please keep in mind that the steps provided may vary slightly depending on the specific version of the Discovery Plus app you are using and the operating system of your mobile device. However, these general instructions should guide you through the cancellation process on most mobile devices.
If you encounter any difficulties or have questions regarding the cancellation process, it’s recommended to reach out to Discovery Plus customer support for further assistance. They will be able to provide additional guidance and address any concerns you may have.
How to Cancel Your Discovery Plus Subscription on Android Devices
If you subscribed to Discovery Plus using an Android device and want to cancel your subscription, follow these steps:
- Launch the Google Play Store app on your Android device.
- Ensure you are signed in to your Google account that is linked to your Discovery Plus subscription.
- Tap on the menu icon (usually three lines or dots) in the top-left corner of the Play Store app.
- From the menu, select “Subscriptions.”
- A list of your active subscriptions will appear. Locate the Discovery Plus subscription and tap on it.
- Tap on “Cancel Subscription” or a similar option.
- Follow the on-screen instructions to confirm the cancellation of your Discovery Plus subscription.
- Once cancelled, you should receive a confirmation message indicating that your subscription has been successfully cancelled.
Note that the steps outlined above may vary slightly depending on the version of the Google Play Store app you have installed on your Android device. Additionally, the cancellation process may also differ if you subscribed to Discovery Plus through a different app or service on your device.
If you encounter any difficulties or have questions regarding the cancellation process, it’s recommended to contact Discovery Plus customer support or refer to the support documentation provided by Google for canceling subscriptions through the Google Play Store app. They will be able to assist you and provide further guidance.
How to Cancel Your Discovery Plus Subscription on iOS Devices
If you subscribed to Discovery Plus using an iOS device, such as an iPhone or iPad, and want to cancel your subscription, follow these steps:
- Open the App Store on your iOS device.
- Ensure you are signed in to the Apple ID that is linked to your Discovery Plus subscription.
- Tap on your profile icon located in the top right corner of the App Store home screen.
- Scroll down and tap on “Subscriptions.”
- A list of your active subscriptions will appear. Find and select the Discovery Plus subscription.
- Tap on “Cancel Subscription” or a similar option.
- Follow the on-screen instructions to confirm the cancellation of your Discovery Plus subscription.
- Once cancelled, you should receive a confirmation message indicating that your subscription has been successfully cancelled.
Please note that the steps provided above may slightly vary depending on the version of iOS and the App Store app you have installed on your device.
If you encounter any difficulties or have questions regarding the cancellation process, it’s recommended to reach out to Discovery Plus customer support or refer to the support documentation provided by Apple for managing and canceling subscriptions through the App Store. They will be able to provide further assistance and address any concerns you may have.
How to Cancel Your Discovery Plus Subscription on Roku
If you have a Discovery Plus subscription through Roku and wish to cancel it, follow these steps:
- Turn on your Roku device and navigate to the home screen.
- Using your Roku remote, scroll to the left and highlight the Discovery Plus channel.
- Press the star (*) button on your remote to open the options menu.
- Select “Manage Subscription” from the menu and press the OK button.
- A new window will open, displaying your Discovery Plus subscription details.
- Choose the “Cancel Subscription” option.
- Follow the on-screen prompts to confirm the cancellation of your Discovery Plus subscription.
- Once cancelled, you should see a confirmation message on your Roku device.
It’s important to note that the steps provided above are based on the general Roku user interface and may vary slightly depending on the specific Roku device model and software version you’re using.
If you encounter any difficulties or have questions regarding the cancellation process on Roku, it’s recommended to reach out to Discovery Plus customer support or consult the Roku support documentation for further assistance. They can provide additional guidance and help resolve any issues you may encounter during the cancellation process.
How to Cancel Your Discovery Plus Subscription on Amazon Fire TV
If you subscribed to Discovery Plus through Amazon Fire TV and want to cancel your subscription, follow these steps:
- Turn on your Amazon Fire TV device and navigate to the home screen.
- Using your Fire TV remote, scroll to the top menu and select “Settings.”
- In the settings menu, scroll to the right and select “Applications.”
- Scroll down and select “Manage Installed Applications.”
- A list of installed applications will appear. Find and select the Discovery Plus app.
- Select “Manage Subscription” or a similar option.
- You will be redirected to the Amazon website in a web browser.
- Sign in to the Amazon account associated with your Discovery Plus subscription.
- Locate the Discovery Plus subscription and select the “Actions” menu.
- Choose the “Cancel Subscription” option and follow the on-screen instructions to confirm the cancellation.
- Once cancelled, you should see a confirmation message on your Amazon Fire TV device.
It’s important to note that the steps provided above are based on the general Amazon Fire TV user interface and may vary slightly depending on the specific Fire TV device model and software version you’re using.
If you encounter any difficulties or have questions regarding the cancellation process on Amazon Fire TV, it’s recommended to reach out to Discovery Plus customer support or consult the Amazon Fire TV support documentation for further assistance. They can provide additional guidance and help resolve any issues you may encounter during the cancellation process.
How to Cancel Your Discovery Plus Subscription on Apple TV
If you subscribed to Discovery Plus through Apple TV and wish to cancel your subscription, follow these steps:
- Turn on your Apple TV device and navigate to the home screen.
- Using your Apple TV remote, go to the “App Store” app.
- In the App Store, navigate to the “Purchased” or “Subscriptions” section.
- Find and select the Discovery Plus app or subscription.
- Choose the “Cancel Subscription” option.
- Follow the on-screen prompts to confirm the cancellation of your Discovery Plus subscription.
- Once cancelled, you should see a confirmation message on your Apple TV device.
Please note that the steps provided above are based on the general Apple TV user interface and may vary slightly depending on the specific Apple TV device model and software version you’re using.
If you encounter any difficulties or have questions regarding the cancellation process on Apple TV, it’s recommended to reach out to Discovery Plus customer support or consult the Apple support documentation for further assistance. They can provide additional guidance and help resolve any issues you may encounter during the cancellation process.
How to Cancel Your Discovery Plus Subscription on Samsung Smart TV
If you subscribed to Discovery Plus through your Samsung Smart TV and want to cancel your subscription, follow these steps:
- Turn on your Samsung Smart TV and navigate to the home screen.
- Using your TV remote, go to the “Apps” or “Smart Hub” section.
- Locate and open the Discovery Plus app.
- Once the app is open, navigate to the settings or profile section.
- Within the settings or profile section, look for the subscription or billing option.
- Select the subscription or billing option to access your subscription details.
- Find the option to cancel your subscription and select it.
- Follow the on-screen prompts to confirm the cancellation of your Discovery Plus subscription.
- Once cancelled, you should receive a confirmation message on your Samsung Smart TV.
Please note that the steps provided above are based on the general Samsung Smart TV user interface and may vary slightly depending on the specific model and software version of your TV.
If you encounter any difficulties or have questions regarding the cancellation process on Samsung Smart TV, it’s recommended to reach out to Discovery Plus customer support or consult the Samsung support documentation for further assistance. They can provide additional guidance and help resolve any issues you may encounter during the cancellation process.
How to Cancel Your Discovery Plus Subscription on Google Chromecast
If you subscribed to Discovery Plus using Google Chromecast and want to cancel your subscription, follow these steps:
- Ensure that your Google Chromecast is connected to your TV and turned on.
- Using your smartphone or computer, launch the Google Home app.
- Ensure that the device you’re using is connected to the same Wi-Fi network as your Chromecast.
- In the Google Home app, locate and select your Chromecast device.
- Tap on the “Settings” icon or option for your Chromecast.
- Scroll down to find the “Cast media controls” section and tap on it.
- Under the “Other Cast devices” section, locate the Discovery Plus app.
- Tap on the “Settings” or “More Options” icon for the Discovery Plus app.
- Look for the option to cancel your subscription and select it.
- Follow the on-screen prompts to confirm the cancellation of your Discovery Plus subscription.
- Once cancelled, you should see a confirmation message on your Google Chromecast device.
It’s important to note that the steps provided above are based on the general usage of Google Chromecast and may vary slightly depending on the specific version of the Google Home app or the interface of your casting device.
If you encounter any difficulties or have questions regarding the cancellation process on Google Chromecast, it’s recommended to reach out to Discovery Plus customer support or consult the Google Chromecast support documentation for further assistance. They can provide additional guidance and help resolve any issues you may encounter during the cancellation process.
How to Cancel Your Discovery Plus Subscription on Xbox
If you subscribed to Discovery Plus through your Xbox and want to cancel your subscription, follow these steps:
- Turn on your Xbox console and navigate to the home screen.
- Using your Xbox controller, scroll to the “My Games & Apps” section.
- Select the “Apps” tab and find the Discovery Plus app.
- Press the “Menu” button on your controller (the button with three lines).
- From the menu that appears, select “Manage app.”
- In the “Manage app” menu, select the “Manage Subscription” option.
- Follow the on-screen prompts to access your Discovery Plus subscription details.
- Find the option to cancel your subscription and select it.
- Confirm the cancellation by following any additional prompts that may appear.
- Once cancelled, you should see a confirmation message on your Xbox console.
Please note that the steps provided above are based on the general Xbox user interface and may vary slightly depending on the specific model and software version of your Xbox console.
If you encounter any difficulties or have questions regarding the cancellation process on Xbox, it’s recommended to reach out to Discovery Plus customer support or consult the Xbox support documentation for further assistance. They can provide additional guidance and help resolve any issues you may encounter during the cancellation process.
How to Cancel Your Discovery Plus Subscription on PlayStation
If you subscribed to Discovery Plus through your PlayStation and want to cancel your subscription, follow these steps:
- Turn on your PlayStation console and log in to your account.
- Navigate to the home screen and select the “Settings” option.
- In the settings menu, select “Account Management.”
- From the account management options, choose “Account Information.”
- Scroll down and select “PlayStation Subscriptions.”
- Locate the Discovery Plus subscription from the list and select it.
- Choose the “Cancel Automatic Renewal” option.
- Follow the on-screen prompts to confirm the cancellation of your Discovery Plus subscription.
- Once cancelled, you should see a confirmation message on your PlayStation console.
Please note that the steps provided above are based on the general PlayStation user interface and may vary slightly depending on the specific model and software version of your PlayStation console.
If you encounter any difficulties or have questions regarding the cancellation process on PlayStation, it’s recommended to reach out to Discovery Plus customer support or consult the PlayStation support documentation for further assistance. They can provide additional guidance and help resolve any issues you may encounter during the cancellation process.
How to Cancel Your Discovery Plus Subscription on Comcast Xfinity
If you subscribed to Discovery Plus through Comcast Xfinity and want to cancel your subscription, follow these steps:
- Open your web browser and go to the Comcast Xfinity website.
- Sign in to your Comcast Xfinity account using your username and password.
- Navigate to the “My Account” or “My Services” section.
- Look for the option to manage your subscriptions or view your services.
- Locate the Discovery Plus subscription and select it.
- Within the subscription details page, find the option to cancel your subscription.
- Click on the cancel option and carefully follow the prompts to confirm the cancellation process.
- You may be asked to provide a reason for cancelling or verify your cancellation decision.
- Once confirmed, you will receive a confirmation message indicating that your Discovery Plus subscription has been successfully cancelled.
It’s important to note that cancelling your Discovery Plus subscription through Comcast Xfinity may vary depending on the specific features and user interface of the Comcast Xfinity website. These steps are provided as a general guideline, but the options and menus may be named differently on your specific account.
If you encounter any difficulties or have questions regarding the cancellation process on Comcast Xfinity, it’s recommended to reach out to Discovery Plus customer support or contact Comcast Xfinity customer service for assistance. They can provide additional guidance and help resolve any issues you may encounter during the cancellation process.
How to Cancel Your Discovery Plus Subscription on Verizon Fios
If you subscribed to Discovery Plus through Verizon Fios and want to cancel your subscription, follow these steps:
- Open your web browser and visit the Verizon Fios website.
- Sign in to your Verizon Fios account using your username and password.
- Locate the account management section on the Verizon Fios website.
- Look for the option to manage your services or subscriptions.
- Find the Discovery Plus subscription within your account settings.
- Select the option to cancel your Discovery Plus subscription.
- Follow the on-screen prompts to confirm the cancellation of your subscription.
- You may be asked to provide a reason for cancelling or verify your cancellation decision.
- Once confirmed, you will receive a confirmation message indicating that your Discovery Plus subscription has been successfully cancelled.
Please note that the steps provided are based on the general process of cancelling a subscription through the Verizon Fios website. The specific options and menu names may vary depending on the version of the website and the user interface of your account.
If you encounter any difficulties or have questions regarding the cancellation process on Verizon Fios, it’s recommended to reach out to Discovery Plus customer support or contact Verizon Fios customer service for assistance. They can provide additional guidance and help resolve any issues you may encounter during the cancellation process.
How to Cancel Your Discovery Plus Subscription on Spectrum
If you subscribed to Discovery Plus through Spectrum and want to cancel your subscription, follow these steps:
- Open your web browser and visit the Spectrum website.
- Sign in to your Spectrum account using your username and password.
- Look for the “Manage Account” or “Account Settings” section on the Spectrum website.
- Within the account settings, locate the option to manage your subscriptions.
- Find the Discovery Plus subscription among your active subscriptions.
- Select the option to cancel your Discovery Plus subscription.
- Follow the on-screen prompts to confirm the cancellation.
- You may be asked to provide a reason for cancelling or verify your cancellation decision.
- Once confirmed, you should receive a confirmation message indicating that your Discovery Plus subscription has been successfully cancelled.
It’s important to note that the steps provided above may vary slightly depending on the specific features and user interface of the Spectrum website. These steps are provided as a general guideline, but the options and menus may be named differently on your specific account.
If you encounter any difficulties or have questions regarding the cancellation process on Spectrum, it’s recommended to reach out to Discovery Plus customer support or contact Spectrum customer service for assistance. They can provide further guidance and help resolve any issues you may encounter during the cancellation process.