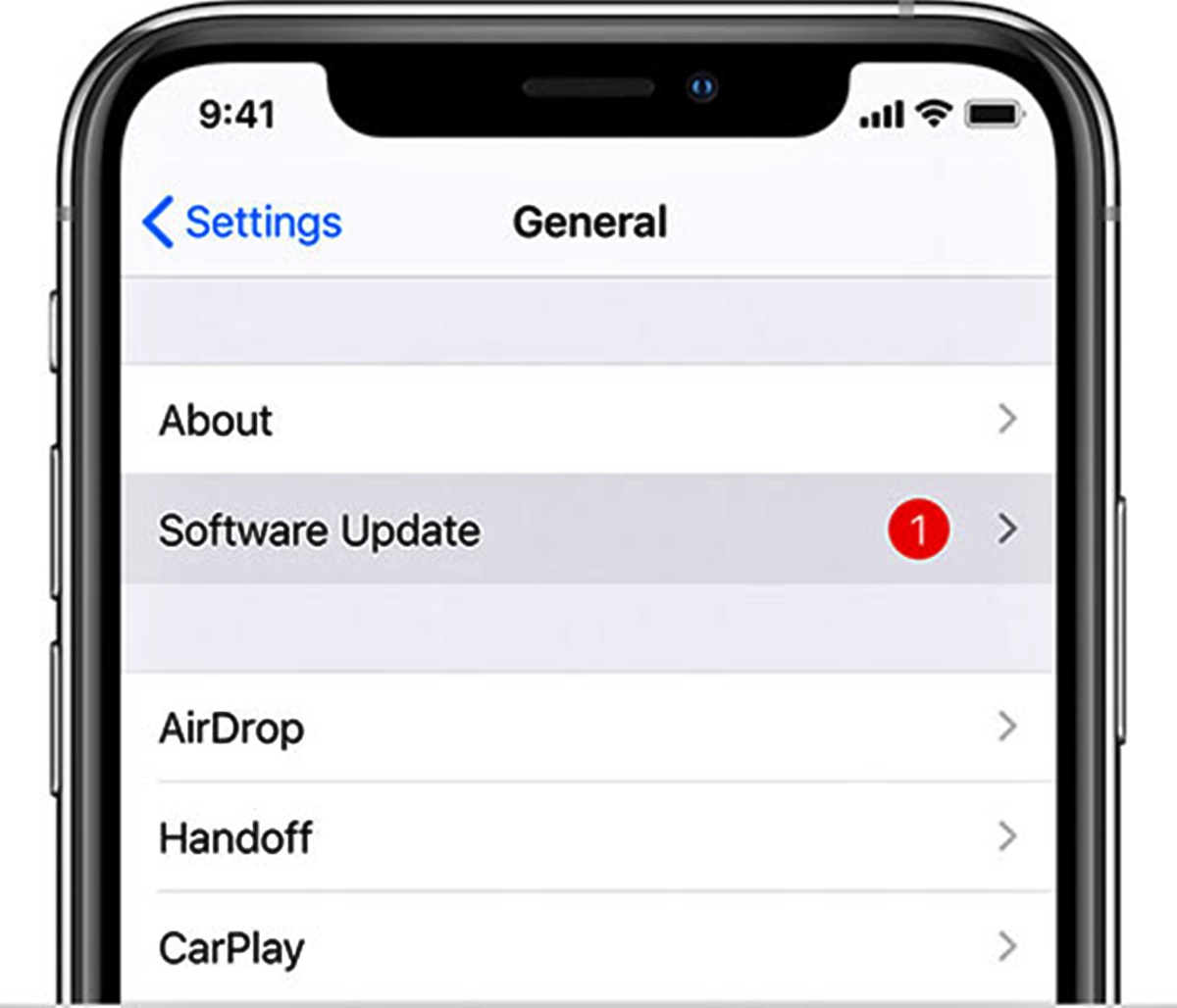Reasons to Cancel an iPhone Update
Updating your iPhone’s software is important as it brings new features, bug fixes, and security enhancements. However, there may be instances when you want to cancel an iPhone update. Understanding the reasons behind canceling an update can help you make an informed decision. Here are a few common situations:
- Compatibility concerns: Sometimes, a new software update may not be compatible with certain apps or devices on your iPhone. This can lead to functionality issues or even crashes. Canceling the update can prevent any potential conflicts.
- Battery life: It is not uncommon for some iPhone users to experience decreased battery life after updating their device. If you rely heavily on your iPhone’s battery throughout the day, canceling the update can help preserve battery performance.
- Slow internet connection: An iPhone update can be large in size and require a stable internet connection to download and install. If your internet connection is slow or unstable, canceling the update can save you time and frustration.
- Running out of storage: Updating your iPhone’s software requires free space on your device. If your iPhone is running low on storage, canceling the update can prevent any further strain on your device and ensure it continues to function smoothly.
- Personal preference: Some users simply prefer to stick with their current software version if they are satisfied with its performance. If you don’t feel the need for the new features or improvements that come with the update, canceling it is a valid choice.
While canceling an iPhone update can be a suitable solution for various reasons, it’s important to evaluate your specific circumstances before making a decision. Consider the potential benefits and drawbacks to ensure that canceling the update aligns with your needs.
Method 1: Canceling an iPhone Update using Settings
If you’ve started downloading or installing a software update on your iPhone and want to cancel it, you can do so through the Settings app. Follow these steps:
- Open the “Settings” app on your iPhone.
- Scroll down and tap on “General.”
- Tap on “Software Update.”
- On the “Software Update” screen, you’ll see the update that is currently downloading or installing. Tap on “Download and Install” or “Install Now” depending on the stage of the update.
- A pop-up will appear asking if you want to cancel the update. Tap “Cancel Update.”
- Confirm the cancellation by tapping “Cancel Update” on the second pop-up.
Once you’ve canceled the update, your iPhone will stop downloading or installing it. You can continue using your device as usual.
It’s important to note that canceling an update using this method only stops the current update process. The update will still be available for installation at a later time. If you want to prevent the update from showing up again, you can disable automatic updates in the “Software Update” settings by toggling off the option for “Download iOS updates” or “Install iOS updates” depending on your iPhone model.
By canceling an iPhone update using the Settings app, you have control over when and how updates are installed on your device. This method gives you the flexibility to assess any potential issues or concerns before proceeding with an update.
Method 2: Canceling an iPhone Update using iTunes
If you prefer using iTunes on your computer to manage your iPhone updates, you can also cancel an update through this software. Follow these steps:
- Connect your iPhone to your computer using a USB cable and launch iTunes.
- In the iTunes menu, select your iPhone by clicking on its icon in the top left corner of the interface.
- Click on the “Summary” tab in the left sidebar.
- In the “Version” section, you’ll see the update that is currently available for your iPhone. Click on “Update” or “Update and Restore” depending on your iTunes version.
- A pop-up will appear asking if you want to cancel the update. Click on “Cancel.”
- Confirm the cancellation by clicking on “Cancel Update” on the second pop-up.
By canceling the update through iTunes, you halt the download or installation process, preventing any changes to your iPhone’s software.
Similar to canceling an update through Settings, canceling an update using iTunes only stops the current update process. The update will still be available for installation in the future. To prevent the update from reappearing, you can disable automatic updates in iTunes by going to the “Preferences” or “Settings” menu and unchecking the box for “Automatically check for updates.”
Canceling an iPhone update through iTunes gives you the convenience of managing updates through your computer. It provides an alternative method for canceling updates and gives you more control over the update process.
Method 3: Canceling an iPhone Update during Download
If you’ve started downloading a software update on your iPhone and want to cancel it before installation begins, you can do so by following these steps:
- Open the “Settings” app on your iPhone.
- Tap on “General.”
- Scroll down and select “iPhone Storage.”
- In the “iPhone Storage” menu, you’ll see a list of apps and data on your device. Look for the software update that is currently downloading and tap on it.
- Tap on “Delete Update.”
- A pop-up will appear asking if you want to confirm the deletion of the update. Tap “Delete Update” to confirm.
By deleting the update during the download phase, you prevent the update from being installed on your iPhone. This gives you the opportunity to evaluate and decide whether you want to proceed with the update at a later time.
If you want to disable automatic downloads of updates, you can do so by going to the “Software Update” settings and toggling off the option for “Download iOS updates” or “Install iOS updates.” This way, you have more control over when and how updates are downloaded on your device.
Canceling an iPhone update during the download stage empowers you to make an informed decision about whether or not to proceed with the update. It allows you to interrupt the installation process and ensures that you have the final say in when and how your device gets updated.
Method 4: Canceling an iPhone Update during Installation
If you’ve already initiated the installation of a software update on your iPhone and want to cancel it midway, you can follow these steps:
- Press and hold the power (side or top) button and either volume button simultaneously. Keep holding them until the “Slide to Power Off” screen appears.
- When the “Slide to Power Off” screen appears, release the buttons and swipe the slider from left to right to turn off your iPhone. Wait for your device to completely shut down.
- Once your iPhone is powered off, press and hold the power button until you see the Apple logo. Release the button when the logo appears.
- Your iPhone will now restart, and the update installation process will be interrupted.
By forcibly restarting your iPhone during the installation phase, you effectively halt the update process and prevent any further changes to your device’s software.
After the restart, your iPhone will revert to its previous software version, and the interrupted update will no longer be installed. If you choose to proceed with the update in the future, you can initiate it again through the Settings app or iTunes.
It’s worth noting that canceling an iPhone update in the middle of installation may have risks. Interrupting the update process can potentially cause software issues or instability on your device. Therefore, it’s important to exercise caution and consider the specific circumstances before opting to cancel an update during installation.
Canceling an iPhone update during the installation phase gives you the ability to regain control of the update process if you encounter any unexpected issues or have a change of heart about proceeding with the update.
Tips to Remember when Canceling an iPhone Update
Canceling an iPhone update may be necessary in certain situations, but it’s important to keep a few things in mind before making that decision. Here are some helpful tips to remember:
- Backup your iPhone: Before canceling an update, it’s always a good idea to back up your iPhone to prevent any data loss. This ensures that your important photos, videos, contacts, and other data are safely stored.
- Consider the consequences: Canceling an update may lead to missing out on important security patches and bug fixes. Evaluate the benefits of the update against your specific reasons for canceling to make an informed decision.
- Check for alternatives: If you’re canceling an update due to compatibility issues or battery concerns, explore alternative solutions. For example, you may find app updates or settings adjustments that resolve the compatibility problems you’re experiencing.
- Stay informed: Keep an eye on future software updates for your iPhone. Apple regularly releases updates to address bugs, introduce new features, and enhance overall performance. Stay informed about these updates to ensure you don’t miss out on important improvements.
- Manage automatic updates: If you frequently cancel updates, you may consider disabling automatic updates on your iPhone. This way, you can manually choose when to download and install updates, giving you more control over the process.
- Seek professional help if needed: If you’re facing persistent issues with updates or need guidance specific to your situation, don’t hesitate to reach out to Apple support or visit an Apple Store for assistance. They can provide personalized guidance and troubleshooting solutions.
By keeping these tips in mind, you can ensure that you make an informed decision when canceling an iPhone update. Understanding the potential consequences and exploring alternatives will help you make the best choice for your specific circumstances.