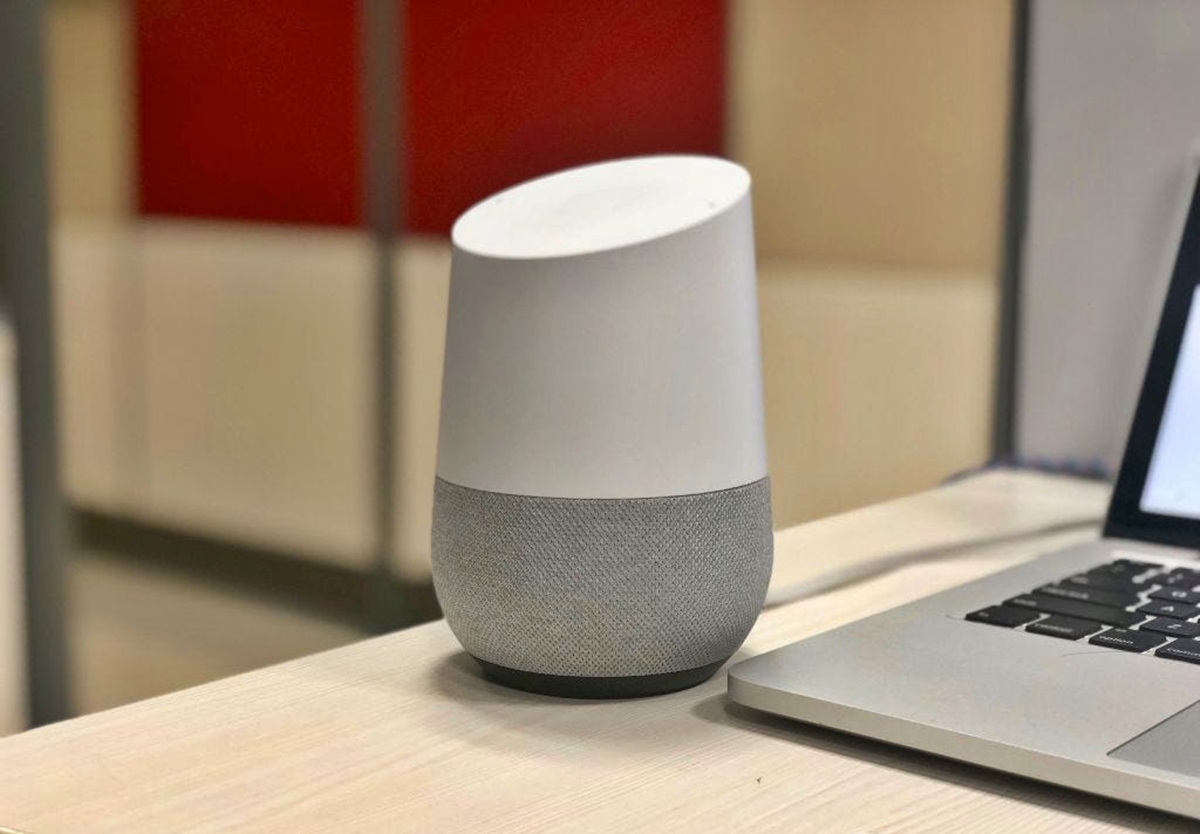Why would you want to cancel an alarm on Google Home?
Google Home, the smart speaker powered by Google Assistant, offers users a convenient way to set alarms for various purposes. Whether it’s waking up in the morning, reminding yourself of an important task, or simply setting a timer for cooking, Google Home makes it easy to stay organized and punctual.
However, there may be instances where you need to cancel an alarm on Google Home. Perhaps your plans have changed, or you’ve realized that you no longer need the alarm to go off. Whatever the reason, knowing how to cancel an alarm can save you from unnecessary disruptions.
Canceling an alarm on Google Home is a straightforward process that doesn’t require any technical expertise. By following a few simple steps, you can ensure that the alarm is turned off, providing you with peace of mind and uninterrupted time.
In the following sections, we’ll guide you through the steps required to cancel an alarm on Google Home and provide solutions to common issues that may arise in the process.
Step 1: Wake up Google Home
Before you can cancel an alarm on Google Home, you need to wake up the device by using a wake word or phrase.
The default wake word for Google Home is “Hey Google” or “OK Google”. Simply say the wake word followed by a pause to activate the device. The Google Home speaker will respond with an audible chime and the LED lights on the device will light up, indicating that it is ready to hear your command.
If your Google Home device doesn’t respond, make sure it is plugged in and powered on. You may also want to check that the microphone is not muted. On the back of the device, there is a physical switch to mute and unmute the microphone.
It’s important to ensure that you speak clearly and loudly enough for the device to recognize your voice. Avoid any background noise that could interfere with the voice recognition process.
Once you’ve successfully awakened your Google Home, you’re ready to move on to the next step of canceling the alarm.
Step 2: Say “Cancel the alarm”
After waking up your Google Home device, it’s time to command it to cancel the alarm. In a clear and confident voice, say “Cancel the alarm” to initiate the cancellation process.
Google Assistant, the voice-activated AI behind Google Home, will immediately process your command and verify the cancellation request. In response, it will confirm whether the alarm has been successfully canceled or ask for additional information if it needs clarification.
During this step, it’s essential to make sure that you use the precise phrase “Cancel the alarm” to avoid any confusion. Being clear and concise with your command will help Google Assistant understand your intentions accurately.
It’s worth noting that Google Home can handle multiple alarms simultaneously. If you have set multiple alarms, you may need to specify which alarm you want to cancel. For example, you can say, “Cancel the 8:00 AM alarm” or “Cancel the cooking timer.”
If you find that Google Home is not recognizing your command or is giving unexpected responses, there might be an issue with the voice recognition or understanding. In the next section, we will provide troubleshooting tips to help you overcome any potential problems.
Step 3: Confirm the cancellation
Once you’ve issued the command to cancel the alarm on Google Home, the device will process the request and provide confirmation. However, it’s important to ensure that the cancellation has been successfully executed.
After saying “Cancel the alarm,” Google Assistant will respond with a confirmation message. It will typically say something like, “Okay, I’ve canceled the alarm” or “The alarm has been successfully canceled.” This verbal confirmation ensures that you know the cancellation request has been received and acted upon.
To be absolutely certain that the alarm has been canceled, you can quickly check the Google Home app on your smartphone or tablet. Open the app and navigate to the alarm section, where you should see a confirmation that the alarm you requested to cancel is no longer active.
By confirming the cancellation in the Google Home app, you can have peace of mind knowing that the alarm will not go off at the scheduled time.
It’s important to note that, occasionally, there may be instances where Google Assistant misunderstands the cancellation command or encounters a technical glitch. In such cases, it’s recommended to cross-verify the status of the alarm on the Google Home app or proceed to the troubleshooting steps we will discuss in the next section.
Alternative method: Use Google Assistant on your smartphone
If you find it more convenient or if you don’t have immediate access to your Google Home device, you can also cancel alarms using Google Assistant on your smartphone. This alternative method allows you to control and manage your alarms from the palm of your hand.
To cancel an alarm using Google Assistant on your smartphone, follow these steps:
- Activate Google Assistant by either saying “Hey Google” or “OK Google” or by holding down the home button on your Android device.
- Once Google Assistant is activated, you can simply say “Cancel my alarms” or “Cancel the [specific time] alarm” to cancel a specific alarm.
- Google Assistant will process your request and provide confirmation that the alarm has been canceled, similar to the confirmation process on Google Home.
This alternative method is particularly handy when you’re away from your Google Home device or if you prefer the convenience of using your smartphone to manage alarms.
Keep in mind that the Google Assistant on your smartphone operates in a similar way to Google Home, so you can still enjoy the same voice-activated convenience without having to be physically present near your smart speaker.
Remember to ensure that the Google Assistant app on your smartphone is updated and that you have granted the necessary permissions for it to access alarms and timers.
Now that you know how to cancel alarms both on your Google Home and using Google Assistant on your smartphone, you have the flexibility to manage your alarms from multiple devices based on your preference and convenience.
Troubleshooting: What to do if canceling the alarm doesn’t work
While canceling an alarm on Google Home is usually a straightforward process, there may be instances where you encounter difficulties. If you find that canceling the alarm doesn’t work, here are a few troubleshooting steps you can try:
- Rephrase your command: Sometimes, Google Assistant may not understand your command accurately. Try rephrasing your command by using different wording or specifying the alarm time or name more clearly.
- Check your internet connection: Ensure that your Google Home device is connected to a stable internet connection. If there is an issue with the connection, it may affect the device’s responsiveness.
- Reboot your Google Home device: If canceling the alarm is consistently not working, try unplugging your Google Home device from the power source, wait for a few seconds, and then plug it back in. This can sometimes resolve temporary software glitches.
- Contact support: If all else fails, you can reach out to Google support for further assistance. They can provide you with specific troubleshooting steps or address any device-related issues that may be preventing the cancellation of the alarm.
It’s important to note that while most issues can be resolved through these troubleshooting steps, there may be rare cases where the problem persists due to software or hardware issues. In such cases, contacting Google support is the best course of action to resolve the problem.
By following these troubleshooting steps, you can overcome any obstacles you encounter while canceling an alarm on Google Home and ensure a smooth experience with your smart speaker.