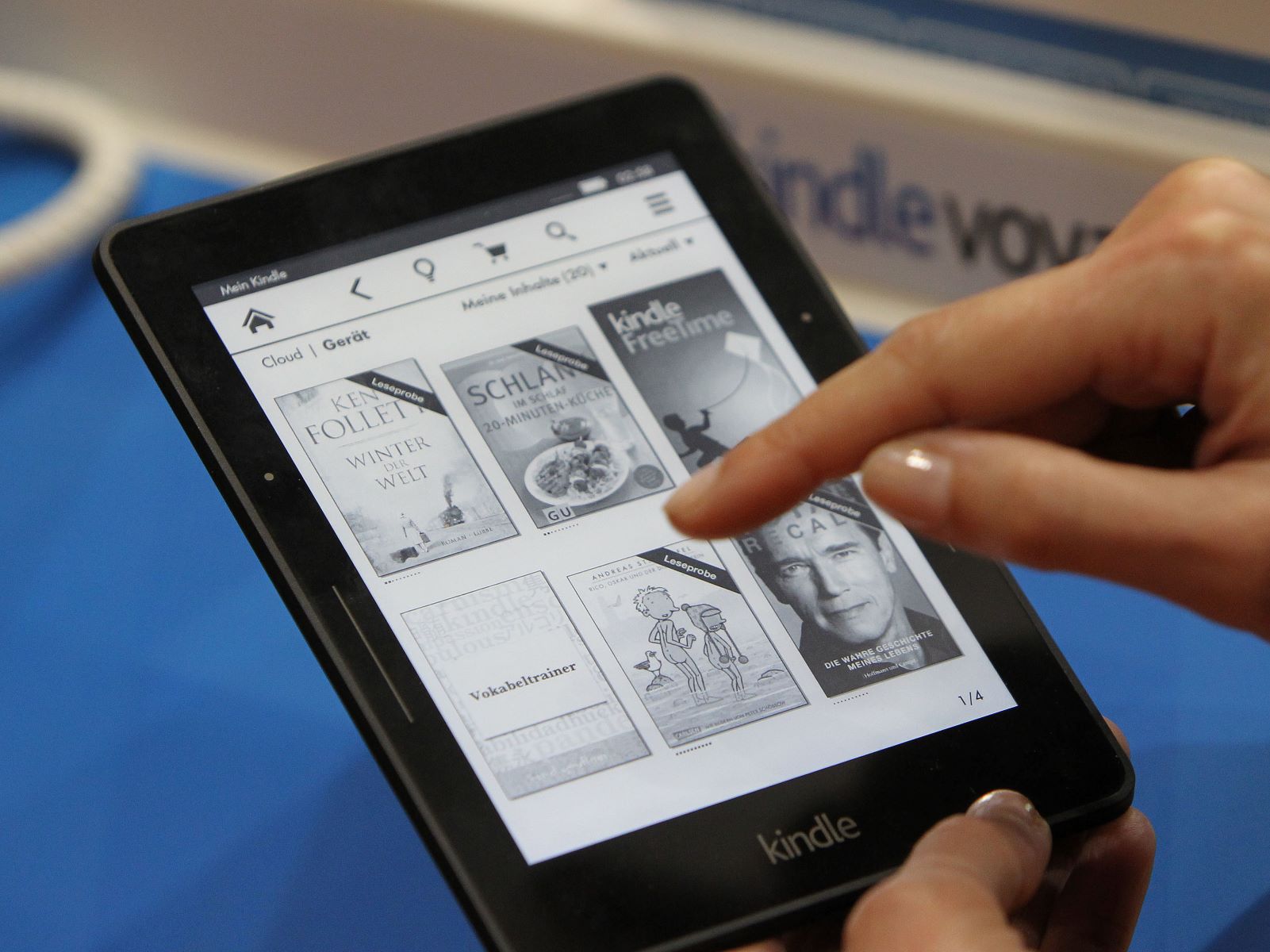Check the conditions for cancelling a Kindle order
Before you proceed with cancelling a Kindle order, it’s important to check if your order is eligible for cancellation. Amazon has certain conditions in place that determine whether you can cancel your Kindle order or not. Here are a few things to consider:
Firstly, timing is crucial. Amazon allows you to cancel your order as long as it hasn’t entered the shipping process. Once the order has been processed and shipped, cancellation may not be possible. Therefore, it’s important to act quickly if you wish to cancel your Kindle order.
Secondly, some Kindle orders may be ineligible for cancellation due to their nature. For example, if you have purchased a digital product such as an eBook or audiobook, cancellation may not be possible once the product has been downloaded or accessed. Similarly, if you have ordered a personalized or custom-made Kindle cover, cancellation may not be available.
Additionally, if you have ordered a Kindle device bundle that includes additional accessories or promotions, cancelling only a part of the bundle may not be possible. It’s important to review the terms and conditions of the specific bundle to determine if cancellation is allowed for individual items within the bundle.
Lastly, it’s worth noting that cancellation eligibility may also depend on the seller’s policies. If you have purchased a Kindle from a third-party seller, it’s advisable to review their cancellation policy to understand if they allow cancellations and any associated fees or conditions.
To ensure a smooth cancellation process, it’s recommended to familiarize yourself with these conditions and guidelines before proceeding to cancel your Kindle order. By doing so, you can save yourself time and avoid any potential complications that may arise during the cancellation process.
Go to the Amazon website
To cancel your Kindle order, the first step is to visit the Amazon website. You can access the website through your preferred web browser on your computer or mobile device. Follow these simple steps:
1. Open your web browser and type in the official Amazon website address: www.amazon.com.
2. Once the website loads, you’ll be greeted with the Amazon homepage. Take a moment to familiarize yourself with the layout and navigation options.
3. Locate the sign-in button at the top right corner of the page. If you already have an Amazon account, click on “Sign In” and enter your login credentials (email address or phone number and password). If you don’t have an Amazon account, you’ll need to create one before you can proceed with cancelling your Kindle order.
4. After successfully signing in, you will be directed to your Amazon account homepage. Here, you’ll have access to various features and settings.
5. Now it’s time to navigate to the “Your Orders” page. Look for the “Account & Lists” option on the top right corner of the page. When you hover over it, a dropdown menu will appear. Click on “Your Orders” from the list.
6. You will be taken to the “Your Orders” page, which displays a list of your recent and past purchases on Amazon. This page is where you can manage and track your orders.
Congratulations! You have successfully accessed the Amazon website and reached the “Your Orders” page. This is the starting point for cancelling your Kindle order. In the upcoming sections, we will guide you through the process of locating the Kindle order you wish to cancel and completing the cancellation request.
Sign in to your Amazon account
Once you have reached the “Your Orders” page on the Amazon website, the next step is to sign in to your Amazon account. This ensures that you have the necessary permissions to manage and cancel your Kindle order. Follow these steps to sign in:
1. On the “Your Orders” page, locate the “Sign In” button at the top right corner of the page. Click on it to proceed.
2. You will be redirected to the sign-in page, where you need to provide your login credentials. Enter your registered email address or mobile phone number associated with your Amazon account in the provided field.
3. After entering your email address or mobile phone number, click on the “Continue” button.
4. On the next screen, enter your Amazon account password in the designated field. Remember to enter your password accurately to avoid any login issues.
5. Once you have entered your password, click on the “Sign In” button.
If the login information you provided is correct, you will be successfully signed in to your Amazon account.
If you have forgotten your password, you can click on the “Forgot Password” link on the sign-in page. You will be guided through a password recovery process to regain access to your account.
If you have enabled two-factor authentication for your Amazon account, you may be prompted to provide an additional verification code sent to your registered email or mobile phone number. Follow the on-screen instructions to complete the authentication process.
By signing in to your Amazon account, you gain access to the necessary tools and options to manage your orders effectively. Now that you are signed in, we can proceed to the next step of locating the specific Kindle order that you wish to cancel.
Go to the “Your Orders” page
Once you have successfully signed in to your Amazon account, the next step is to navigate to the “Your Orders” page. This page displays a comprehensive list of your recent and past Amazon purchases, including your Kindle orders. Follow these simple steps to access the “Your Orders” page:
1. On the Amazon website, navigate to the top right corner of the page where you will find the “Account & Lists” option. Click on it.
2. A dropdown menu will appear. Look for and click on the “Your Orders” link. This will direct you to the “Your Orders” page.
3. Alternatively, you can reach the “Your Orders” page by hovering over the “Account & Lists” option and selecting “Your Account” from the dropdown menu. On the next page, locate the “Your Orders” section and click on the “See Your Orders” link.
4. Once you are on the “Your Orders” page, you will see a list of your recent orders. This includes everything you have purchased on Amazon, including your Kindle orders.
5. To search for a specific Kindle order that you want to cancel, you can use the search box located at the top of the page. Simply enter relevant keywords, such as the title of the book or the order number, and hit enter. The search results will display any orders matching your search criteria.
By accessing the “Your Orders” page, you now have a clear overview of your past purchases, making it easier to locate the desired Kindle order for cancellation. In the next section, we will guide you through the process of finding and selecting the specific Kindle order that you wish to cancel.
Locate the Kindle order you want to cancel
Once you have reached the “Your Orders” page on the Amazon website, the next step is to locate the specific Kindle order that you want to cancel. Amazon provides a user-friendly interface that allows you to easily find and manage your orders. Follow these steps to locate your desired Kindle order:
1. On the “Your Orders” page, you will see a list of your recent purchases. The orders are typically displayed in chronological order, with the most recent order at the top of the list.
2. Scroll through the list or use the search bar at the top of the page to help locate your Kindle order. You can search by order number, title of the book, or any other relevant keywords associated with the purchase.
3. Look for the specific Kindle order that you wish to cancel. Each order listing provides details such as the purchase date, order number, and product information.
4. You can also use the filtering options provided on the left-hand side of the page to narrow down your search. You can filter by order date, order status, or specific item categories.
5. Once you have located the Kindle order you want to cancel, review the details to ensure it is the correct order. Double-check the title, author, and any other relevant information to avoid cancelling the wrong item.
By following these steps, you should be able to easily locate the specific Kindle order that you want to cancel. In the next section, we will guide you through the process of cancelling the selected Kindle order.
Choose the “Cancel items” option
Now that you have located the specific Kindle order you wish to cancel on the “Your Orders” page, the next step is to choose the “Cancel items” option. This will initiate the cancellation process for the selected order. Follow these steps to proceed:
1. On the “Your Orders” page, locate the specific Kindle order that you want to cancel.
2. Next to the order, you will see a dropdown menu or a “…” (more options) button. Click on it to reveal a list of available actions.
3. From the list of actions, select the “Cancel items” option. This will take you to the cancellation page specifically for the selected Kindle order.
4. On the cancellation page, you will see a summary of the order details, including the items you are attempting to cancel.
5. Carefully review the items listed for cancellation to ensure they are correct. If you want to cancel only specific items within the order, make sure to check the corresponding checkboxes next to those items.
6. If you wish to cancel the entire order, there may be an option to select all items for cancellation. Make sure to choose this option if available.
7. Some Kindle orders may include additional items or digital content. Pay attention to any items or content that are not eligible for cancellation, as they may still be billed or accessible even if the main order is cancelled.
8. Once you have reviewed and selected the items you want to cancel, proceed to the next step to provide a reason for the cancellation.
By choosing the “Cancel items” option for your Kindle order, you are taking the necessary step to initiate the cancellation process. In the following section, we will guide you through the process of providing a reason for cancellation and confirming the cancellation request.
Select the items you want to cancel
After choosing the “Cancel items” option for your Kindle order, the next step is to select the specific items within the order that you want to cancel. Amazon provides a user-friendly interface that allows you to easily customize your cancellation request. Follow these steps to select the items you want to cancel:
1. On the cancellation page, you will see a summary of your Kindle order and a list of items included in the order.
2. Carefully review the items listed, including the titles of the books or other products, quantities, and prices.
3. To cancel an item, locate the checkbox next to the item details. Click on the checkbox for each item you want to cancel. This will select the item for cancellation.
4. If you want to cancel the entire Kindle order, there may be an option to select all items at once. Look for a checkbox or button that allows you to select all items for cancellation.
5. Keep in mind that not all items within a Kindle order may be eligible for cancellation. Some items, such as digital downloads or personalized products, may not be cancelable. Make sure to check if there are any restrictions or limitations mentioned next to each item on the cancellation page.
6. If you accidentally select the wrong items for cancellation, there may be an option to deselect them. Simply uncheck the checkbox next to the item you want to keep.
7. Take a moment to double-check your selection before proceeding to the next step. Ensure that you have selected the correct items that you want to cancel and have unchecked any items that you wish to keep.
By selecting the specific items you want to cancel, you have customized your cancellation request to your preference. In the following section, we will guide you through the process of providing a reason for cancellation and confirming your cancellation request.
Provide a reason for cancellation
After selecting the specific items within your Kindle order that you want to cancel, the next step is to provide a reason for the cancellation. Amazon allows you to provide feedback on why you are cancelling the order, which helps them improve their services and better understand customer needs. Follow these steps to provide a reason for cancellation:
1. On the cancellation page, you will find a section where you can provide a reason for cancelling the selected items. This section may be labeled as “Reason for cancellation” or “Cancellation feedback.”
2. Take a moment to consider why you are choosing to cancel the items. Some common reasons for cancellation include changed or mistaken orders, found a better price elsewhere, delivery delay, or simply no longer needing the items.
3. Amazon may provide predefined options for cancellation reasons. These options can be selected using a dropdown menu or checkboxes. If available, choose the reason that best aligns with your situation.
4. If none of the predefined options accurately represent your reason for cancellation, there may be an option to provide a custom reason. In this case, you can type in a brief explanation in a text box.
5. When providing a reason for cancellation, it’s helpful to be concise and specific. Clear and honest feedback helps Amazon understand customer preferences and improve their services in the future.
6. If you wish to provide any additional comments or details that may be relevant to your cancellation, there may be an option to include them in another text box provided on the cancellation page. Feel free to use this space to further explain your decision, if necessary.
7. After providing the reason for cancellation and any additional comments, review the information to ensure accuracy and clarity.
By providing a reason for cancellation, you are sharing valuable feedback with Amazon and helping them enhance their customer experience. In the next section, we will guide you through the final steps of confirming your cancellation request and awaiting confirmation from Amazon.
Confirm the cancellation request
After selecting the items you want to cancel and providing a reason for cancellation, the final step is to confirm your cancellation request. This step ensures that your request is submitted to Amazon for processing. Follow these steps to confirm the cancellation request:
1. On the cancellation page, carefully review the items you have selected for cancellation and the reason provided. Make sure all the information is correct and accurate.
2. Look for a button or link that allows you to confirm the cancellation request. This button is typically labeled as “Confirm Cancellation” or something similar.
3. Click on the button to confirm your cancellation request. Depending on the website layout, you may be prompted to re-enter your Amazon account password for security purposes.
4. After confirming the cancellation request, a notification or confirmation message will appear on the screen. This message confirms that your cancellation request has been successfully submitted to Amazon for processing.
5. Take note of any additional information mentioned in the confirmation message, such as the estimated refund amount and the time it may take for the refund to be processed.
6. It’s important to keep in mind that once you have confirmed the cancellation request, the cancellation process has begun. It may take some time for Amazon to review and process the cancellation, so be patient while awaiting further communication.
7. As an extra precaution, it’s a good practice to check your email for a confirmation of the cancellation request from Amazon. This email will provide further details and serve as a record of your cancellation.
By confirming the cancellation request, you have completed the necessary steps to initiate the cancellation process for the selected items. Now, all that remains is to await confirmation from Amazon and any further instructions regarding the cancellation and refund process.
Wait for confirmation of the cancellation
After confirming your cancellation request, the next step is to wait for confirmation from Amazon. They will review your request and process the cancellation accordingly. During this time, it’s important to be patient and monitor your email for any updates or notifications. Here’s what you can expect while waiting for confirmation of the cancellation:
1. Once you have confirmed the cancellation request, Amazon will begin processing your request. The exact timeframe for processing can vary, but it is typically done within a few business days.
2. While waiting for confirmation, it’s advisable to keep an eye on your email inbox. Amazon will send you an email to confirm the cancellation and provide you with any relevant details, such as the refund amount and estimated time for the refund to be processed.
3. If you do not receive a confirmation email within a reasonable timeframe, it’s recommended to check your spam or junk folder, as the email may have been filtered out. Alternatively, you can log in to your Amazon account and check the “Your Orders” page for any updates on the cancellation status.
4. In some cases, you may receive a notification stating that the cancellation request could not be processed. This could be due to various reasons, such as the order being already shipped or the items not meeting the criteria for cancellation. If this occurs, it’s advisable to contact Amazon customer support for further assistance.
5. It’s important to note that while you are waiting for confirmation of the cancellation, you should refrain from taking any further actions on the order. Avoid making any additional changes or initiating a new order related to the same items, as it may complicate the cancellation process.
6. Once you receive the confirmation email from Amazon, double-check the details to ensure that everything is correct. If there are any discrepancies or concerns, don’t hesitate to reach out to Amazon customer support for clarification.
By patiently waiting for confirmation of the cancellation and monitoring your email for updates, you are allowing Amazon the necessary time to process your request. Once the cancellation is confirmed, you can expect any applicable refunds to be processed according to Amazon’s refund policy.
Check your email for a cancellation confirmation
After initiating the cancellation process and waiting for Amazon to process your request, the final step is to check your email for a cancellation confirmation. Amazon will send you an email to confirm the status of your cancellation and provide you with any relevant information regarding the refund or any further actions required. Here’s what you should do to check your email for a cancellation confirmation:
1. Shortly after submitting your cancellation request, keep an eye on your email inbox. Amazon typically sends the confirmation email within a few hours or days, depending on their processing time.
2. Open your email account associated with your Amazon account. This is the same email address you used to sign in and place the order.
3. Look for an email from Amazon with a subject line related to your cancellation request. It may include keywords such as “Cancellation Confirmation” or “Order Update.”
4. If you cannot find the confirmation email in your inbox, check your spam or junk folder. Sometimes, automated emails can get filtered into these folders. If you locate the email in your spam folder, mark it as “Not spam” to ensure future emails from Amazon go to your inbox.
5. Open the cancellation confirmation email and review its contents. It should include important information, such as the cancellation status of your order, the specific items that were cancelled, and any further steps you need to take, if applicable.
6. Pay close attention to any information about refunds. The email may provide details regarding the refund amount, how it will be issued, and the estimated time for the refund to reach your original payment method. Note that the refund processing time may vary depending on your payment provider.
7. Take note of any instructions or next steps mentioned in the email. Amazon may request additional actions or provide further information, such as returning any already delivered items or updating your account details.
8. If you have any questions or concerns about the cancellation confirmation email, reach out to Amazon’s customer support for clarification. They will be able to assist you with any inquiries or issues related to the cancellation process.
By checking your email for a cancellation confirmation, you can ensure that your cancellation request has been successfully processed and receive any necessary information about the refund or any further actions required from your end.