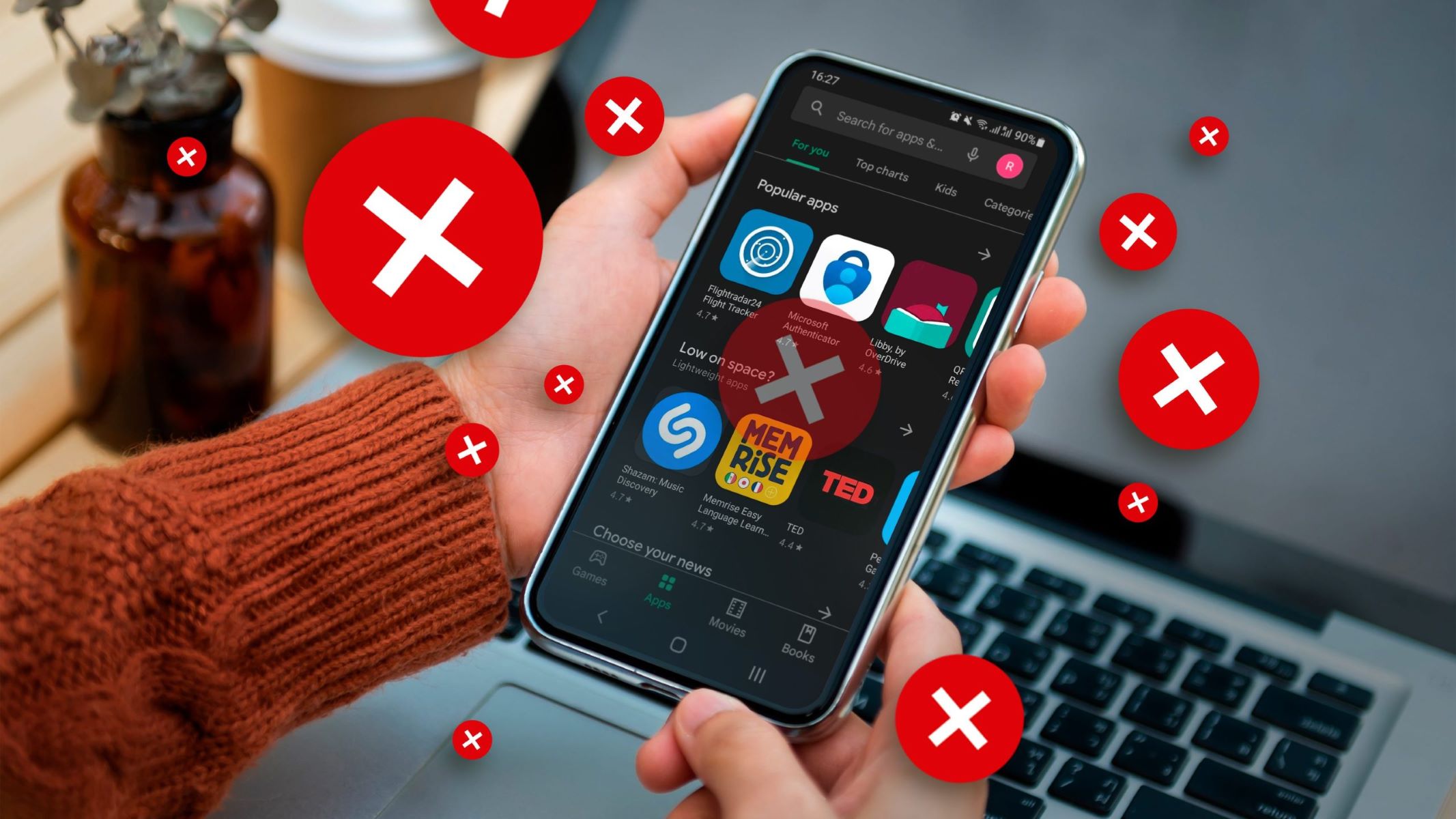Clearing the App Download Cache
One of the common reasons for a frozen app download on Android is a corrupt or clogged app download cache. The app download cache stores temporary files related to app installations, and over time, it can become filled with unnecessary data that can hinder the download process. Clearing the app download cache can help resolve this issue. Here’s how you can do it:
1. Open the Settings app on your Android device.
2. Scroll down and tap on “Apps” or “Applications” (the exact name may vary based on your device model).
3. Look for the app that is stuck in the downloading process and tap on it.
4. On the app’s info page, you will find various options. Tap on “Storage” or “Storage & cache.”
5. Now, tap on “Clear cache” to remove the temporary files associated with the app download.
Clearing the app download cache can free up space and refresh the download process. However, keep in mind that clearing the cache will not delete any personal data or settings associated with the app.
This method should help in resolving the issue of a frozen app download on your Android device. If the problem persists, you can try other troubleshooting steps mentioned in the subsequent sections.
Force Stopping the Downloading App
If clearing the app download cache did not resolve the frozen app download issue on your Android device, you can try force stopping the downloading app. This will halt the download process and allow you to start it again. Follow these steps:
1. Open the Settings app on your Android device.
2. Scroll down and tap on “Apps” or “Applications” (the exact name may vary based on your device model).
3. Look for the app that is causing the issue and tap on it.
4. On the app’s info page, you will find various options. Tap on “Force stop.”
5. A confirmation prompt will appear. Tap on “OK” to confirm.
By force stopping the downloading app, you stop all the background processes associated with it. This can help resolve any issues that might be causing the download to freeze.
After force stopping the app, you can reopen it and try to download the app again. Hopefully, this will eliminate any obstacles and allow for a successful download.
If force stopping the downloading app doesn’t solve the problem, there are other troubleshooting steps you can try, which will be discussed in the following sections.
Restarting your Android Device
If you’re facing a frozen app download on your Android device, a simple but effective step to try is restarting your device. Restarting your Android device can help refresh its system processes and clear any temporary glitches that may be interfering with the app download. Here’s how you can restart your device:
1. Press and hold the power button on your Android device.
2. A menu will appear on the screen with various options.
3. Tap on the “Restart” or “Reboot” option.
4. Your device will shut down and then automatically restart.
Once your device has restarted, try to download the app again and see if the frozen download issue has been resolved. Restarting your device can often resolve temporary software glitches, allowing the app download to proceed smoothly.
If restarting your Android device doesn’t fix the problem, don’t worry. There are more troubleshooting options to explore, which will be covered in the subsequent sections.
Checking for Available Storage Space
When faced with a frozen app download on your Android device, one possible cause could be insufficient storage space. If your device’s storage is nearly full, it can disrupt the download process and lead to freezing. To address this, you should check for available storage space and free up some if necessary. Here’s how you can do it:
1. Open the Settings app on your Android device.
2. Scroll down and tap on “Storage” or “Storage & USB” (the exact name may vary based on your device model).
3. You will see a visual representation of your device’s storage usage.
4. Look for the “Available” or “Free” space indicator. This will show you how much storage is currently available.
5. If the available space is low, tap on options like “Manage storage” or “Free up space” to navigate to the storage management page.
6. Review the list of apps, files, and other data that are taking up space.
7. Delete unnecessary files, clear app caches, or move files to an external storage device to free up space.
After freeing up storage space, attempt to download the app again and see if the issue persists. It is ideal to have sufficient storage space to ensure smooth app installations without any freezing problems.
If checking for available storage space and making necessary adjustments doesn’t resolve the issue, there are additional troubleshooting steps to consider, which will be discussed in the following sections.
Disabling and Enabling Wi-Fi or Mobile Data
If you’re experiencing a frozen app download on your Android device, the problem could be related to your internet connection. Sometimes, a temporary network issue can cause the download process to freeze. To troubleshoot this, you can try disabling and enabling your Wi-Fi or mobile data connection. Here’s how:
1. Swipe down from the top of your screen to access the Quick Settings panel.
2. Locate the Wi-Fi or mobile data icon, depending on the type of connection you’re using.
3. Tap on the icon to disable the Wi-Fi or mobile data connection.
4. Wait for a few seconds and then tap on the icon again to re-enable the connection.
By turning off and on your internet connection, you’re giving it a chance to reset and establish a fresh connection. This can help resolve any network-related issues that might be causing the app download to freeze.
Once you’ve re-enabled your connection, try downloading the app again and see if the problem persists. If the issue remains unresolved, there are additional troubleshooting steps to explore, which will be covered in the following sections.
Canceling the Download through the Play Store
If you’re unable to proceed with a frozen app download on your Android device, you can try canceling the download directly through the Google Play Store. This can help resolve any issues related to the download process and allow you to start fresh. Here’s how you can cancel the download:
1. Open the Google Play Store app on your Android device.
2. Tap on the three horizontal lines in the top-left corner to open the menu.
3. From the menu, select “My apps & games” to access your app library.
4. Switch to the “Installed” tab if necessary.
5. Scroll through the list and find the app that is frozen in the download process.
6. Tap on the app to open its dedicated page.
7. On the app’s page, you will find the option to “Cancel” the download.
8. Tap on “Cancel” and confirm the cancellation if prompted.
Canceling the download through the Play Store will stop the current download process. You can then attempt to download the app again from the beginning.
If canceling the download through the Play Store doesn’t resolve the issue, there are other troubleshooting steps you can try, which will be discussed in the subsequent sections.
Using the Application Manager to Cancel the Download
If you’re unable to cancel a frozen app download through the Play Store, another option is to use the Application Manager on your Android device. The Application Manager allows you to manage all the installed apps, including those that are currently being downloaded. Here’s how you can use the Application Manager to cancel the download:
1. Open the Settings app on your Android device.
2. Scroll down and tap on “Apps” or “Applications” (the exact name may vary based on your device model).
3. Look for the app that is stuck in the download process and tap on it.
4. On the app’s info page, you will find various options. Tap on “Force stop” or “Stop” to halt the app’s activities.
5. A confirmation prompt will appear. Tap on “OK” to confirm the action.
By using the Application Manager to force stop the downloading app, you effectively cancel the download process. This will allow you to start fresh and attempt to download the app again.
If using the Application Manager to cancel the download doesn’t resolve the issue, there are additional troubleshooting steps to consider, which will be discussed in the following sections.
Uninstalling the App
If you’re still facing a frozen app download on your Android device, you can try uninstalling the app that is causing the issue. Sometimes, an incomplete or corrupted installation can lead to download freezes. By uninstalling the app and then reinstalling it, you can start the download process anew. Here’s how you can uninstall the app:
1. Open the Settings app on your Android device.
2. Scroll down and tap on “Apps” or “Applications” (the exact name may vary based on your device model).
3. Locate the app that is stuck in the download process and tap on it.
4. On the app’s info page, you will find various options. Tap on “Uninstall.”
5. A confirmation prompt will appear, explaining the consequences of uninstalling the app. Review it, then tap on “OK” to proceed with the uninstallation.
After uninstalling the app, you can go back to the Google Play Store and download it again. This will initiate a fresh download, potentially resolving any issues that were causing the app download to freeze.
If uninstalling the app doesn’t fix the problem, there are additional troubleshooting steps you can try, which will be discussed in the subsequent sections.
Resetting App Preferences
If you’re still experiencing a frozen app download on your Android device, resetting the app preferences can be a helpful step to resolve the issue. Resetting app preferences will restore all the default settings for your apps, which can potentially eliminate any conflicts that may be causing the download to freeze. Here’s how you can reset app preferences:
1. Open the Settings app on your Android device.
2. Scroll down and tap on “Apps” or “Applications” (the exact name may vary based on your device model).
3. Tap on the three-dot menu icon in the top-right corner of the screen.
4. From the menu, select “Reset app preferences.”
5. A confirmation prompt will appear, informing you about the consequences. Tap on “Reset apps” to confirm.
Once you reset app preferences, the settings for all your apps will be restored to their default state. This includes any permission settings, notification preferences, and default app associations.
After resetting app preferences, try to download the app again and see if the issue is resolved. Resetting app preferences can often clear any conflicts or misconfigurations that were causing the download to freeze.
If resetting app preferences doesn’t fix the problem, there are further troubleshooting steps to explore, which will be discussed in the following sections.