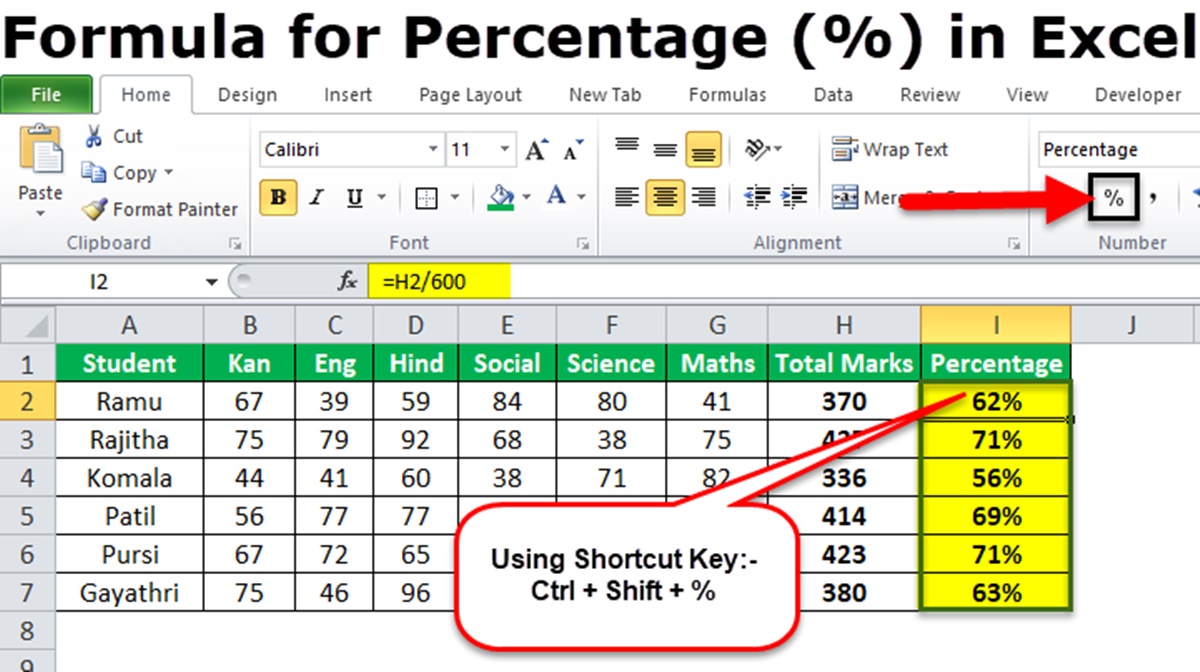Basic Percentage Calculation
Calculating percentages is a fundamental skill in many areas, including finance, data analysis, and even everyday tasks. Fortunately, Excel provides a straightforward way to perform these calculations quickly and accurately. In this section, we will explore the basic methods for calculating percentages in Excel.
To calculate a percentage, you need two values: the part and the whole. The part represents the portion you want to find the percentage of, while the whole is the total or the reference value.
Let’s say you want to find 20% of 200. In Excel, you can use the following formula:
= 20% * 200
By default, Excel treats percentages as decimal values. So, in this case, 20% is equivalent to 0.2. The formula will give you the result of 40, which represents 20% of 200.
If you want to express the result as a percentage, you can format the cell accordingly. Select the cell containing the result, right-click, and choose ‘Format Cells’. In the ‘Number’ tab, select ‘Percentage’ and set the desired decimal places.
To calculate reverse percentages, where you have the part and want to find the whole, you can use the following formula:
= Part / Percentage
For example, if you have a value of 50 and want to find what percentage it represents of 400, you would use the formula:
= 50 / 400
The result will be 0.125, or 12.5% when formatted as a percentage.
By understanding the basic percentage calculation methods in Excel, you can quickly perform various percentage-related tasks. Whether you need to calculate discounts, markups, or simply determine the ratio of a value to a total, Excel provides the necessary tools to handle these calculations effortlessly.
Using the Percentage (%) Format
Excel offers a convenient way to display numerical values as percentages using the percentage (%) format. Using this format not only makes your data easier to read and comprehend but also simplifies any subsequent calculations or analysis. In this section, we will explore how to utilize the percentage format in Excel.
When you want to display a value as a percentage, select the cell or range of cells containing the data you want to format. Right-click and select ‘Format Cells’ from the context menu. In the ‘Number’ tab, choose ‘Percentage’ and set the desired number of decimal places.
For example, let’s say you have a cell that contains the value 0.75, representing a 75% conversion rate. By formatting the cell as a percentage with two decimal places, it will display as 75.00%.
Utilizing the percentage format is not only helpful for visual presentation but also for performing calculations. When you use percentage values in formulas or calculations, Excel can interpret them correctly without needing to convert them manually each time.
One useful feature of the percentage format is the ability to calculate percentages based on the formatted values. For instance, if you have a range of numbers formatted as percentages, you can easily compute the average percentage using the formula:
= AVERAGE(A1:A10)
Assuming the range A1:A10 contains a series of cells formatted as percentages, this formula will return the average as a percentage.
Furthermore, the percentage format works seamlessly with other Excel functions and formulas. You can perform mathematical operations, such as addition, subtraction, multiplication, and division, directly with cells formatted as percentages. Excel will calculate the results based on the underlying decimal values rather than the formatted display.
By taking advantage of the percentage format in Excel, you can effectively represent percentage values, perform calculations accurately, and streamline your data analysis tasks.
Calculating Percentage of a Total
Calculating the percentage of a total is a common task in various fields, such as sales analysis, budgeting, and data representation. Excel provides several methods to easily determine the percentage of a value in relation to a total. In this section, we will explore different approaches for calculating the percentage of a total in Excel.
Let’s suppose you have a list of sales figures for different products, and you want to calculate the percentage each product contributes to the total sales.
One method is to use the following formula:
= (Part / Total) * 100
For example, if you have the sales values in cells A1:A10, and the total sales in cell B1, you can calculate the individual product percentages using the formula:
= (A1 / B1) * 100
Drag the formula down to apply it to the remaining cells in the column, and you will have the percentages for each product.
An alternative method is to use the built-in Excel function, SUM, along with the Division operator (/) and the Multiplication operator (*) for calculating percentages. The formula would look like this:
= (A1 / SUM($A$1:$A$10)) * 100
In this formula, SUM($A$1:$A$10) calculates the total of the sales values, and then the individual product sales in cell A1 are divided by the total. The result is then multiplied by 100 to obtain the percentage.
Furthermore, you can utilize Excel’s conditional formatting to visually represent the percentages in a more intuitive manner. By applying a color scale or a data bar to the cells containing the percentages, you can easily identify the highest and lowest percentages or observe patterns in the data.
Calculating the percentage of a total in Excel allows you to gain insights into the distribution and contribution of different values within a dataset. These calculations can assist in making informed decisions, identifying trends, and analyzing the significance of specific data points.
Calculating Percentage Increase/Decrease
Calculating the percentage increase or decrease is a valuable tool for tracking growth or decline in various aspects such as sales, revenues, or any other measurable metrics. Excel provides simple methods to calculate the percentage change between two values. In this section, we will explore how to calculate percentage increase or decrease in Excel.
To calculate the percentage increase, you need to determine the difference between the new value and the original value. For example, let’s say you have the original value in cell A1 and the new value in cell B1. The formula to calculate the percentage increase would be:
= ((B1 – A1) / A1) * 100
By subtracting the original value from the new value and dividing it by the original value, you can calculate the relative increase. Multiplying by 100 converts this decimal value into a percentage.
Similarly, to calculate the percentage decrease, use the following formula:
= ((A1 – B1) / A1) * 100
In this case, you subtract the new value from the original value and divide it by the original value to get the relative decrease.
Excel also offers a built-in function called PERCENTAGECHANGE() that can be used to calculate the percentage increase or decrease. The formula would look like this:
= PERCENTAGECHANGE(A1, B1)
Regardless of the method you choose, the result will be the same, giving you the percentage change between the two values.
Furthermore, you can format the cell containing the result as a percentage to make it more visually appealing. Right-click the cell, select ‘Format Cells’, and choose the ‘Percentage’ format with the desired number of decimal places.
Calculating the percentage increase or decrease in Excel allows you to analyze trends, monitor progress, and track performance over time. These calculations provide valuable insights into the rate of change and help you make informed decisions based on the data.
Calculating Percentage of Difference
Calculating the percentage of difference between two values is useful for comparing data sets and determining the relative change between them. Excel provides straightforward methods to calculate the percentage of difference, allowing you to analyze and understand the variance between two values. In this section, we will explore how to calculate the percentage of difference in Excel.
To calculate the percentage of difference, you need to find the absolute difference between the two values and express it as a percentage of the original value.
Let’s say you have the original value in cell A1 and the new value in cell B1. The formula to calculate the percentage of difference would be:
= (ABS(B1 – A1) / ABS(A1)) * 100
The ABS function is used to ensure that the difference is always positive, regardless of whether the new value is greater or smaller than the original value. Dividing the absolute difference by the absolute original value gives you the relative difference, which is then multiplied by 100 to express it as a percentage.
For example, if the original value is 50 and the new value is 70, the percentage of difference would be:
= (ABS(70 – 50) / ABS(50)) * 100 = (20 / 50) * 100 = 40%
This indicates a 40% increase from the original value to the new value.
By using this method, you can determine the percentage of difference between any two values in Excel.
Additionally, you can format the cell containing the result as a percentage to make it more visually understandable. Right-click the cell, select ‘Format Cells’, and choose the ‘Percentage’ format with the desired number of decimal places.
Calculating the percentage of difference in Excel allows you to compare values, identify trends, and evaluate changes over time. These calculations provide insights into the relative variation between data points and assist in making informed decisions based on the results.
Calculating Percentage Change Over Time
Calculating the percentage change over time is essential when analyzing trends and evaluating growth or decline in a series of data points. Excel provides powerful tools to calculate the percentage change between two values over a specific period. In this section, we will explore how to calculate percentage change over time in Excel.
To calculate the percentage change over time, you need to find the difference between the final value and the initial value. Then, divide that difference by the initial value and multiply it by 100 to express it as a percentage.
Suppose you have a series of data points representing sales figures for different months. If the initial sales value is in cell A1 and the final sales value is in cell B1, the formula to calculate the percentage change over time would be:
= ((B1 – A1) / A1) * 100
By subtracting the initial value from the final value and dividing it by the initial value, you get the relative difference. Multiplying it by 100 converts this decimal value into a percentage.
For example, if the initial sales value is $10,000 and the final sales value is $15,000, the percentage change over time would be:
= ((15000 – 10000) / 10000) * 100 = 50%
This indicates a 50% increase in sales over the specified period. If the resulting percentage is negative, it represents a decrease.
Excel also offers an alternative way to calculate the percentage change over time using the built-in function, PERCENTAGECHANGE(). The formula would look like this:
= PERCENTAGECHANGE(A1, B1)
This function provides the same result as the manual calculation method mentioned earlier.
By calculating the percentage change over time in Excel, you can track and analyze trends, identify growth or decline patterns, and make data-driven decisions based on the results.
Calculating Percentage Error
Calculating the percentage error is a crucial step in many scientific, engineering, and research applications. It allows you to assess the accuracy of experimental or measured values compared to a known or expected value. Excel offers various methods to calculate percentage error, enabling you to analyze and evaluate the reliability of your data. In this section, we will explore how to calculate percentage error in Excel.
To calculate the percentage error, you need two values: the measured value (experimental or observed value) and the known value (expected or theoretical value).
The formula to calculate the percentage error is:
= ((Measured Value – Known Value) / Known Value) * 100
For example, let’s say you have measured a length to be 10 cm using an instrument, but the actual length is known to be 9.5 cm. Using the formula, you can calculate the percentage error as:
= ((10 – 9.5) / 9.5) * 100 = (0.5 / 9.5) * 100 ≈ 5.26%
This means that your measured value has a percentage error of approximately 5.26% compared to the known value.
Excel allows you to easily perform this calculation for a single data point or for a range of data points. You can input the measured values and known values into separate cells, and then use the formula to calculate the percentage error for each corresponding pair of values.
By determining the percentage error, you can assess the accuracy and reliability of your measurements or data. It helps in identifying any discrepancies or deviations from the expected values, enabling you to make adjustments or further analyze the data accordingly.
Calculating Percentage Rank in a Data Set
Calculating the percentage rank in a data set is useful when you want to determine the position of a value relative to the other values in the set. Excel provides a function called RANK, which allows you to calculate the percentage rank, giving you insight into the relative standing of a value within the data set. In this section, we will explore how to calculate the percentage rank in Excel.
The RANK function in Excel assigns a rank to a value based on its position relative to other values in a given range. By default, the RANK function assigns a rank in ascending order, meaning the lowest value is assigned a rank of 1.
To calculate the percentage rank of a specific value in a data set, you need to use the following formula:
= RANK(value, range) / COUNT(range)
Where:
– ‘value’ is the value for which you want to calculate the percentage rank.
– ‘range’ is the range of values in the data set.
For example, let’s say you have a data set of exam scores in cells A1:A10, and you want to calculate the percentage rank of a score in cell B1. The formula would be:
= RANK(B1, $A$1:$A$10) / COUNT($A$1:$A$10)
This formula will give you the percentage rank of the value in cell B1, indicating its relative position within the data set.
By dividing the rank by the count of the range of values, you obtain the percentage rank. This value represents the percentage of values in the data set that are equal to or lower than the specific value you are calculating the rank for.
It’s important to note that the RANK function in Excel has a tie-breaking mechanism. If there are multiple values with the same rank, it assigns them the same rank and then calculates the average rank for those values.
Calculating the percentage rank in a data set allows you to understand the position and relative standing of a specific value. This can be useful for evaluating performance, comparing data points, or identifying outliers within the set.
Calculating Percentage Contribution
Calculating the percentage contribution is beneficial when you want to determine the proportional contribution of each value in a set to the total. Excel provides various methods to calculate the percentage contribution, allowing you to analyze and understand the relative significance of individual values within the overall context. In this section, we will explore how to calculate percentage contribution in Excel.
To calculate the percentage contribution of a value, you need to divide that value by the sum of all values in the set, and then multiply it by 100.
Suppose you have a range of values representing sales revenue for different products. To calculate the percentage contribution of a specific value, divide that value by the total revenue of all products and multiply it by 100.
The formula to calculate the percentage contribution is:
= (Value / SUM(Range)) * 100
For example, if you have the sales revenue in cells A1:A10, and you want to calculate the percentage contribution of the value in cell A1, the formula would be:
= (A1 / SUM($A$1:$A$10)) * 100
This formula will give you the percentage contribution of the specific value in relation to the total revenue.
Applying the same formula to the remaining values in the range will provide you with the percentage contribution of each value in the set.
Calculating the percentage contribution allows you to understand the relative importance of each value and its impact on the total. This analysis is particularly useful when dealing with financial data, budgeting, or performance evaluation.
Furthermore, you can utilize Excel’s formatting options to visually represent the percentage contributions. Applying conditional formatting, such as color scales or data bars, can help identify the highest and lowest contributions or patterns within the data.
By calculating the percentage contribution in Excel, you can gain insights into the relative significance of individual values within a set, enabling you to make informed decisions based on the analysis.