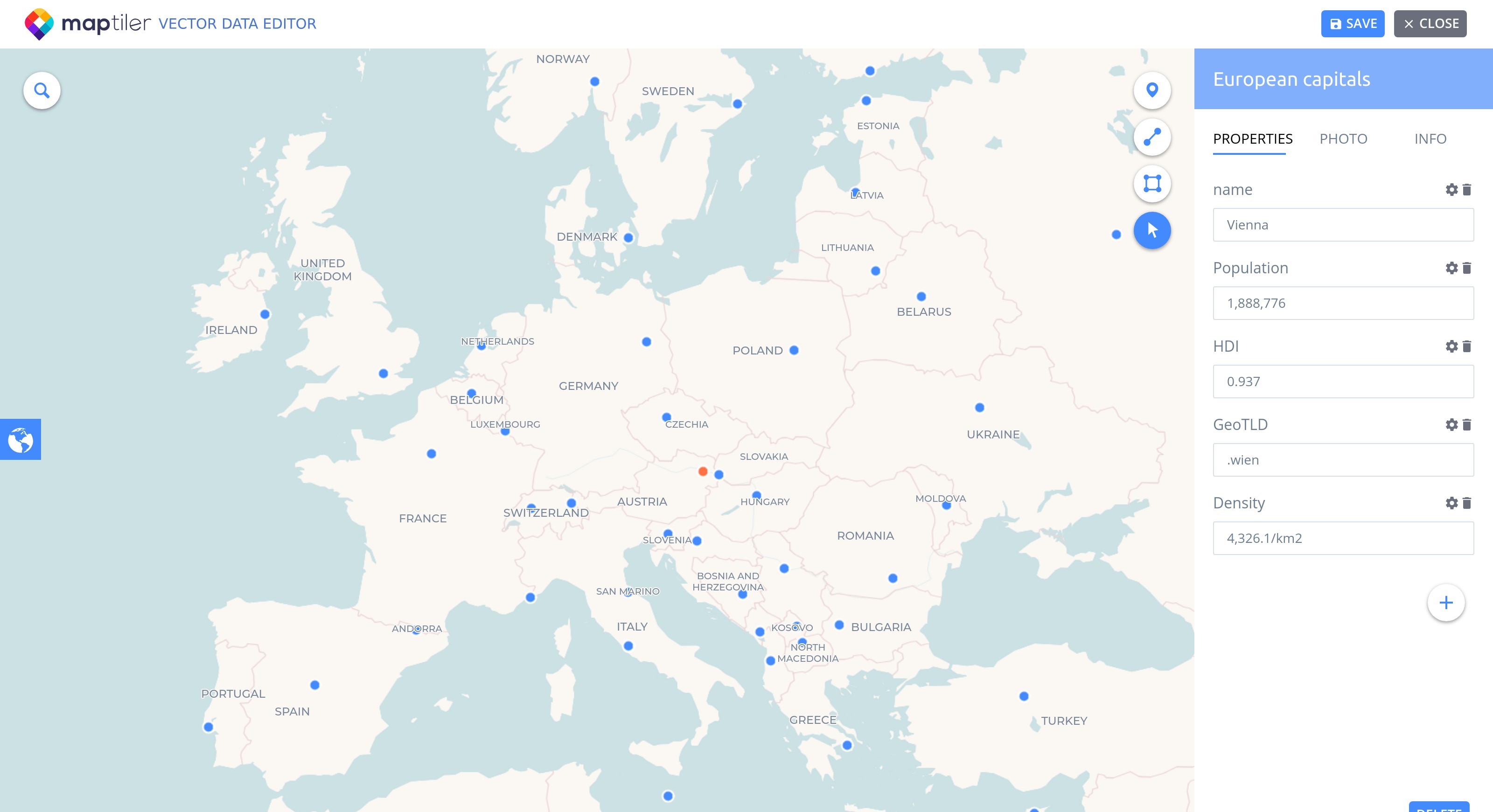What is an Image Map?
An image map is a way to divide an image into clickable regions, allowing users to interact with different parts of the image by clicking on specific areas. It offers a practical and visually appealing solution for adding interactive elements to your web pages. Traditionally, image maps were created using specialized image map editors or graphic design software. However, with basic HTML knowledge, you can easily build image maps without relying on external tools or software.
An image map consists of two main components: the image itself and the clickable areas, known as map areas. Each map area is assigned a specific shape, such as rectangle, circle, or polygon, and is defined by a set of coordinates. When a user clicks on a designated map area, they are redirected to a specific URL or trigger a desired action.
Image maps provide a versatile way to create interactive elements on a webpage. You can use them for various purposes, such as navigational menus, clickable icons, interactive infographics, or even virtual tours. By dividing an image into clickable regions, you can make your web pages more engaging and user-friendly.
Moreover, image maps can be used to simplify the navigation of complex images or graphics. Instead of having separate links for different sections of an image, you can consolidate them into a single image map. This not only saves space on your page but also creates a more intuitive and seamless browsing experience for your users.
Now that you have a basic understanding of what an image map is, let’s delve into the HTML structure required to create one. Understanding the HTML basics will empower you to build image maps from scratch, without relying on external tools or software.
The Benefits of Creating Image Maps
Image maps offer numerous benefits for web developers and designers looking to enhance the functionality and visual appeal of their websites. Here are some key advantages of using image maps:
Enhanced User Interaction: Image maps allow users to interact with different parts of an image by simply clicking on specific areas. This interactive element engages users and encourages them to explore your website further. Whether it’s navigating through an image carousel, clicking on hotspot icons, or exploring an interactive infographic, image maps provide a seamless and interactive browsing experience.
Improved User Experience: By consolidating multiple links or call-to-action buttons into a single image map, you can declutter your webpage and avoid overwhelming users with too many options. This streamlined design enhances the user experience and allows for smooth navigation. Users can effortlessly click on the desired area of the image to access the relevant information or take action, reducing the time and effort required to find what they need.
Efficient Use of Space: Image maps are particularly useful when dealing with limited space or a complex visual layout. Instead of allocating separate space for multiple links or buttons, you can integrate them seamlessly within an image through an image map. This saves valuable screen real estate and creates a visually appealing design that doesn’t compromise on functionality.
Increased Click-Through Rates: By strategically placing clickable areas within your image, you can drive higher click-through rates. Image maps allow for precise targeting, ensuring that users are more likely to interact with the specific areas that pique their interest. This targeted approach can significantly improve conversion rates and overall website performance.
Flexibility and Adaptability: With image maps, you have the freedom to customize and adapt your design as needed. You can easily change the dimensions, shape, and location of the clickable areas without altering the underlying image. This flexibility allows you to experiment with different layouts, tailor your image maps to specific devices or screen sizes, and easily update them as your website evolves.
Overall, image maps provide a versatile and powerful tool for web developers and designers. They offer a visually appealing way to enhance user interaction, improve user experience, optimize space, increase click-through rates, and maintain design flexibility. Now that we understand the benefits of creating image maps, let’s explore the HTML structure required to build them from scratch.
HTML Basics: Understanding the Structure
Before diving into the process of building image maps, let’s review the basic HTML structure required to create them. Understanding the HTML markup will provide a solid foundation for constructing image maps from scratch.
The key HTML elements involved in creating an image map are the <img> tag and the <map> tag. The <img> tag is used to insert the image onto your webpage. It requires the src attribute to specify the image file and the alt attribute to provide alternative text for screen readers and when the image fails to load.
The <map> tag is used to define the map areas within the image. It works in conjunction with the <area> tag, which represents each individual clickable region. The <map> tag requires the name attribute to provide a unique identifier for the map. The <area> tag, on the other hand, requires the shape attribute, which specifies the shape of the clickable area, such as “rect” for rectangle, “circle” for circle, or “poly” for polygon.
Each <area> tag also requires the coords attribute, which defines the coordinates of the shape. The coordinates vary depending on the shape. For example, for a rectangle, you would provide the coordinates of the top-left corner and the bottom-right corner, separated by commas. For a circle, you would provide the coordinates of the center and the radius. For a polygon, you would provide a series of x and y coordinates to define the vertices of the shape.
Finally, to make the map areas clickable, you need to specify the href attribute within each <area> tag. This attribute determines the destination URL or the action triggered when a user clicks on the specific area. The href attribute can be used with absolute or relative URLs, allowing you to link to external web pages, internal anchors, or trigger JavaScript functions.
Now that you have a basic understanding of the HTML structure required to create image maps, we can move on to the step-by-step process of building them. Remember, mastering these HTML basics will empower you to build image maps without relying on specialized software or tools.
Step 1: Create an HTML Image Tag
The first step in building an image map is creating the HTML <img> tag to insert the image onto your webpage. The <img> tag is essential for displaying the image and serves as the foundation for creating clickable areas.
To create the <img> tag, you need to use the following syntax:
html


Here’s a breakdown of the attributes used:
src: This attribute specifies the path to your image file. Replace “path/to/your/image.jpg” with the actual file path or URL of your image.alt: This attribute provides alternative text for the image. It is displayed when the image cannot be loaded or for accessibility purposes. Replace “Description of the image” with a concise and descriptive text that conveys the meaning or content of the image.
Make sure to replace the placeholder values with the appropriate values for your image. It is important to provide alt text to ensure accessibility and improve the user experience for those who may have difficulty viewing images.
Here’s an example of what the <img> tag looks like when inserted into your HTML:
html


With the <img> tag in place, you have successfully created the foundation for your image map. Now, we can move on to the next step, which involves defining the map area within the image.
Step 2: Define the Map Area
Once you have inserted the image onto your webpage with the <img> tag, the next step is to define the map area within the image using the HTML <map> tag.
The <map> tag works in conjunction with the <area> tag to specify the clickable regions within the image. The <map> tag requires a unique identifier using the name attribute, which will be referenced later in the <img> tag to associate the map with the image.
Here’s the HTML structure for the <map> tag:
html
Replace “mapName” with a unique name of your choice to identify the map. Choose a descriptive name that relates to the purpose or content of the image map.
Next, you need to define the actual map area using the <area> tag within the <map> tag. Each <area> tag represents a specific clickable region within the image.
Here’s an example of how to define a map area for a rectangular region:
html
shape: This attribute specifies the shape of the clickable area. For a rectangular region, use “rect”.coords: This attribute defines the coordinates of the rectangle. Replace “x1, y1, x2, y2” with the corresponding x and y coordinates of the top-left and bottom-right corners of the rectangle.href: This attribute specifies the target URL or action triggered when the user clicks on the specific area. Replace “targetURL” with the desired URL or action.
You can add multiple <area> tags within the <map> tag to define multiple clickable areas within the image. Each <area> tag represents a separate clickable region with its own coordinates and target URL or action.
Here’s an example of how to define multiple map areas within the <map> tag:
html
Remember to replace the placeholder values with the appropriate coordinates and target URLs for each map area.
Once you have defined the map area(s) within the <map> tag, you need to associate the map with the <img> tag by adding the usemap attribute.
Here’s how to link the <map> tag to the <img> tag:
html


Replace “mapName” with the same name used in the <map> tag to connect the image with the map.
With the map area(s) defined and connected to the image, you have completed the second step in building your image map. In the next step, we will specify the shape for the map area(s).
Step 3: Specify the Shape of the Map
After defining the map area(s) within the <map> tag, the next step in building an image map is to specify the shape of each map area. The shape attribute determines the clickable region’s shape, such as a rectangle, circle, or polygon.
Here’s an overview of the different shape values you can use:
- Rectangular Shape: Use the
rectvalue for map areas that are rectangular in shape. - Circular Shape: Use the
circlevalue for map areas that are circular in shape. - Polygonal Shape: Use the
polyvalue for map areas that have a custom polygonal shape.
Here’s an example of how to specify the shape of the map areas:
html
Make sure to replace the placeholder values with the appropriate coordinates and target URLs for each map area.
For rectangular map areas, the coordinates x1, y1, x2, y2 represent the x and y coordinates of the top-left and bottom-right corners of the rectangle.
For circular map areas, the coordinates x, y, radius represent the x and y coordinates of the center of the circle, followed by the radius of the circle.
For polygonal map areas, the coordinates x1, y1, x2, y2, x3, y3, x4, y4 represent the x and y coordinates of each vertex of the polygon. Adjust the number of x and y coordinate values based on the shape of your polygon.
By specifying the shape of each map area, you define the clickable regions within the image map. In the next step, we will add coordinates to precisely position these map areas.
Step 4: Add Coordinates for the Map Area
After specifying the shape of each map area in the previous step, the next step in building an image map is to add coordinates that define the precise position of the map areas within the image. The coordinates determine the size and placement of each clickable region.
For rectangular and circular map areas, the coordinates are straightforward:
- Rectangular Shape: For rectangular map areas, the coordinates
x1, y1, x2, y2represent the x and y coordinates of the top-left and bottom-right corners of the rectangle. These values define the boundaries of the clickable area. - Circular Shape: For circular map areas, the coordinates
x, y, radiusrepresent the x and y coordinates of the center of the circle, followed by the radius of the circle. The center coordinates determine the location of the circle, and the radius defines its size.
Here’s an example of adding coordinates to the map areas:
html
For polygonal map areas, the coordinates become more complex:
- Polygonal Shape: For polygonal map areas, the coordinates
x1, y1, x2, y2, x3, y3, ...represent the x and y coordinates of each vertex of the polygon. Each pair of coordinates define a point on the shape’s boundary. Ensure the points are listed in order to form a closed shape and to accurately represent the region you want to make clickable.
Here’s an example of adding coordinates for a polygonal map area:
html
Replace the placeholder values x1, y1, x2, y2, x3, y3, x4, y4 with the specific x and y coordinates for each vertex of your polygonal shape.
By adding coordinates to the map areas, you ensure precise placement and size for each clickable region within the image. In the next step, we will add image map links to make the map areas interactive.
Step 5: Add an Image Map Link
Once you have defined the map areas and added coordinates to position them correctly within the image, the next step in building an image map is to add the appropriate links to make the map areas interactive.
To add a link to a specific map area, you need to use the href attribute within the <area> tag. The href attribute specifies the destination URL or action triggered when the user clicks on the map area.
Here’s an example of how to add a link to a map area:
html
Replace “targetURL1” and “targetURL2” with the appropriate URLs or actions for each map area. You can use absolute or relative URLs to link to external web pages, internal anchors, or trigger JavaScript functions.
For example, to link to an external webpage, you would use:
html
Or to link to an anchor within the same webpage, you would use:
html
Remember to replace “sectionID” with the actual ID of the target section you want to link to.
By adding the appropriate links to the map areas, you make them interactive and allow users to navigate to different destinations or trigger actions based on their clicks. In the next step, we will explore how to add additional map areas to your image map.
Step 6: Add Additional Map Areas
Once you have added the initial map areas and their respective links, you may want to include additional clickable regions within your image. Adding more map areas allows for more interactivity and functionality within your image map.
To add additional map areas, simply insert new <area> tags within the <map> tag. Each <area> tag represents a separate clickable region with its own shape, coordinates, and link.
Here’s an example of how to add additional map areas:
html
Remember to replace the placeholder values x3, y3, x4, y4 with the coordinates for each additional map area. You can use any combination of shapes (rectangular, circular, or polygonal) to tailor your image map to your specific needs.
Each new <area> tag should have its unique shape, coordinates, and link. Feel free to experiment with different shapes and positions to create a dynamic and interactive image map.
Adding additional map areas allows for a more comprehensive and interactive image map. You can provide users with more options for exploring different sections or accessing specific information within the image. In the next step, we will discuss how to style your image map to enhance its visual appeal.
Step 7: Style Your Image Map
To enhance the visual appeal and provide a cohesive design for your image map, you can apply styling using CSS (Cascading Style Sheets). CSS allows you to customize the appearance of the map areas, such as changing their background color, adding borders, adjusting opacity, or applying hover effects.
To style your image map, you need to target the specific <map> and <area> elements in your CSS code. Here’s an example of how you can style the image map:
html
Within the CSS block, you can apply various styles to the image map and its areas. Here are some examples:
- To change the background color of the map areas:
css
map[name=”mapName”] area {
background-color: #F7F7F7;
}
- To add borders to the map areas:
css
map[name=”mapName”] area {
border: 1px solid #333333;
}
- To adjust the opacity of the map areas:
css
map[name=”mapName”] area {
opacity: 0.7;
}
These are just a few examples, and you can experiment with various CSS properties to achieve your desired visual effects. You can also apply styles to different shapes or specific map areas using CSS selectors and classes.
By styling your image map, you can create a visually engaging and cohesive design that aligns with your website’s overall aesthetics. The styling enhances the user experience and makes the interactive elements of your image map more visually appealing. With the image map complete, you have successfully built an interactive and attractive addition to your webpage.
Common Mistakes to Avoid
While creating image maps can be a powerful tool for enhancing interactivity on your website, there are a few common mistakes that you should avoid to ensure a seamless user experience. Here are some of the most common mistakes to keep in mind:
- Inconsistent or Unclear Map Area Shapes: Make sure that the shape chosen for each map area accurately represents the clickable region within the image. Using incorrect or ambiguous shapes can confuse users and make it difficult for them to click on the intended area.
- Inaccurate Coordinates: Take care when specifying the coordinates for each map area. Even a small mistake in the coordinates can result in misaligned or non-functional clickable regions within the image. Double-check and test the coordinates to ensure they are accurate and properly define the intended area.
- Missing or Incorrect Alt Text: Alt text is crucial for accessibility and SEO. Ensure that each
<img>tag has an alt attribute that provides a concise and descriptive alternative text for the image. This helps visually impaired users understand the content and search engines to index the image properly. - Not Testing Cross-Browser Compatibility: Test your image map across different web browsers to ensure compatibility. The rendering of image maps can vary slightly between browsers, so it’s important to verify that the clickable areas and links function as intended across popular browsers.
- Overlapping or Misaligned Map Areas: Avoid overlapping map areas as it can cause confusion and hinder user interaction. Ensure that each map area is clearly defined and does not overlap with neighboring areas. Additionally, make sure that the clickable area accurately aligns with the intended region in the image.
- Unintuitive or Unclear Link URLs: Make sure that the links associated with each map area are clear and intuitive. Use descriptive text or icons within the alt attribute of the
<area>tag to provide a hint about the destination or action triggered by the link. This helps users understand where they will be directed upon clicking.
By avoiding these common mistakes, you can ensure that your image map functions as intended and provides a user-friendly experience. Double-checking your work, testing across different browsers, and paying attention to detail will help you create effective and engaging image maps for your website.