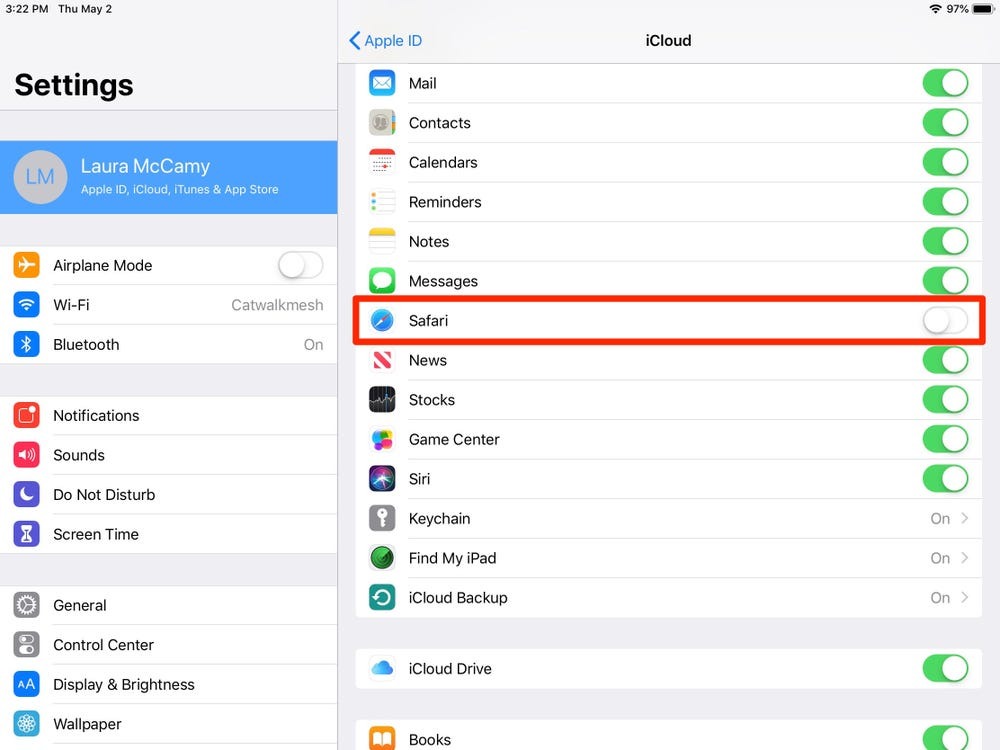Why Bookmarking is Useful
Bookmarking is a valuable tool that allows users to save and access their favorite websites with ease. Whether you are an avid reader, a researching student, or a busy professional, bookmarking can significantly enhance your online experience. Here are a few reasons why bookmarking is incredibly useful:
- Quick and Convenient Access: By bookmarking a website, you can save the URL and easily return to it whenever you need to. Instead of manually typing in the web address each time, you can simply click on the bookmarked link, saving you time and effort.
- Efficient Organization: Bookmarks allow you to categorize and organize websites according to your preferences. You can create folders and subfolders to store related bookmarks together, making it effortless to locate and access the information you need.
- Personalized Web Experience: With bookmarking, you can curate a personalized web experience by saving websites that align with your interests, hobbies, or work-related needs. Whether it’s news articles, cooking recipes, or professional resources, bookmarking enables you to create a repository of resources tailored to your preferences.
- Seamless Cross-Device Access: Modern bookmarking tools provide synchronization across devices, ensuring that your bookmarks are accessible on your smartphone, tablet, and computer. This means you can save a website on your iPad and easily access it on your smartphone while on the go.
- Browser Upgrade-Friendly: When you upgrade your browser or switch to a different one, your bookmarks can be easily imported and transferred, allowing you to retain your saved websites and continue benefiting from the convenience of bookmarking.
- Improved Productivity: By bookmarking frequently visited websites, you can streamline your online workflow. Instead of wasting time searching for the same websites repeatedly, you can quickly access them through your bookmarks, enhancing your efficiency and productivity.
Overall, bookmarking is a simple yet powerful feature that can significantly improve your web browsing experience. It saves you time, keeps your digital life organized, and enables you to create a personalized collection of valuable resources. So, start bookmarking today and enjoy the benefits it brings!
How to Bookmark a Website
Bookmarking a website on your iPad is a straightforward process that can be done through the Safari browser. Here are a few simple steps to help you bookmark your favorite websites:
- Using the Safari Browser Toolbar: When you find a website that you want to bookmark, tap on the share icon located in the Safari toolbar at the top of the screen. It resembles a square with an arrow pointing upward. From the options that appear, select “Add Bookmark.” You can modify the name of the bookmark if needed and choose the location where you want to save it. Once you’re done, tap “Save.”
- Using the Share Button: Another way to bookmark a website is by tapping and holding your finger on a link within the webpage. A menu will appear, displaying various options. Choose “Add Bookmark” from the list. Similarly, you can rename the bookmark and select the desired folder to save it in. Finally, tap “Save” to complete the process.
- Organizing Your Bookmarks: To keep your bookmarks organized, you can create folders. Tap the bookmarks icon located at the top of the Safari toolbar, which resembles an open book. From there, tap “Edit” at the bottom of the screen. Next, select “New Folder” and give it a suitable name. You can now drag and drop bookmarks into the new folder to categorize them for easy access.
- Editing and Deleting Bookmarks: If you need to edit or delete a bookmark, tap the bookmarks icon at the top of the Safari toolbar and select the specific bookmark or folder you want to make changes to. Within the “Edit Bookmarks” screen, tap “Edit” in the bottom-right corner. From here, you can modify the bookmark’s name and URL or delete it entirely by tapping the red minus sign. Confirm your changes by tapping “Done.”
- Syncing Bookmarks Across Devices: To enjoy seamless access to your bookmarks across multiple devices, ensure that you have enabled iCloud syncing in your iPad settings. Go to “Settings,” then tap your name at the top of the screen, followed by “iCloud.” Make sure that “Safari” is toggled on. This will automatically synchronize your bookmarks with other Apple devices signed in with the same iCloud account.
- Troubleshooting Bookmark Issues: If you encounter any issues with your bookmarks, such as missing bookmarks or syncing problems, try restarting your iPad and updating your Safari browser to the latest version. If the issue persists, you may also consider disabling and re-enabling iCloud syncing for Safari in your iPad settings.
Now that you know how to bookmark a website on your iPad, take advantage of this handy feature to keep your favorite sites just a tap away!
Using the Safari Browser Toolbar
The Safari browser toolbar on your iPad provides a quick and convenient way to bookmark websites. By following these steps, you can effortlessly save your favorite sites for future access:
- Find the Website to Bookmark: Open Safari on your iPad and navigate to the webpage you want to bookmark. Ensure that you are on the desired page before proceeding.
- Access the Safari Toolbar: Look at the top of the Safari browser screen. You will notice a toolbar with various icons and options. Locate the share icon, which resembles a square with an arrow pointing upward. Tap on this icon to reveal a list of sharing options.
- Select “Add Bookmark”: From the options presented, choose “Add Bookmark.” This will prompt a bookmark dialog box to appear on your screen.
- Name Your Bookmark: By default, the bookmark will be assigned a name based on the webpage’s title. You have the option to modify the name if desired. Consider giving it a more specific or memorable name to make it easier to identify in your bookmarks folder.
- Choose the Bookmark Location: Decide where you want to store the bookmark. By default, it will be saved in the “Favorites” folder. However, you can tap the “Location” field to select a different folder. If you wish to create a new folder, scroll down to the bottom of the “Location” options and choose “New Folder.”
- Save Your Bookmark: Once you’ve named the bookmark and selected the appropriate location, tap “Save” to complete the process. The website is now successfully bookmarked and can be accessed through your iPad’s bookmarks.
Using the Safari browser toolbar to bookmark websites on your iPad streamlines the process and enables quick access to your favorite sites. Whether it’s an article you want to read later or a website you frequently visit, this method allows you to save and organize bookmarks with ease. Take advantage of the Safari toolbar’s efficient bookmarking functionality to enhance your browsing experience.
Using the Share Button
Another convenient method to bookmark websites on your iPad is by utilizing the Share button. By following these steps, you can easily save your favorite sites for future access:
- Open the Website: Launch the Safari browser on your iPad and navigate to the webpage you want to bookmark. Ensure that you are on the specific page you wish to save.
- Tap and Hold a Link: Within the webpage, find a link that you want to bookmark. Press and hold your finger on the link until a menu appears, displaying various options.
- Select “Add Bookmark”: From the menu options that appear, choose “Add Bookmark.” This action will prompt a bookmark dialog box to appear on your screen.
- Customize the Bookmark Name: The bookmark will initially have a default name based on the webpage’s title. You can modify the name of the bookmark if desired, making it more specific or memorable.
- Select a Bookmark Folder: Choose the folder where you want to save the bookmark. The default folder will likely be “Favorites,” but you can tap on the “Location” field to select a different folder. If you want to create a new folder, scroll down to the bottom of the “Location” options and tap “New Folder.”
- Save Your Bookmark: Once you have customized the bookmark name and selected the appropriate folder, tap “Save” to complete the process. The website is now bookmarked and easily accessible through your iPad’s bookmarks.
Using the Share button provides a quick and simple way to bookmark websites on your iPad. Whether you stumble upon a fascinating article or discover a useful resource, this method allows you to save and organize bookmarks effortlessly. Take advantage of the Share button’s bookmarking functionality to enhance your browsing experience and keep your favorite websites within reach.
Organizing Your Bookmarks
As you accumulate more bookmarks on your iPad, it becomes essential to keep them organized for easy access. Here are some tips to help you effectively organize your bookmarks:
- Create Bookmark Folders: To categorize your bookmarks, consider creating folders. Tap on the bookmarks icon located in the Safari toolbar at the top of the screen. This will open your bookmarks library. From there, tap on “Edit” at the bottom of the screen. Next, select “New Folder” and give it a relevant name. You can create multiple folders for different topics or interests.
- Drag and Drop Bookmarks: Once you have created folders, you can easily organize your bookmarks by dragging and dropping them into their respective folders. To do this, tap and hold a bookmark until it lifts off, and then drag it to the desired folder. This enables you to keep related bookmarks grouped together and makes navigation more streamlined.
- Use Subfolders: If you have a large number of bookmarks within a specific folder, consider creating subfolders to further organize them. To create a subfolder, tap and hold a folder until it lifts off, and then drag it onto another folder. This creates a hierarchy and allows for more intricate organization.
- Utilize Descriptive Names: When naming your bookmarks, opt for descriptive and specific titles. This will make it easier to identify the content of the bookmark without having to click on it. Clear names contribute to a more efficient and organized bookmarking system.
- Regularly Review and Clean Up: Cleaning up your bookmarks from time to time is essential to maintain an organized collection. Review your bookmarks periodically and delete any that are no longer relevant or useful. This will prevent your bookmarks library from becoming cluttered.
- Backup and Sync: To ensure your bookmarks are safe and accessible across devices, enable iCloud syncing for Safari in your iPad settings. This will automatically sync your bookmarks with other Apple devices using the same iCloud account, allowing you to access your organized bookmarks wherever you go.
By organizing your bookmarks into folders and subfolders and assigning them descriptive names, you can create a well-structured system that facilitates quick and easy access to your favorite websites. Regularly reviewing and cleaning up your bookmarks will keep your collection tidy and prevent it from becoming overwhelming. Embrace these organizational tips to optimize your browsing experience and make the most of your bookmarking capabilities on your iPad.
Creating Bookmark Folders
Bookmark folders are a great way to keep your bookmarks organized and easily accessible. With bookmark folders, you can group related websites together and create a hierarchical structure for efficient navigation. Here’s how you can create bookmark folders on your iPad:
- Open Safari and Access Bookmarks: Launch the Safari browser on your iPad and tap on the bookmarks icon in the Safari toolbar. It looks like an open book.
- Enter Edit Mode: On the Bookmarks screen, tap on the “Edit” button at the bottom. This will enable you to make changes to your bookmarks.
- Create New Folder: Once in Edit mode, tap on the “New Folder” option. A dialog box will appear, allowing you to give the folder a name.
- Name the Folder: Enter a name for your folder that clearly represents the category or theme of the websites you plan to store within it. For example, you might create folders for “News,” “Recipes,” or “Work-related” bookmarks.
- Choose a Location: After naming the folder, you can choose where you want to place it. By default, the new folder will be created within the bookmarks menu. However, you can tap the “Location” field to select a different folder as the parent folder.
- Save Your Folder: Once you have named the folder and selected the location, tap on the “Done” button to save it. The new folder will now appear in your bookmarks list.
Now that you have created a bookmark folder, you can start organizing your existing bookmarks by moving them into the appropriate folders. Simply tap and hold on a bookmark, then drag it into the desired folder. You can create multiple folders and subfolders to further organize your bookmarks.
Remember to regularly review and adjust your bookmark folders as needed. Over time, you may find it necessary to rename folders or create new ones to accommodate changing interests or priorities.
By creating bookmark folders, you can maintain a well-organized collection of websites on your iPad, making it easier to find and access your favorite online resources. Take advantage of this feature to keep your bookmarks neatly categorized and enhance your browsing experience.
Editing and Deleting Bookmarks
As your collection of bookmarks grows, you may find the need to edit or delete certain bookmarks to keep your collection organized and up to date. Luckily, the Safari browser on your iPad provides simple ways to make changes to your bookmarks. Here’s how you can edit and delete bookmarks:
- Open Safari and Access Bookmarks: Launch the Safari browser on your iPad and tap on the bookmarks icon in the Safari toolbar. This will open your bookmarks library.
- Enter Edit Mode: Once in the bookmarks library, tap on the “Edit” button at the bottom. This will allow you to make changes to your bookmarks.
- Select a Bookmark to Edit or Delete: Tap on the bookmark that you want to edit or delete. This will highlight the bookmark and reveal additional options.
- Edit the Bookmark: To edit the bookmark, tap on the “Edit” option. This will bring up the editing screen where you can modify the bookmark’s title or URL. Make the desired changes and tap “Done” to save the updated bookmark.
- Delete the Bookmark: To delete the bookmark, tap on the red minus sign (“-“) next to the bookmark. A confirmation prompt will appear. Tap on “Delete” to confirm the deletion. The bookmark will be removed from your collection.
- Exit Edit Mode: After making the necessary edits or deletions, tap on the “Done” button at the bottom to exit the edit mode and return to your regular browsing interface.
By following these simple steps, you can easily edit or delete bookmarks on your iPad’s Safari browser. This allows you to keep your bookmark collection organized and remove any outdated or irrelevant bookmarks.
Remember to regularly review your bookmarked websites and consider whether they are still relevant to your interests or needs. Deleting unnecessary bookmarks will help declutter your collection and ensure that your saved websites remain up to date.
With the ability to edit and delete bookmarks, you have full control over your bookmark library, allowing you to tailor it to your browsing habits and preferences. Take advantage of these features to maintain a well-curated collection of bookmarks on your iPad.
Syncing Bookmarks Across Devices
One of the benefits of using bookmarks on your iPad is the ability to seamlessly sync them across multiple devices. This ensures that your bookmarks are accessible wherever you go and saves you the hassle of manually transferring them. Here’s how you can sync your bookmarks across devices:
- Enable iCloud: On your iPad, go to “Settings” and tap on your Apple ID at the top of the screen. Then, select “iCloud” from the menu.
- Enable Safari: Within the iCloud settings, make sure that the toggle switch next to “Safari” is turned on. This allows your Safari browser data, including bookmarks, to be synced across devices using the same iCloud account.
- Repeat the Process on Other Devices: To sync your bookmarks on other iOS or macOS devices, such as an iPhone or MacBook, ensure that you are signed in to the same iCloud account and that Safari syncing is enabled in your device settings. This will automatically sync your bookmarks across all supported devices.
Once you have enabled iCloud syncing for Safari bookmarks, any changes you make to your bookmarks on one device will be automatically reflected on all other devices connected to the same iCloud account. This allows you to access your bookmarks seamlessly, regardless of whether you are using your iPad, iPhone, or another Apple device.
Additionally, if you make changes to your bookmarks on any of the synced devices, it will update the bookmarks stored in iCloud, ensuring that all your devices stay in sync. This is particularly useful if you regularly switch between devices or if you want to have consistent access to your favorite websites across all your Apple devices.
It’s worth noting that for syncing to work correctly, you need to have a stable internet connection, as the syncing process occurs over the internet via iCloud.
By taking advantage of bookmark syncing across devices, you can have a unified browsing experience and easily access your bookmarks on any Apple device you use. This feature ensures that your bookmarks are always up to date and readily available, making your browsing experience seamless and hassle-free.
Troubleshooting Bookmark Issues
While bookmarking websites on your iPad is generally a smooth process, you may encounter certain issues from time to time. Here are some troubleshooting tips to help you address common bookmark-related problems:
- Missing Bookmarks: If you notice that some of your bookmarks have disappeared, make sure you are signed in to the same iCloud account on all your devices. Check the bookmarks on your other devices to see if they are intact. Additionally, ensure that Safari bookmark syncing is enabled in your device settings.
- Syncing Problems: If your bookmarks are not syncing across your devices, verify that you have a stable internet connection. Check that you are signed in to iCloud on all devices and that Safari syncing is enabled. Restarting your devices or turning off and on Safari syncing might also resolve syncing issues.
- Duplicate Bookmarks: Duplicates can occur if you accidentally save the same website multiple times. To remove duplicate bookmarks, open your bookmarks library, enter edit mode, and delete the duplicates by tapping the red minus sign (“-“).
- Corrupted or Unresponsive Bookmarks: If a bookmark becomes unresponsive or doesn’t load correctly, try deleting and re-creating it. Delete the problematic bookmark by entering edit mode in the bookmarks library and tapping the red minus sign (“-“). Then, revisit the website and save it again as a new bookmark.
- Browser or Device Update: If you recently updated your Safari browser or iPad’s operating system, it’s possible that bookmarking functionalities may have changed. Check for any available updates and install them to ensure you have the latest version of Safari and the system software.
- Disable and Re-enable iCloud Syncing: If your bookmarks are still not functioning correctly, you can try disabling and re-enabling iCloud syncing for Safari. Go to “Settings,” tap on your Apple ID, select “iCloud,” and toggle off the Safari switch. Wait a few moments, then toggle it back on. This may resolve any underlying syncing issues.
If the above troubleshooting tips do not solve your bookmark issues, you may want to seek further assistance. Apple Support is a valuable resource, providing helpful guidance and solutions specific to your iPad and Safari browser.
By following these troubleshooting steps, you can overcome common bookmark-related problems and ensure that your bookmarking experience on your iPad remains smooth and hassle-free.